- ホーム
- /
- 投稿記事







Webex Calling の動作モードに基づくコール ルーティング
 この記事の内容
この記事の内容 フィードバックがある場合
フィードバックがある場合オペレーティング モードに基づくコール ルーティングにより、企業は、 組織内のさまざまな宛先、ユーザー、および部署に通話を効率的に転送し、 承認されたユーザーにルーティング プロセスを管理する権限を与えることができます。
企業にとって、着信通話をさまざまなユーザーまたはユーザーのグループに効果的にルーティングすることが重要です。たとえば、営業時間中は、営業時間外にはレセプショニストに転送されます。週末と休日の通話は自動アテンダントまたはボイスメールにルーティングされます。時間帯ルーティングを使用することで、ビジネスは 1 日の異なる時間帯にコールとリソースを効率的に管理できます。
オペレーティング モードに基づくコール ルーティングにより、企業は以下を実行できます。
-
着信通話を自動的に正しい宛先に誘導します。
-
時間、日、ビジネスニーズに基づいて通話フローを効率的に管理します。
-
承認されたユーザがデスクフォンと User Hub からモードを変更できるようにすることで、さまざまな通話シナリオを処理する柔軟性を提供します。
オペレーティング モード
オペレーティング モードは、さまざまな時間やシナリオでのコールの処理方法を決定するフレキシブルなコール ルーティング設定です。例:
-
日モード- 通常の営業時間のルーティング
-
夜間モード- 営業時間外の通話処理
-
休日/特別休日モード - 週末または休日のルーティング
動作モードのタイプ:
次の動作モードは、特定のスケジューリングと動作要件に対応するように設計されています。
-
スケジュールモード:
-
毎日同じ時間
-
毎日異なる時間
-
休日固有のルーティング
-
-
スケジュールされていないモード - 特定の時間制限のない標準操作。スケジュールが顧客に対して定義されている場合、非スケジュールモードはスケジュールされた時間外にアクティブになります。
メリット
モードに基づくコール ルーティングは、コール管理の効率を高め、シームレスなカスタマー エクスペリエンスを確保するための次の機能を提供します。
-
柔軟性: ビジネス ニーズに合わせてコール ルーティングをカスタマイズします。
-
効率性: 通話を自動的に適切な部門にルーティングします。
-
プロフェッショナル: 通話が常に適切に処理されることを確認します。
オペレーティング モードの設定
操作モードを作成するには:
-
[Calling] > [機能] > [動作モード] に移動します。
-
[新規追加] をクリックします。
-
[組織] または [ロケーション] レベルを選択してモードを作成します。
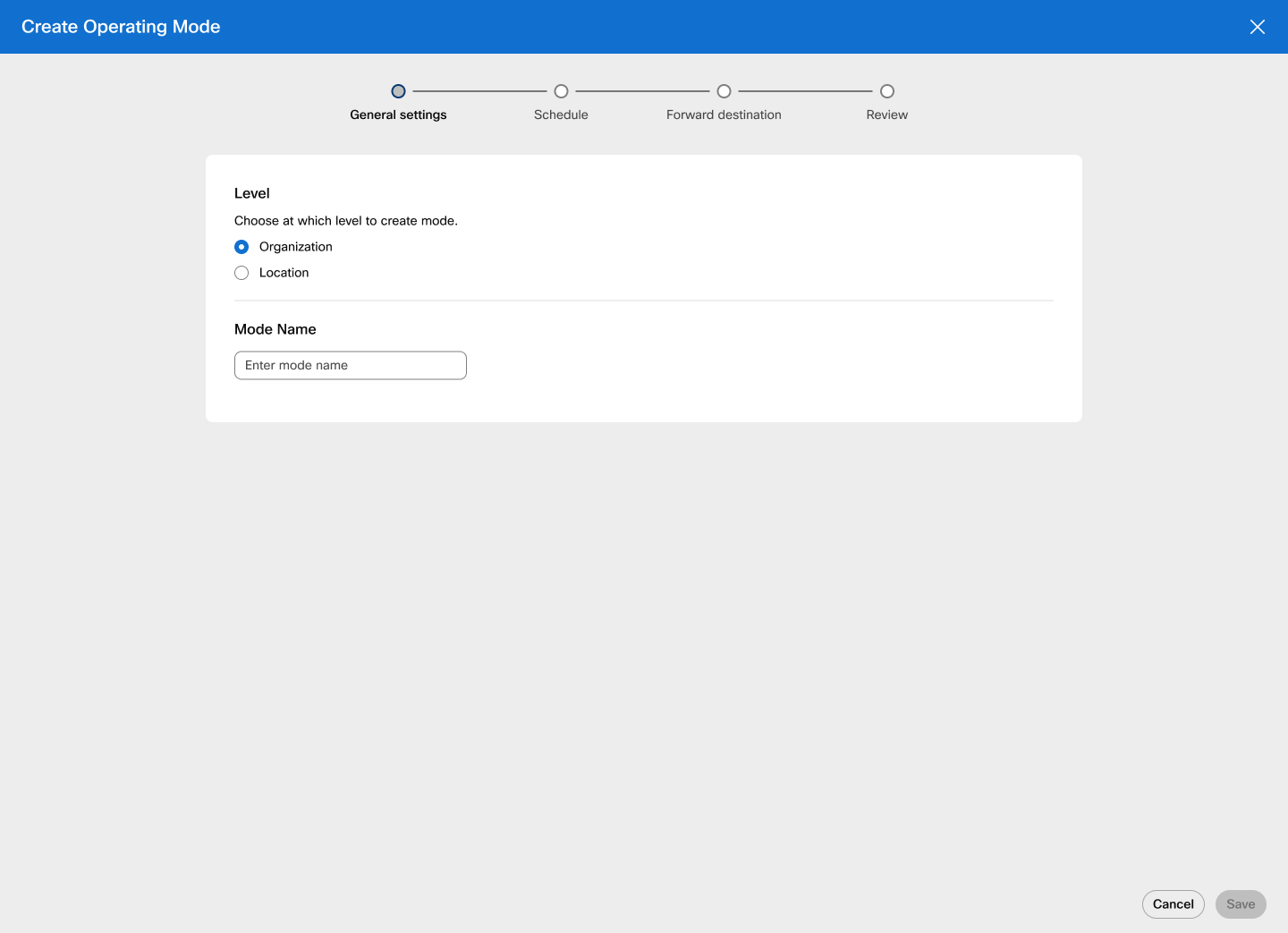
[ロケーション] を選択した場合、リストからロケーションを検索または選択します。
-
モード名を入力し、[次へ] をクリックします。
-
オペレーティング モードにスケジュールが含まれる場合、[スケジュールの定義] をオンに切り替え、リストからスケジュール タイプを選択します。
-
毎日同じ時間としてスケジュール - ドロップダウンリストからこのオプションを選択し、月曜日から金曜日または土曜日の横にあるボックスにチェックを入れます。時間範囲を指定し、該当する場合は [終日 ] を選択します。
-
毎日異なる時間としてスケジュール - ドロップダウンリストからこのオプションを選択し、曜日の横にあるボックスをオンにします。時間範囲を指定し、該当する場合は [終日 ] を選択します。
-
休日としてスケジュール - ドロップダウンリストからこのオプションを選択し、休日名、繰り返し、継続時間を入力します。該当する場合、[全日] を選択します。
[年単位] に繰り返し切り替える場合、継続時間の開始日と終了日は同じで、デフォルトで終日 のトグルがオンになっています。
[次へ] を選択します。新しい休日がテーブルに保存されます。[新しい休日の追加] をクリックすると、複数の休日のエントリを追加できます。休日にカーソルを合わせ、
 をクリックして休日を編集するか、
をクリックして休日を編集するか、 をクリックして削除します。
をクリックして削除します。 -
-
[次へ] をクリックします。転送先ページが表示されます。宛先を入力し、必要に応じて [ボイスメールに送信 ] ボックスをオンにします。または、[転送しない] を選択し、[次へ] をクリックします。
-
新しいオペレーティング モードの設定を確認します。
スケジュール タイプのオペレーティング モードは、モードが作成されると、変更できません。
-
[作成] をクリックします。
ロケーション管理者の制限
ロケーション レベルの管理者は、ロケーションのモードを作成、更新、削除できます。
[管理] ボタンの [一括管理] ドロップダウンリストを使用して、操作モードを一括で設定できます。
機能通話転送モードのプロビジョニング
モード別の通話転送オプションが、Customer Experience Essentials コール キュー、自動音声応答、コール キュー、およびハント グループの通話転送設定に追加されます。組織レベルのモードと機能のロケーションからのモードは、モード別にコール転送に割り当てることができます。
機能の通常のオペレーティング スケジュールは、通常の操作に対して有効な 1 つ以上のモードで構成され、これらのモードの順序とそのスケジュールに基づいてコールがルーティングされます。
通常の操作スケジュール には、通常の操作で有効になっているモードでカバーされていない期間も含まれます。これらの期間中、この機能はまだ「通常の操作」中であると見なされますが、現在のモードはありません。
通常の操作を手動でオーバーライドすると、モードは例外モードとみなされます。たとえば、オフィス マネージャなどの承認されたユーザが営業時間を午後 4 時を超えて延長した場合、営業時間モードは例外モードになります。例外モードは、自動的に通常の動作モードに戻すか、手動で通常の動作モードに戻すことができます。
割り当てられた各モードは、モードのデフォルト転送設定を使用するように設定するか、独自のカスタム転送(別の転送先または転送しない)を指定するように設定できます。
割り当てられたモードの順序は、機能の通常の操作に対する優先順位を制御し、管理者は Control Hub からドラッグ アンド ドロップを使用してリストを並べ替えることができます。
-
この機能には、モードベースの転送を有効にするために、少なくとも 1 つのモードが割り当てられている必要があります。
-
スケジュール/休日モードの日時は、機能のタイムゾーンに従って適用されます。
機能とは、モードが割り当てられているWebex Calling、通話キュー、自動音声応答、またはハント グループ を意味します。
機能の現在のモード (ある場合) は、モードのステータスを示す色付きのドットでリストにタグ付けされます。
-
緑 = 通常の操作。
-
オレンジ = 自動スイッチバック (先行開始または内線) 例外。
-
Red = 手動スイッチバック例外です。
現在のモードのステータスが通常の操作ではない場合、管理者は機能を通常の操作に戻すことができます。
機能へのモード転送の割り当て
モードに基づくコール ルーティングは、コール ルーティングを変更する必要がある番号が割り当てられているコール キューなどの機能にモードを割り当てることで有効になります。
モード ベース ルーティングの機能を割り当てるには:
-
[Calling] > [コール キュー] に移動します。
-
リストから通話キューを選択し、[通話転送] をクリックします。
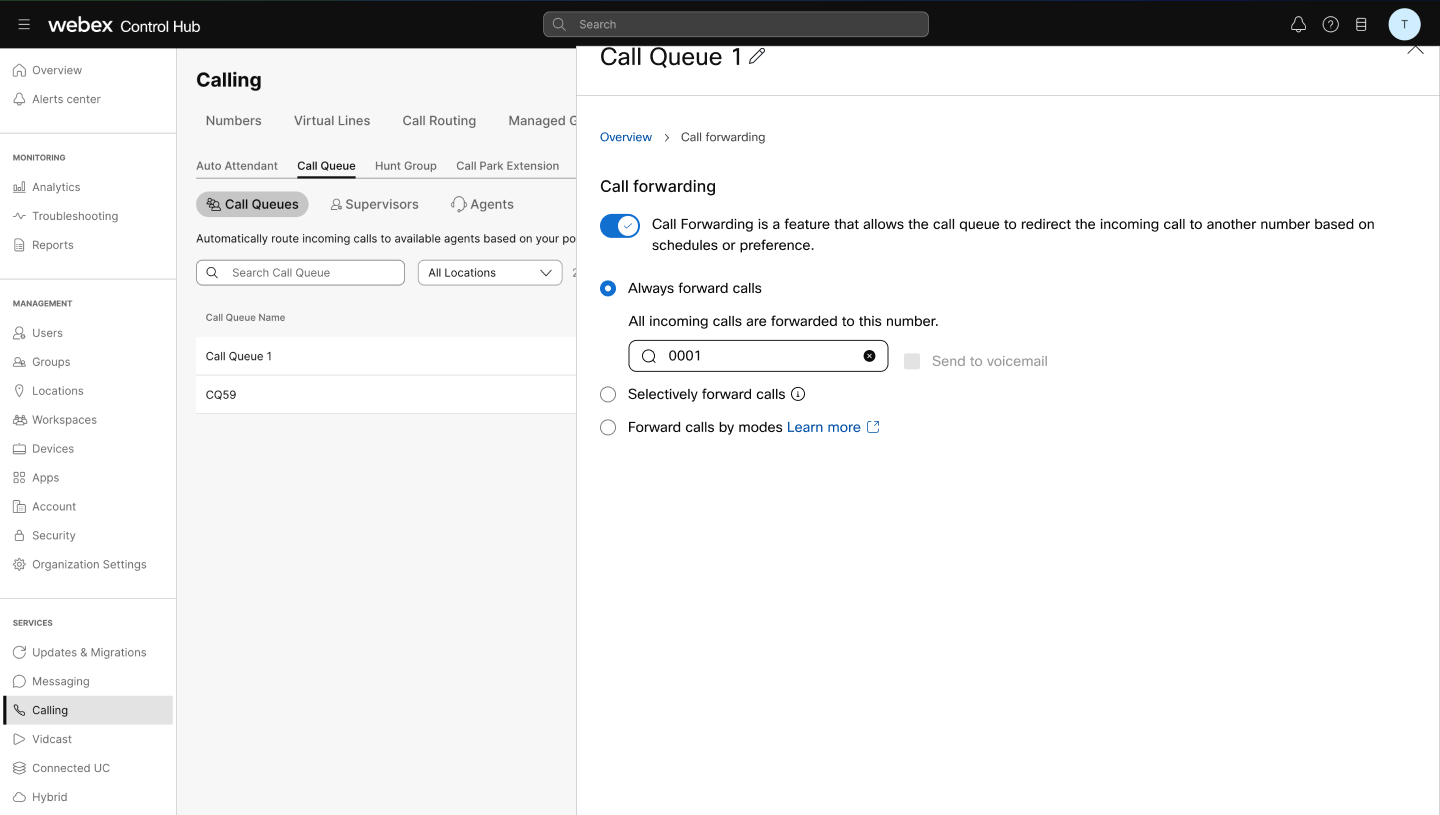
-
[通話転送] をトグルし、[モードで通話を転送] を選択します。
-
既存のモードを選択します。
-
モードがスケジュールされている場合、[通常操作] トグルがデフォルトで選択されます。
-
オプションを選択します。デフォルトの電話番号、別の電話番号、または転送しない。転送しないオプションを選択した場合は、通知先を指定します。必要に応じて、ボイスメールに送信 を切り替えます。
[保存] をクリックします。新しいモードが通話転送リストに表示されます。
[通常操作] トグルを選択します。-
[操作モードの追加] をクリックして、追加モードを追加します。
-
モードを編集するには
 を選択するか、削除するには
を選択するか、削除するには  を選択します。
を選択します。
ロケーション管理者の制限
次の制限は、ロケーション管理者に適用されます。
-
ロケーション管理者は、表示、割り当て、編集、割り当て解除など、ロケーション内の機能のモードを管理できます。
-
Customer Experience Essentials、自動音声応答、コール キュー、ハント グループの既存の一括管理は、通話転送をサポートしていません。
モードを管理する権限をユーザーに付与する
管理者は、オフィス マネージャーやレセプショニストなどのユーザーに、特定の機能のモードを管理する権限を付与できます。ユーザーは、特定のオフィス内または組織全体で、個別に機能を選択できます。
モード管理機能をユーザーに割り当てる
-
承認されたユーザーは、この機能でモードで通話を転送 オプションが有効になっている場合、通話キューなどの管理対象機能に割り当てられた番号のコール ルーティングを管理できます。
-
管理者が管理対象機能でモードで通話を転送 を無効にするか、選択的な通話転送などの別の通話転送モードに切り替えて後で無効にする場合、この機能はリストに残りますが、モードベースの転送が無効になっているというフラグが付いています。
-
この機能は、User Hub およびサポートされている MPP および PhoneOS デバイスのモード管理について、割り当てられた順序でユーザーに提示されます。
ユーザーは、Control Hub を通じて機能を削除して読み込むか、一括管理を使用して管理機能のリストを置き換えることで、管理機能を手動で並べ替える必要があります。
-
MPP および PhoneOS デバイスのユーザー管理では、リスト内の最初の 5 つの機能のみを使用できますが、User Hub のユーザー管理ではすべてを使用できます。
ユーザーのモード切り替え権限を設定するには:
User Hub でモードを管理する
管理者またはオフィスマネージャは、User Hub を通じてモードを管理し、スケジュールされた操作モードで機能のコール転送設定を管理できます。
- User Hub にサインインします。
- > [Calling] > [機能] をクリックします。

機能名、電話番号、内線、転送先、および現在のモードが表に表示されます。
- 機能を選択して、詳細を表示し、モードを管理します。
スケジュールの名前(モード)を展開し、スケジュールの情報を表示するには、chevron ボタンを使用します。
- [編集モード] をクリックして、モードを切り替えるか、モードを拡張します。
詳細については、例 のセクションを参照してください。
一括モード スイッチを実行
管理者またはオフィス マネージャは、複数の機能または部署を選択して、一括またはバッチ モード スイッチを実行できます。これにより、選択したすべての機能に同じ適用モードが適用されます。
汎用的に適用可能なモードを含まない機能を選択した場合は、場所に基づいて選択を調整して、一括モード スイッチを続行します。
- > [Calling] > [機能] をクリックします。

- 機能を選択し、[モードを切り替える] をクリックします。
- 選択した機能で切り替えたい共通モードを選択します。
バッチ スイッチ モードでは、手動でのみ通常の状態に戻すことができます。
- [モードを切り替える] をクリックします。
デバイス サポート
モードを管理する権限を持つユーザーは、割り当てられた管理者が定義したスケジュールを表示し、手動で上書きできます 98xx および 88xx デバイス (8831、8832 を除く)。デバイスごとに最大 5 つのモード管理回線キーがサポートされています。
許可されたユーザは、モードを管理するために機能の一部である必要はありません。たとえば、ユーザーは通話キューでエージェントとして割り当てる必要はありません。
Control Hub のデバイス回線キー レイアウトと回線キー テンプレートが強化され、モード管理回線キー割り当て値をサポートします。
-
モード管理機能は、モード管理 値が割り当てられた回線キーにのみ表示されます。
-
モード管理機能は、割り当てられたオープン 値で割り当てられた回線キーには表示されません。
-
モード管理回線キーを表示するには、デバイスがカスタム レイアウトを使用する必要があります。
-
モード管理回線キーは、ワークスペース デバイスではサポートされていません。ワークスペース デバイスでモード管理回線キーを設定するための API 要求は拒否されます。モード管理回線キーを含むデバイス テンプレートがワークスペース デバイスに適用されている場合、モード管理回線キーは代わりにオープン回線キーとして扱われます。
-
デバイスに対してモード管理アピアランスが設定されている場合は、モード管理のためにデバイスの所有者に割り当てられた機能よりも多くのモード管理アピアランスが設定されている場合に警告が表示されます。デバイスに対して設定されたモード管理アピアランスがモード管理のためにデバイスの所有者に割り当てられた機能よりも少ない場合、警告は表示されません。
ユーザーが割り当てたデバイスでのプロビジョニング モード管理
デフォルトのレイアウトを適用するには:
-
[Calling] > [サービス設定] > [回線キー テンプレート] に移動します。
-
[回線キー テンプレートをリセット] を選択して、一致するデバイスの設定をデフォルト テンプレートにリセットします。これにより、カスタムの回線キー設定も上書きされます。
-
ロケーションとデバイスを入力します。[タグによる絞り込み検索] または [アドバイザリによる絞り込み検索] を選択して、これらの方法で検索します。必要に応じてチェックボックスをオンにします。
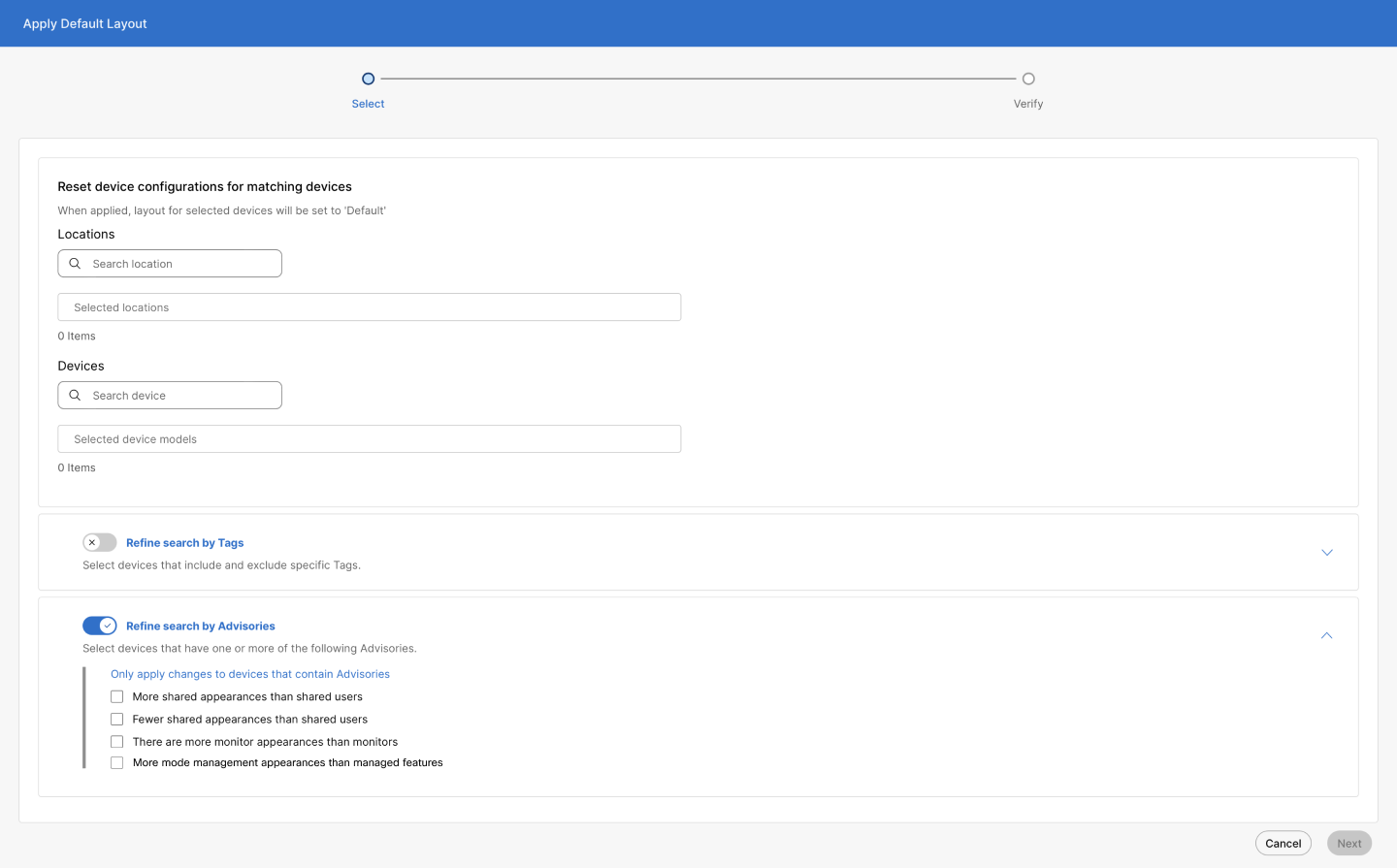
-
[次へ] をクリックします。適用すると、選択したデバイスの設定レイアウトがデフォルトのレイアウト に設定されます。デバイスが同期されると、変更が有効になります。
-
[デフォルトにリセット] を選択します。
カスタムレイアウトを適用するには:
-
[カスタム レイアウトを適用] アイコンを選択して、テンプレートを検索し、一致するすべてのデバイスに適用します。
-
ロケーションとデバイスを入力します。[タグによる絞り込み検索] または [アドバイザリによる絞り込み検索] を選択して、これらの方法で検索します。必要に応じてチェックボックスをオンにします。
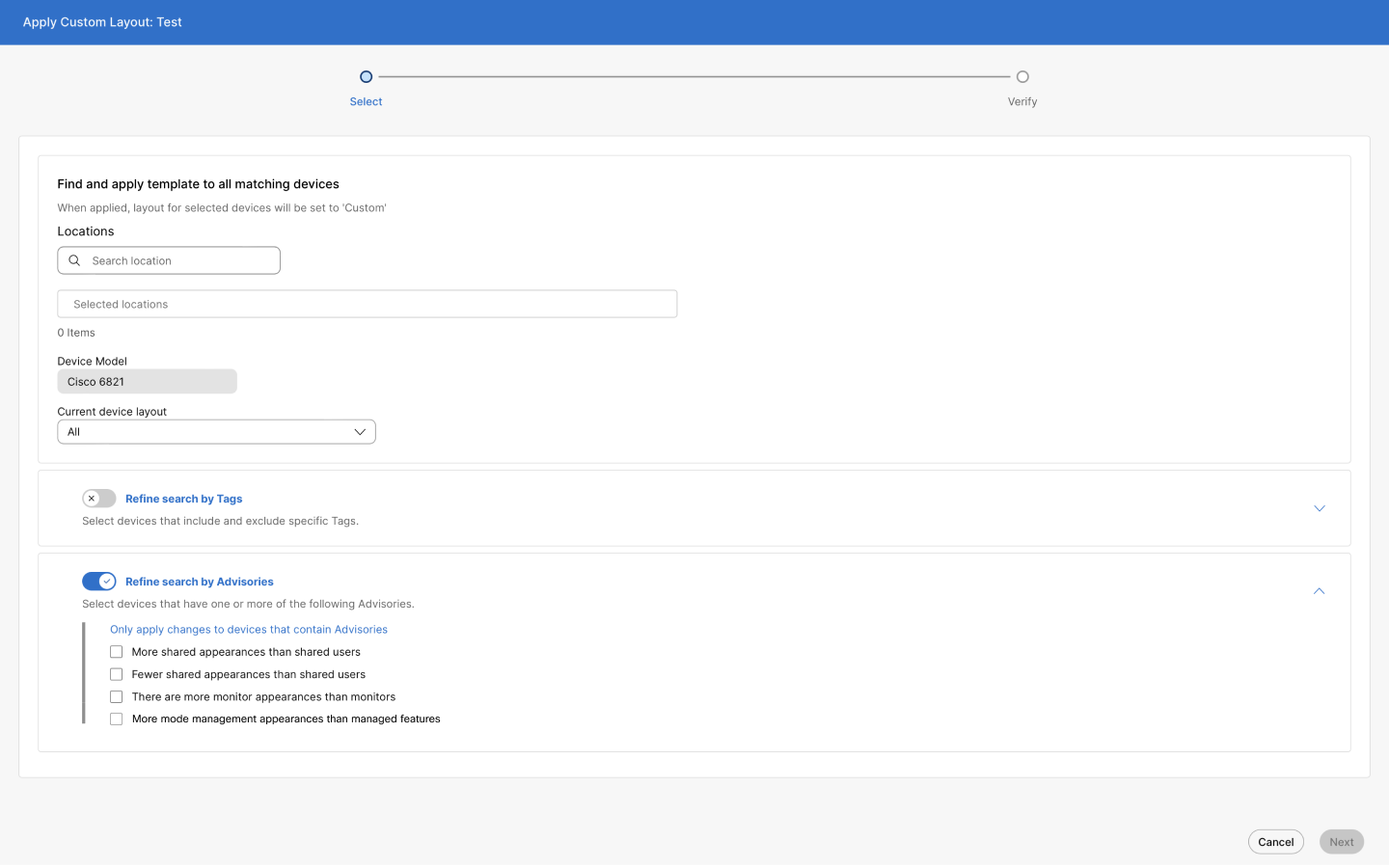
現在のデバイス レイアウトからデフォルトのレイアウト が選択されている場合、モード管理チェックボックスは無効になります。[すべて] を選択した場合、モード管理チェックボックスが有効になります。
-
[次へ] をクリックします。適用すると、選択したデバイスの設定レイアウトがカスタム レイアウト に設定されます。デバイスが同期されると、変更が有効になります。
-
[カスタム レイアウトを適用] を選択します。
テンプレートを編集するには:
-
 をクリックします。
をクリックします。 -
回線キーの割り当てと順序が表示されます。各ドロップダウンを展開して、回線キー割り当てを選択します。
-
[モード管理] を選択し、[保存] をクリックします。
デバイスにモード管理を個別に割り当てるには:
-
[デバイス] に移動し、デバイスを選択します。
-
[レイアウトの設定] の隣の [管理] をクリックします。
-
回線キーにプライマリ、共有回線、または通話機能をプログラムし、変更を保存して現在の設定を上書きします。[カスタム レイアウト] を選択します。ドロップダウンリストを使用して、回線キーの [モード管理] を選択します。
-
[プレビューレイアウト] ボックスをオンにして、プレビューモードで回線設定を表示します。これは、プロビジョニングされたときにデバイス上に表示される方法です。
-
[保存] をクリックします。
制限事項
-
最大 100 の組織レベルの操作モードを設定できます。
-
ロケーションごとに最大 100 のロケーション レベルのオペレーティング モードを設定できます。
-
最大 150 の休日設定がサポートされています。
-
8831 および 8832 デバイス モデルはサポートされていません。
-
キー拡張モジュールはサポートされていません。
-
モード管理回線キーは、ワークスペース デバイスではサポートされていません。
実世界の例: 電気技師のオフィスコールルーティング
電気技師のオフィスは、オペレーティング モードがフレキシブルな通話処理を提供する方法を示しています。
標準操作
|
モード |
スケジュール |
コール ルーティング |
|
曜日 |
午前9時~午後4時(M-F) |
キュー内のエージェント |
|
ランチ |
午後12時~午後1時(M-F) |
受付担当者 |
|
夜 |
午後4時~翌朝11時(M-F) |
夜間マネージャー |
|
休日と週末 |
アドホック |
ボイスメール |
コールのモニタリングと変更
Office Manager は、次の方法でコール ルーティングを管理できます。
-
割り当てられた卓上電話
-
ユーザー ハブ
セットアップ
日、ランチ、夜、休日と週末の 4 つの動作モードを作成します。日、ランチ、および夜モードはスケジュール済みモードです。休日と週末はスケジュールされていないモードです。
-
日モード
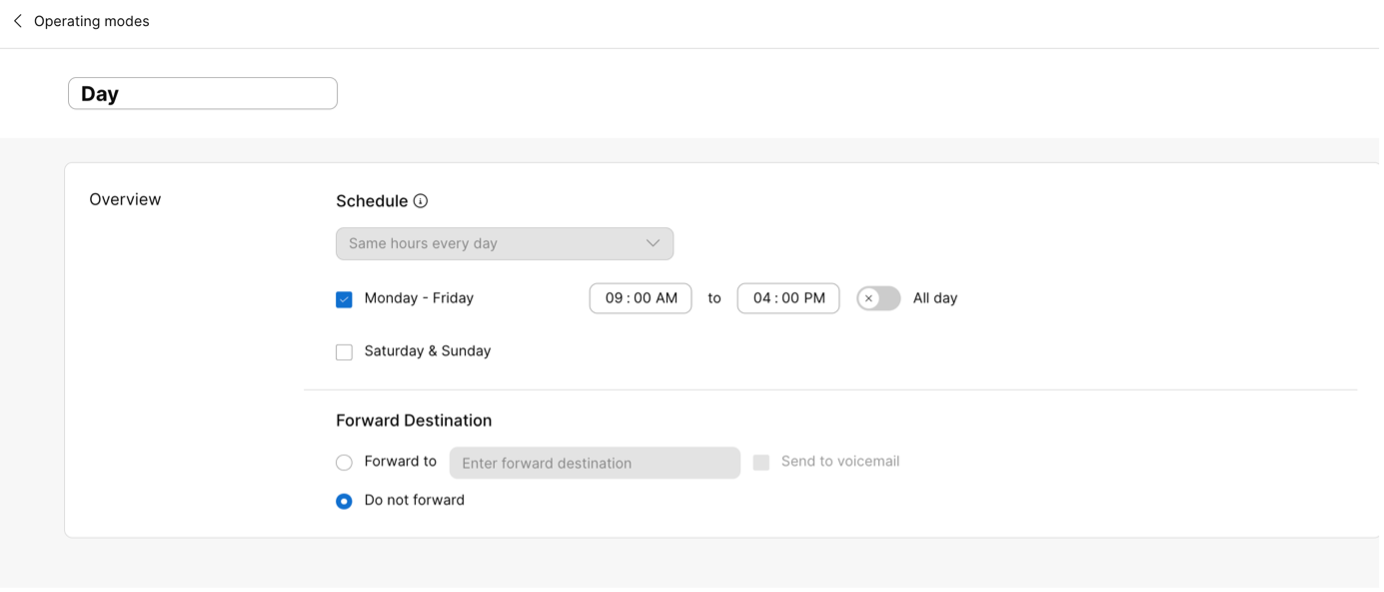
-
ランチモード
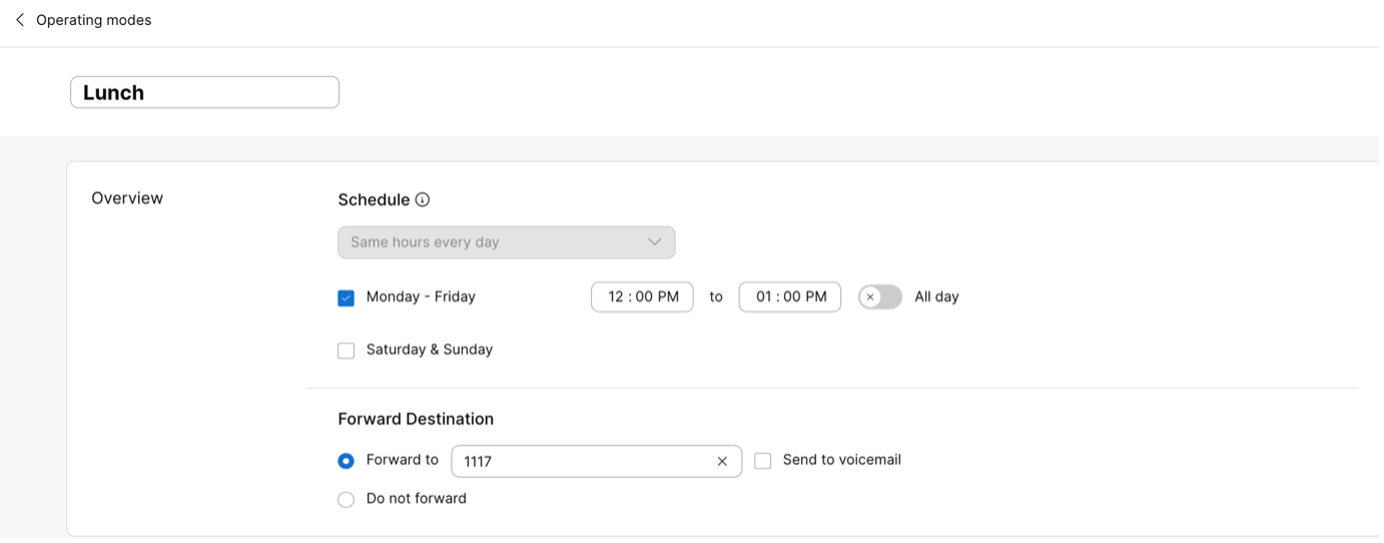
-
夜間モード

-
休日と週末
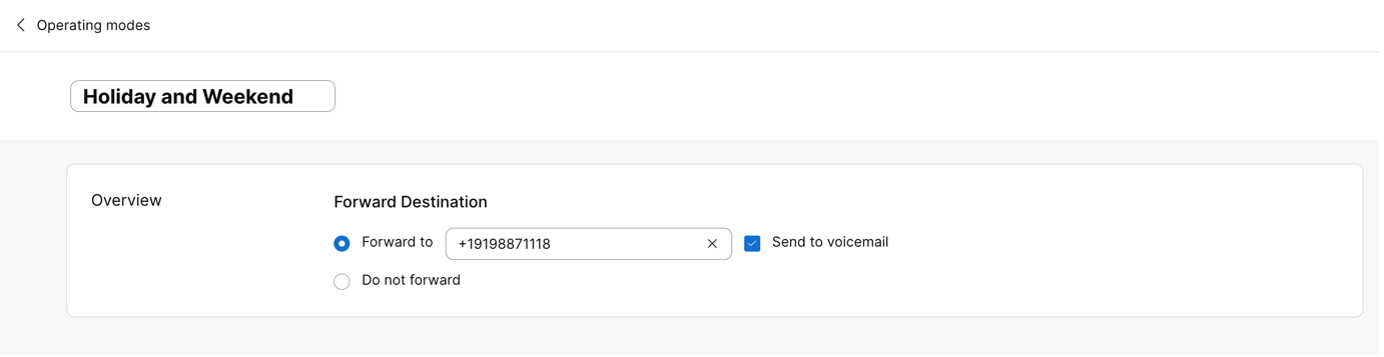
電気技師オフィスのメイン回線でモードベースの転送を設定する
電気技師のオフィスのメイン回線は、モードベースの転送が設定された通話キュー に割り当てられます。
-
[サービス] > [Calling] > [機能] の順に移動し、[コール キュー] を選択します。
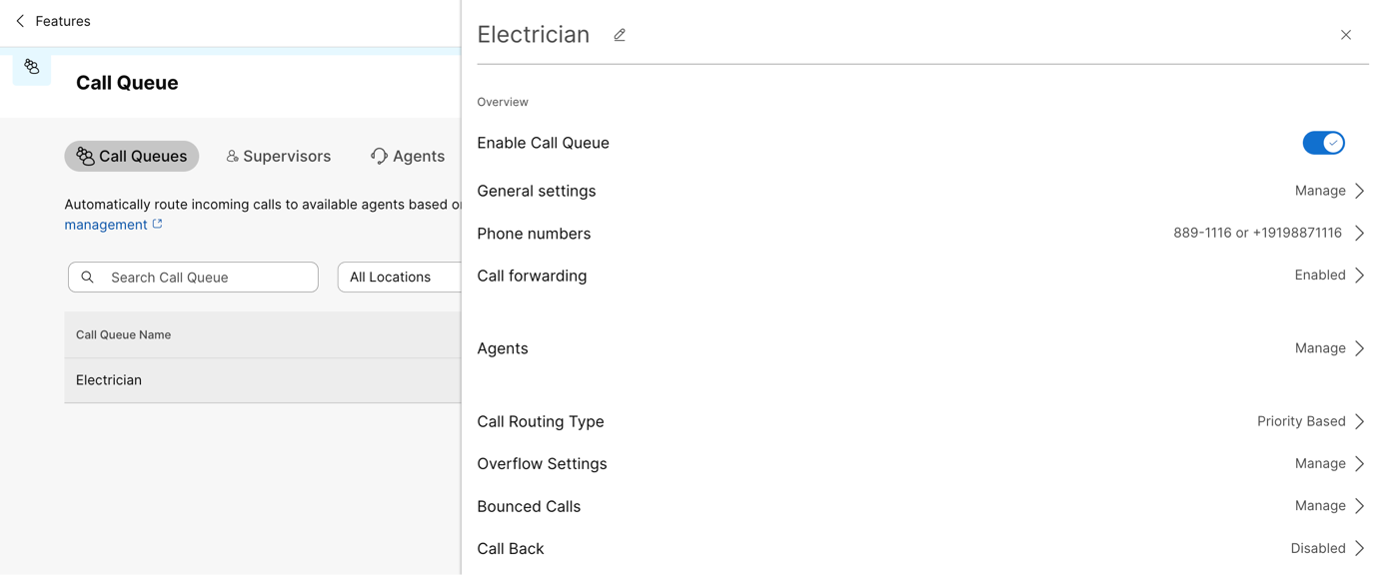
-
[通話転送] で、[モード別の通話転送] を有効にします。
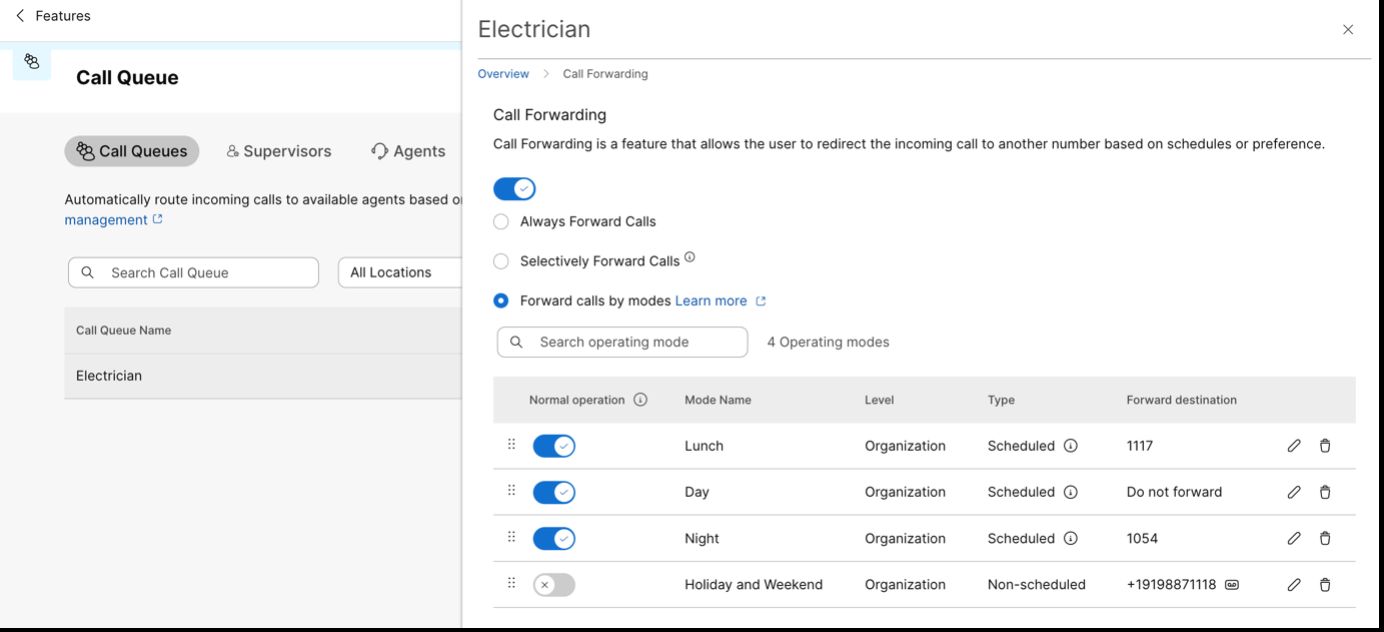
Day、Lunch、Night、Holiday、Weekend モードが順番に追加されます。日モードとランチモードはスケジュールが重複しているため、ランチモードはその日モードよりも優先されます。
デイ モードで転送先が定義されていないため、コールはコール キュー内のエージェントにルーティングされます。
-
モード マネージャを割り当てます。
[Calling] > [ユーザー] に移動し、[モード管理] を選択します。コール キュー (またはコール ルーティングを変更する必要がある番号の機能) を見つけて選択し、[保存] をクリックします。
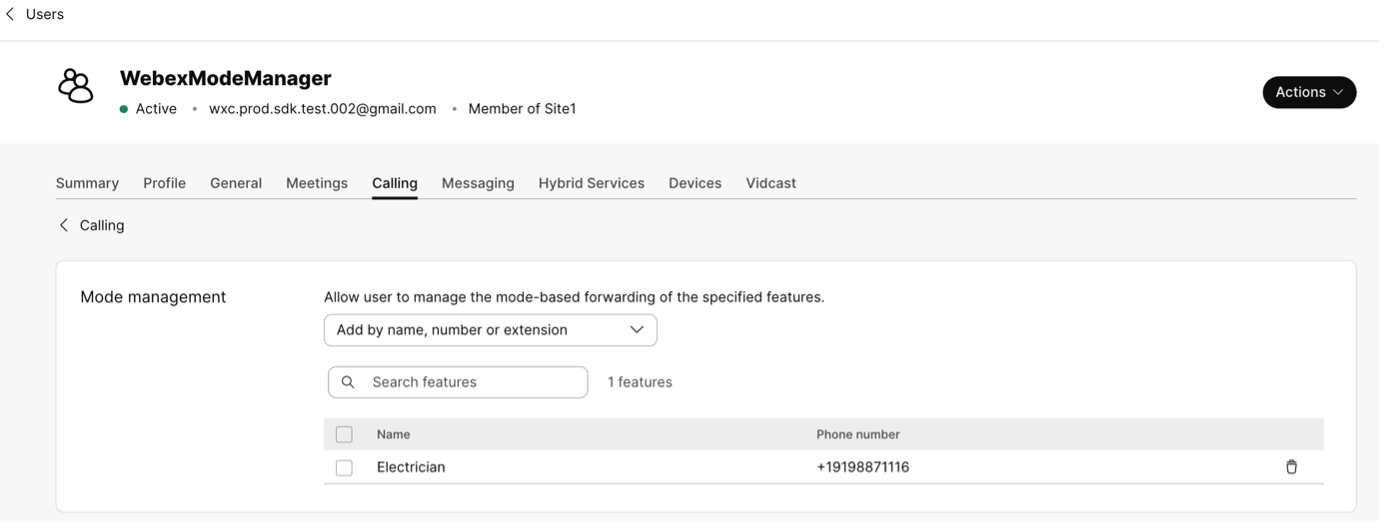
-
デバイスの回線キー テンプレートを変更します。
デバイスがモード マネージャに割り当てられている場合は、回線キー テンプレートを更新し、適切な非プライマリ回線キーにモード管理 を割り当てます。
これを実行するには、関連するデバイスにアクセスし、[レイアウトの設定] を選択し、[カスタム レイアウト] オプションを選択します。モード管理で以前に作成したカスタム テンプレートを選択し、[適用] をクリックします。
または、ドロップダウンリストから [モード管理] を選択することもできます。[保存] と [適用] の設定をクリックして変更を有効にします。
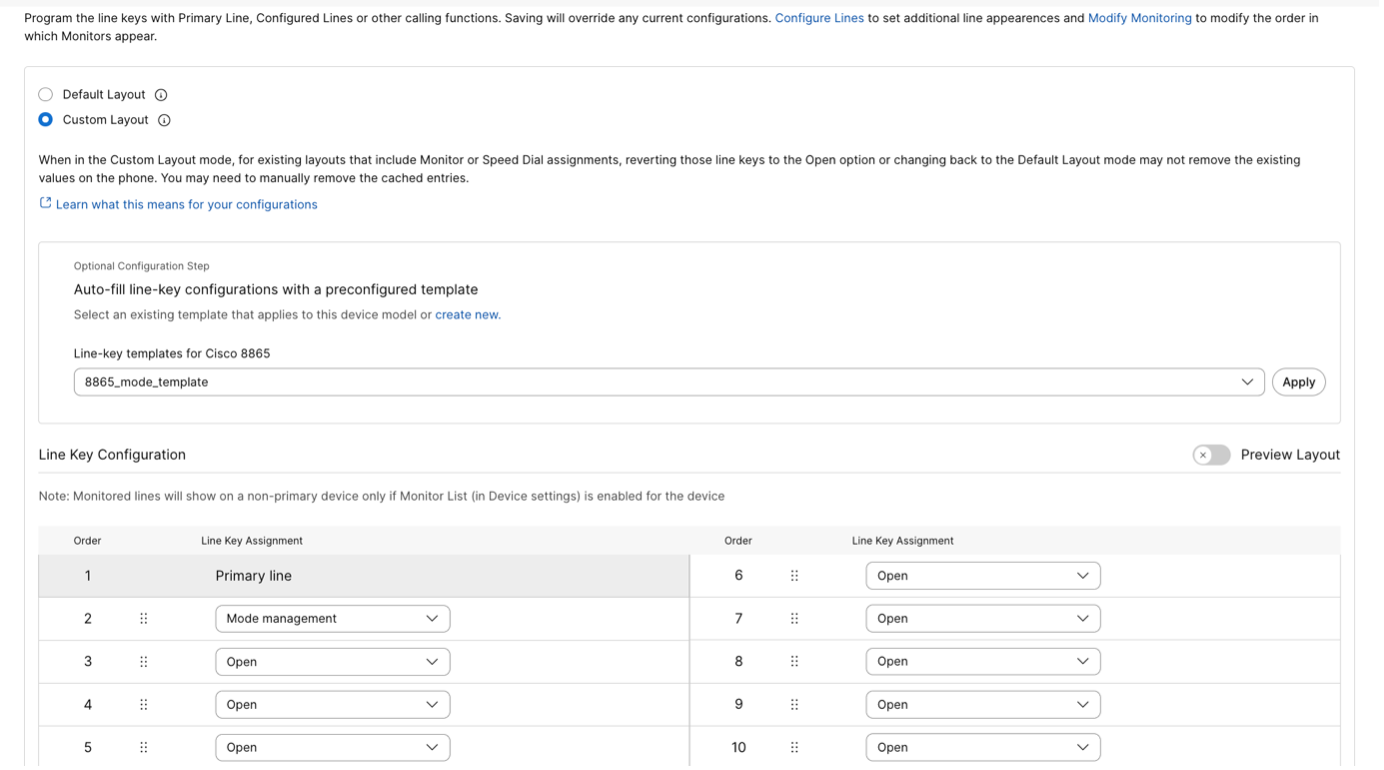
デスクフォンからの動作モードの変更
シナリオ 1
現在の動作モードは [休日] と [週末] に設定されています。しかし、仕事の負荷が大きいため、電気技師のオフィスは週末から早めに復帰しました。その結果、オフィス マネージャーはモードを日モードに設定しました。
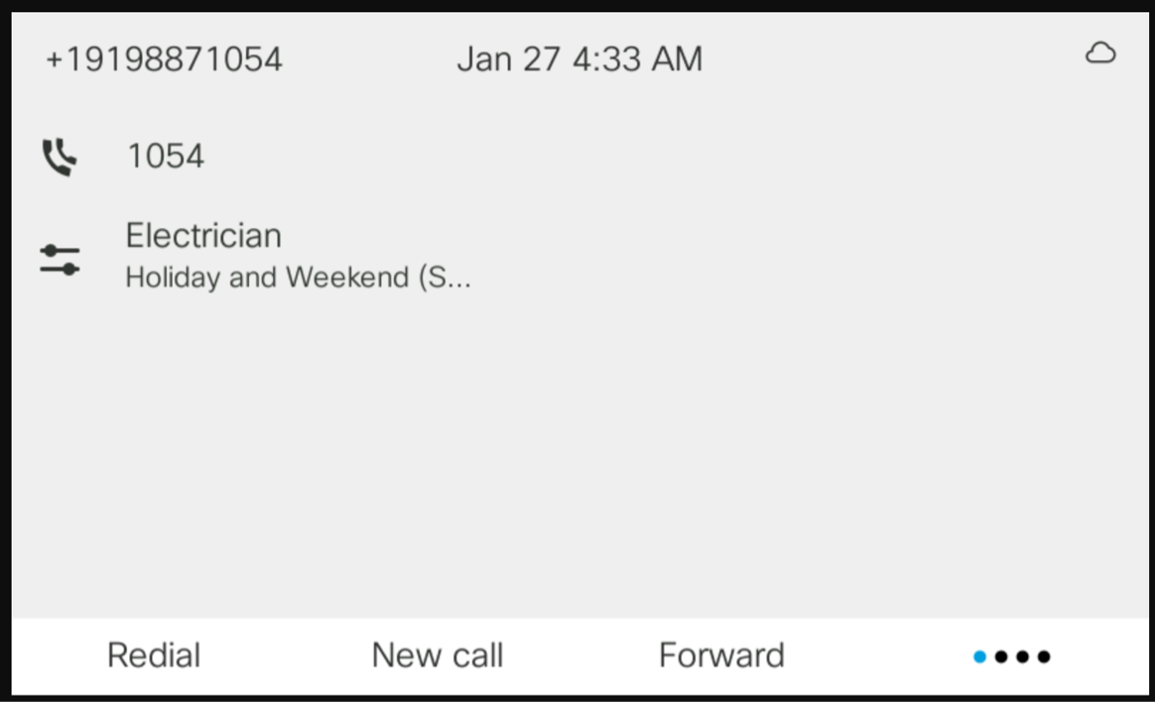
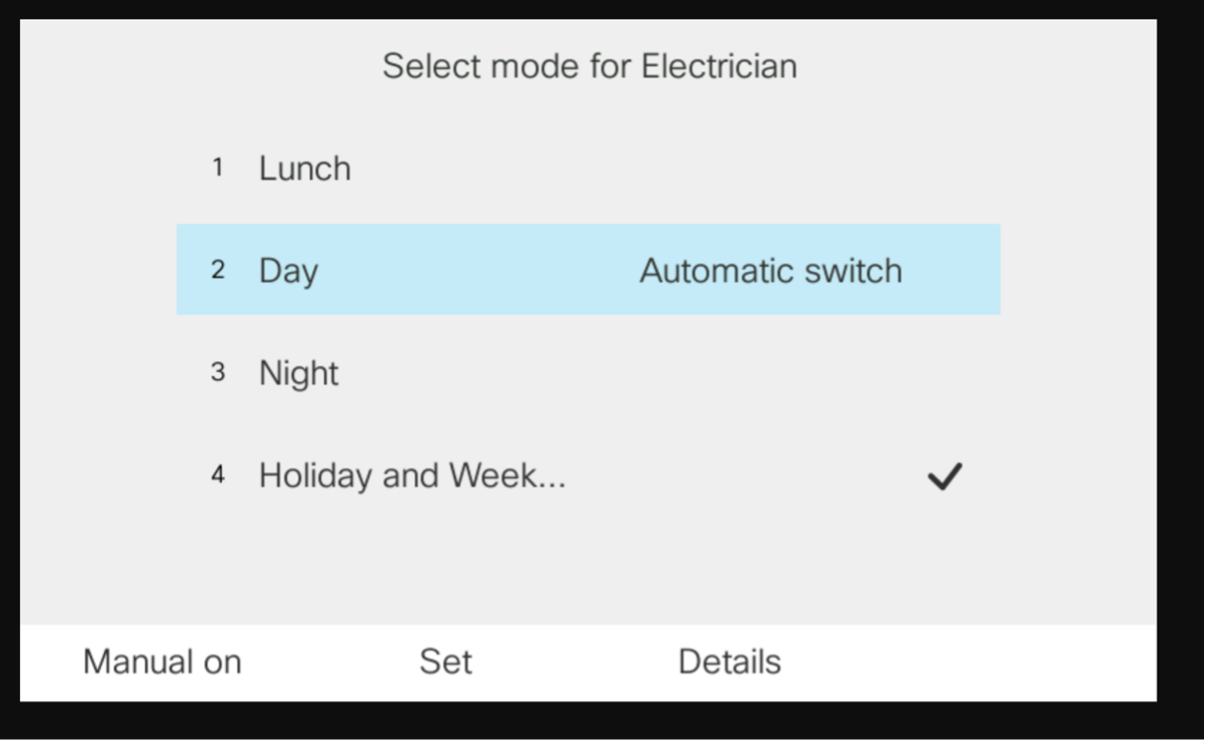

シナリオ 2
電気技師のオフィスの従業員は、予想以上に時間がかかっているため、まだ昼休みをとっています。そのため、1時間延長したいと考えています。オフィスマネージャが、既存の昼食休憩を1時間延長します。
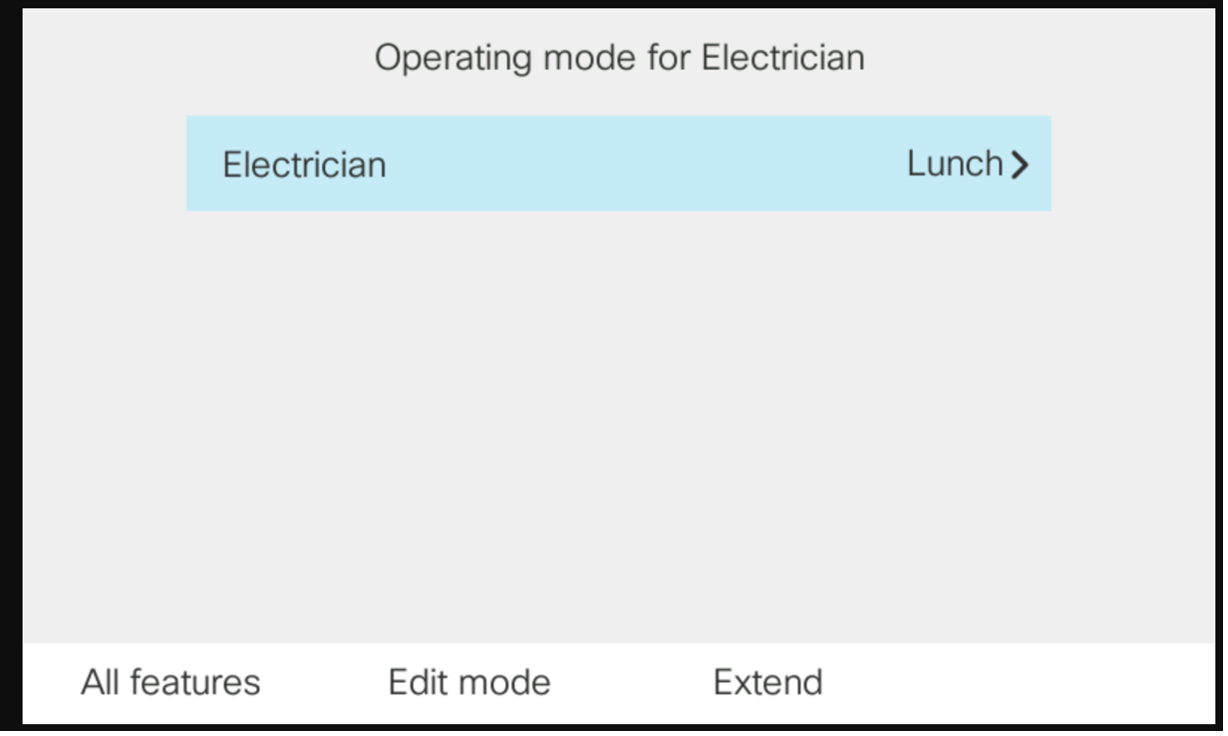

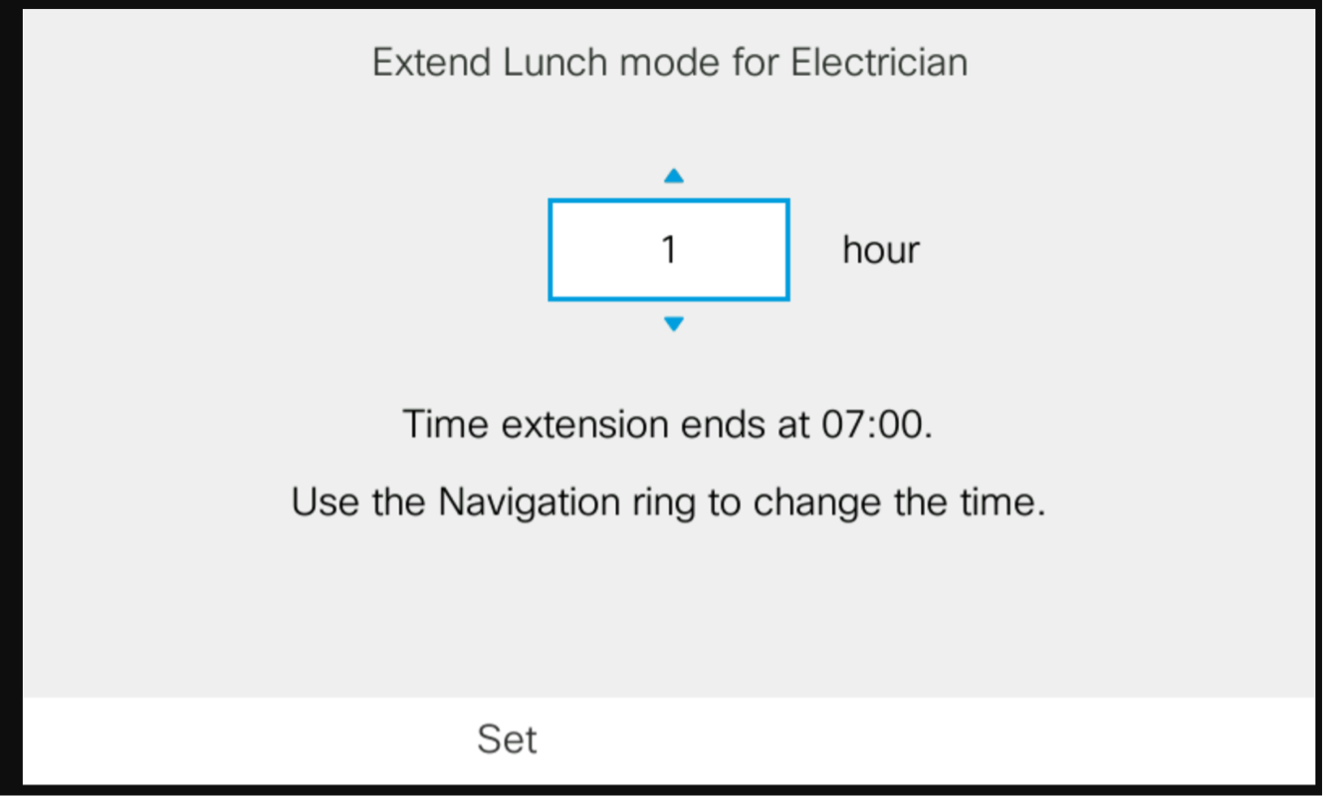
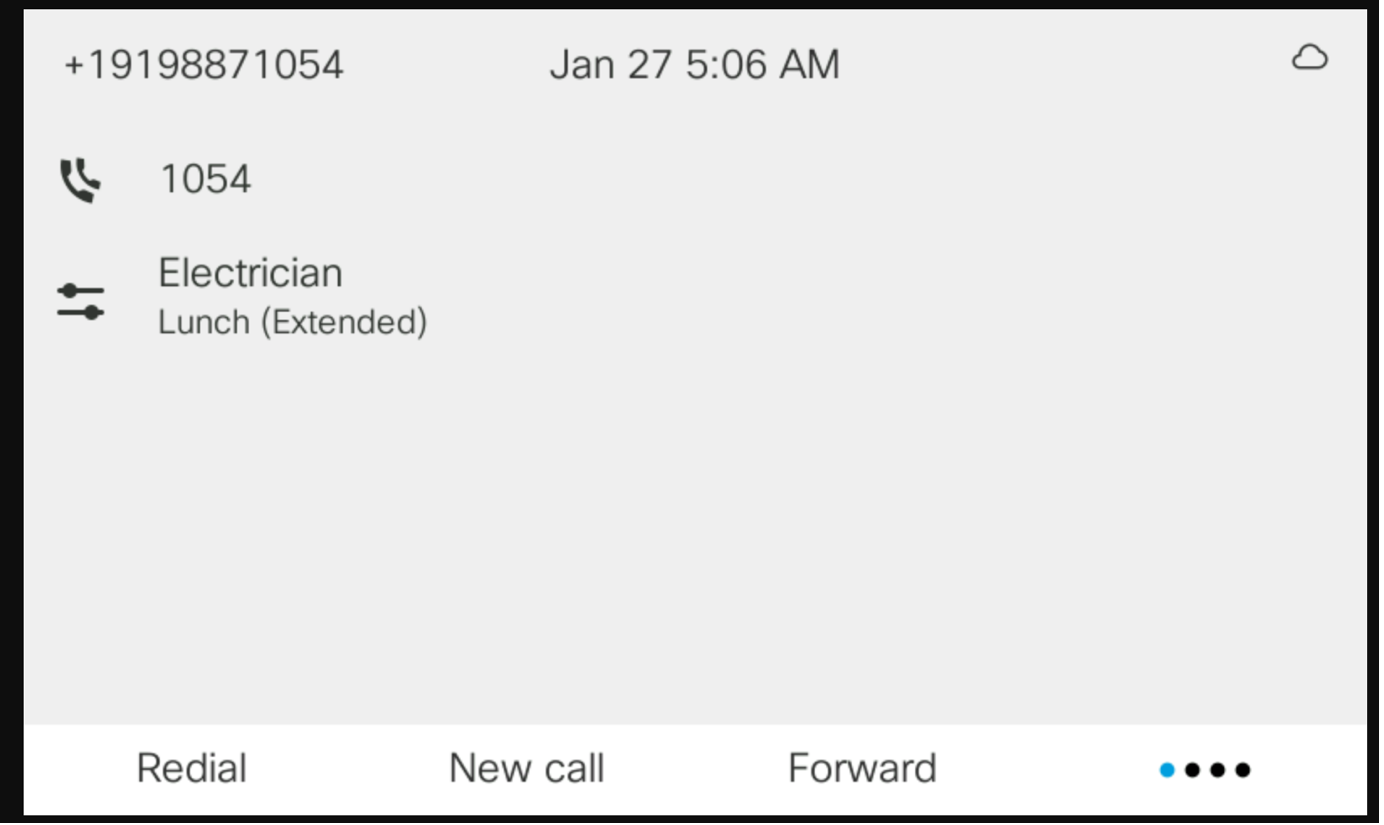

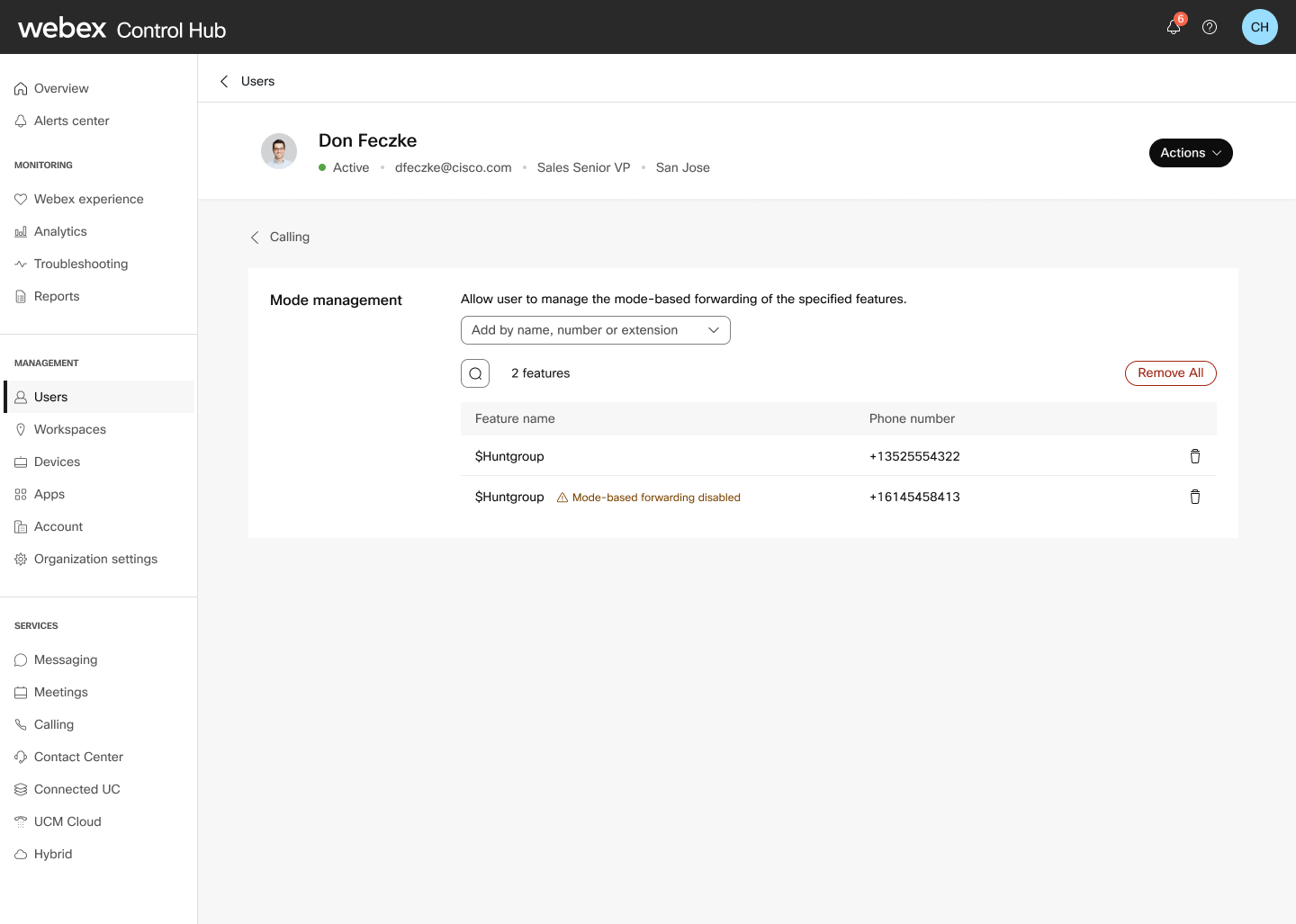
 を使用して機能をフィルタリングします。
を使用して機能をフィルタリングします。
