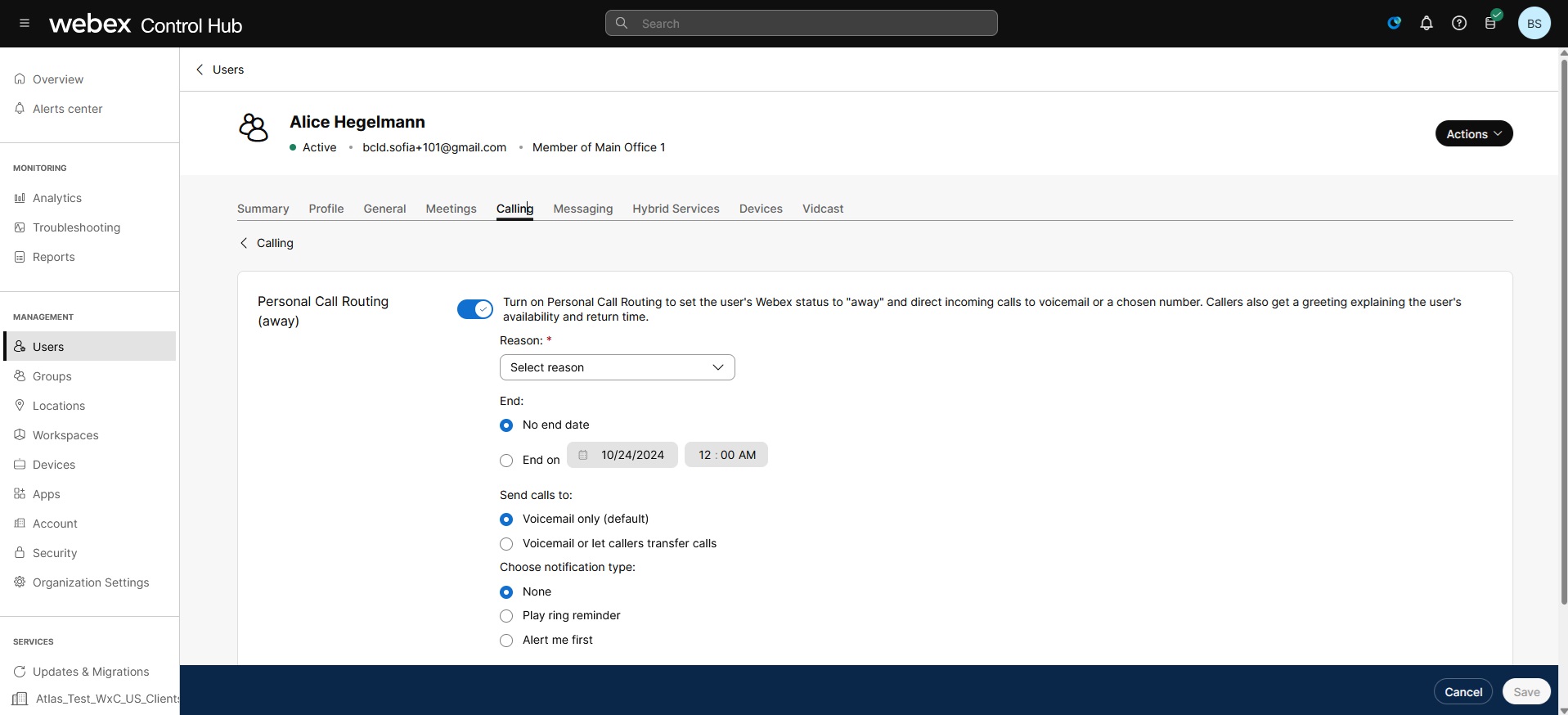- Home
- /
- Article

Configure Personal Call Routing (Personal Assistant)
 In this article
In this article Feedback?
Feedback?Allow users to set up greetings and route calls when away.
When users leave the office, the personal call routing feature manages the calls and sets the availability status. Instead of the calls being unanswered or routed to a voicemail, you can play a message to the callers for a specified period and enable a caller to transfer the call.
This feature specially aids users who are on the move, to quickly and easily manage the call transfers and greetings directly through the Control Hub or Webex App.
Enable personal call routing
Configure the following settings from the Control Hub to enable the personal call routing feature:
-
Choose the audio announcement to play to the caller with the status and expected duration when routing the calls.
-
Choose to roll over the call to the voice mail or allow the caller to choose to roll to an attendant option
-
Select the notification option to either send a ring reminder or allow it to ring me before routing the call.
On enabling the personal call routing feature for a user, all calls to the user are answered with a greeting. The caller can choose to leave a voicemail or transfer the call. On the Webex App, the presence of the user changes to Away.
If the do-not-disturb (DND), Call Forwarding Always, or Call Forwarding Selective settings are active, then you can't enable the Personal Call routing feature.
| 1 |
Log in to Control Hub and go to . |
| 2 |
Choose a user and click the Calling tab. The User screen displays. |
| 3 |
Go to the Call handling section and choose Personal Call Routing (away). Select the arrow to enable the toggle. The Personal Call Routing (away) option provides a do-not-disturb capability to the user by routing the calls to voicemail or a specified number. It also informs the caller with the reason of unavailability and the time of return.
|
| 4 |
Choose a reason to state from the Select a reason drop-down menu. This selection determines the announcement that the callers hear. Specify the following settings to define the timelines for these announcements:
|
| 5 |
Configure the following call routing options:
|
| 6 |
Choose the type of notification from the following:
On Choosing Alert me first option, you can enter the number of rings to notify the user.
|
| 7 |
Click Save to save the configurations for the user. |