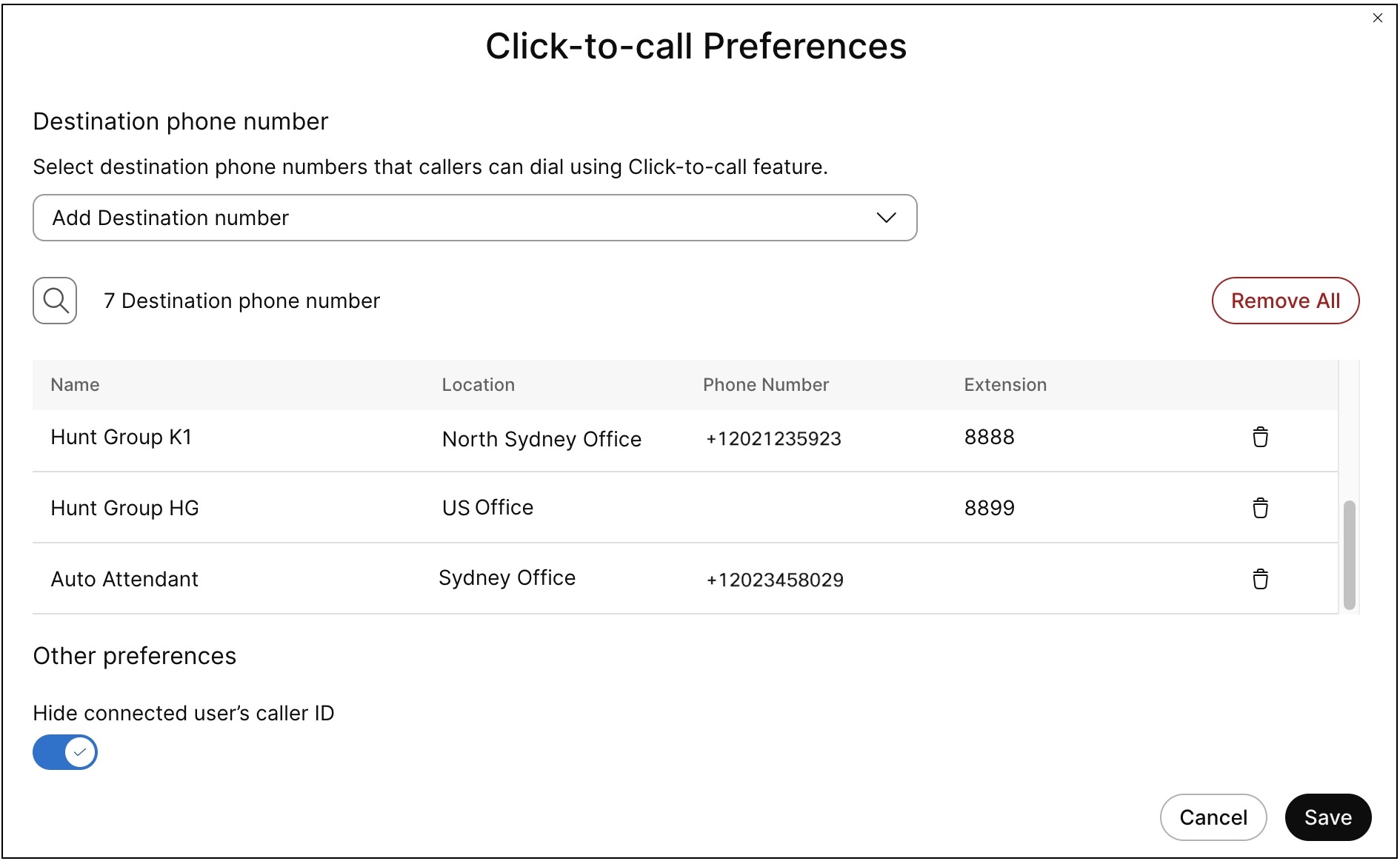- Home
- /
- Article

Enable customers to reach your organization using browser based click-to-call
 In this article
In this article Feedback?
Feedback?Click-to-call is a browser-based feature that allows customers to connect with your organization directly through their web browser, makes it easier for them to call you.
Click-to-call enables customers to call into your organization using audio directly from their web browser, without additional software downloads. Click-to-call makes it easier for customers to reach out for support, inquiry, or consultation.
The click-to-call feature is available only for organizations with the Webex Calling Customer Assist license.
The Click-to-call feature is available only for organizations with the Webex Calling Customer Assist.
Key features
-
Browser-based access: Customers can initiate calls from any modern web browser without any additional downloads or complex setup, simplifying the ease of use.
-
Customizable experience to match organization needs: You can use the Webex Calling SDK to customize the customer interaction experience according to your organization's specific needs and brand identity.
-
Seamless integration with Webex Calling: Click-to-call works with Customer Assist organization's Auto Attendants and Call Queues.
-
Secure Communication: Ensures that all calls are encrypted and secure, protecting customer data and privacy.
Benefits
-
Enhanced customer experience: Provides a simple and hassle-free way for customers to reach your organization.
-
Improved efficiency: Streamlines the communication process, by enabling the customers to call agents in Customer Assist call queues.
-
Cost effective: Reduces the need for additional software licenses and maintenance.
Use cases
-
Customer support: Allow customers to quickly connect with support representatives for assistance.
-
Sales inquiries: Enable potential customers to inquire about the product information and consultations.
Configure click-to-call in Control Hub
Through the Control Hub, you can enable click-to-call, set up numbers, and adjust preferences, such as privacy settings.
Before you begin
-
Your organization must have the Customer Assist license. To assign a license, see Webex Calling Customer Assist.
-
You can’t add a PSTN number as a customer calling number.
-
You can add only the main number of Webex Calling Auto Attendant and Customer Assist Call Queue as destination phone numbers that customers can dial.
| 1 |
Sign in to Control Hub. |
| 2 |
Go to . |
| 3 |
Go to the Click-to-call section and toggle on Enable Click-to-call. 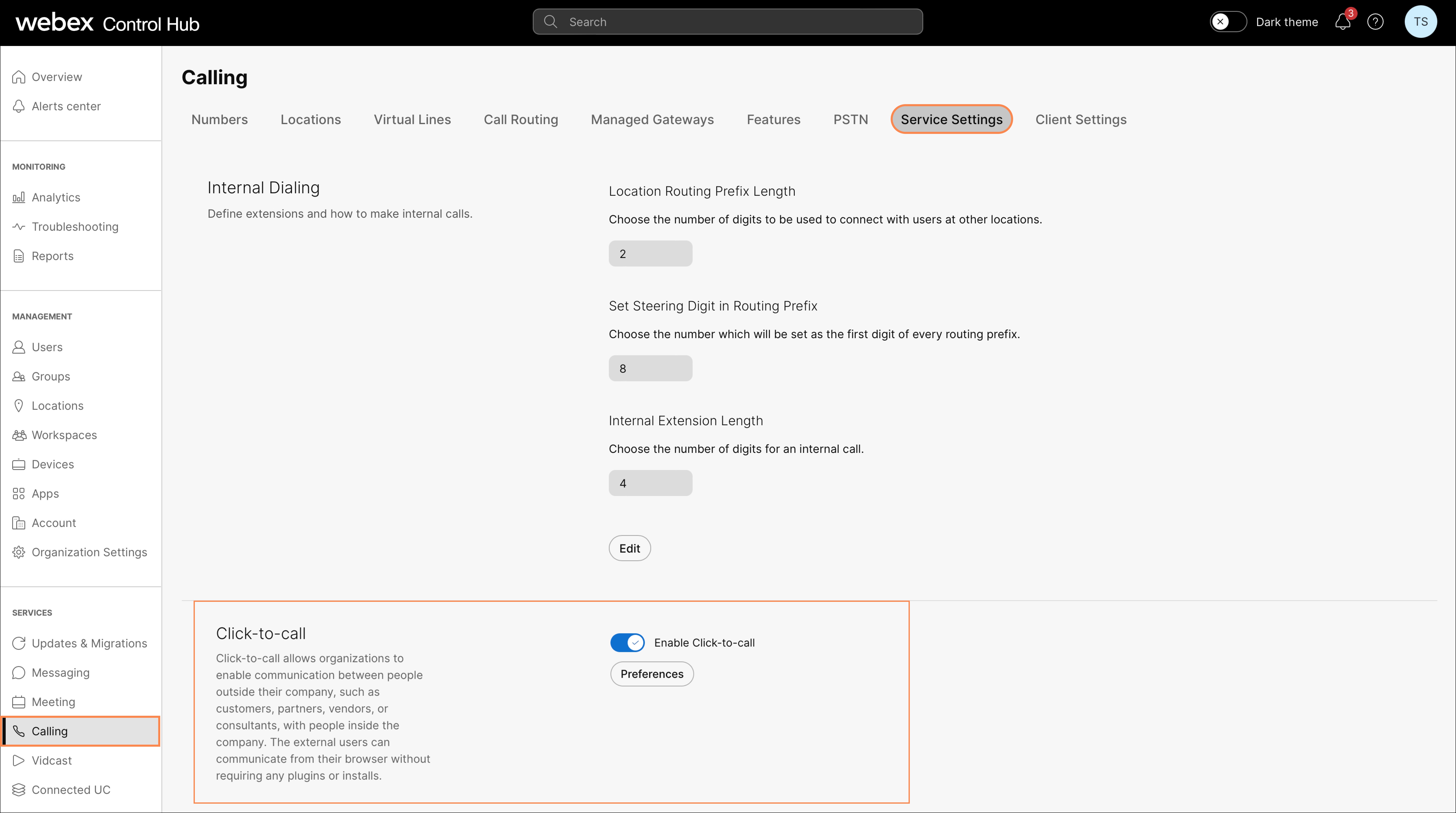
|
| 4 |
Click Preferences. |
| 5 |
From the Add destination number drop-down, search and choose the numbers. These are the main number of the Webex Calling Auto Attendant or Customer Assist Call Queue, that your customers can dial.
|
| 6 |
Enable Hide connected user's caller ID to hide connected line identity from customers. Enabling this option hides the name and phone number of the person that the customer is connected to, even if the call is transferred or forwarded to someone else. |
| 7 |
Click Save. |
What to do next
Once you've configured the click-to-call feature, you can then create a click-to-call widget.
Create a click-to-call widget
Once you've configured the click-to-call in the Control Hub, you can map the destination phone numbers to a click-to-call widget on your organization's website.
Customers use the widget to call your organization. Based on the configured number, the call gets routed to the relevant user or features. The users within the organization can answer the customer calls using their Webex App or phone.
To create a widget:
| 1 |
Create a widget: |
| 2 |
Integrate the Webex Calling SDK on your web page: See Webex Calling SDK to get started. The Webex Calling SDK helps integrate audio calling capabilities into your solutions. |
| 3 |
Configure the click-to-call flow: See Web Calling SDK | Click-to-Call to set up the click-to-call flow and implement it using the Webex Calling SDK. |
Calling experience for your customers
Customers can use their browsers on the desktop or mobile device to initiate the call, and they can mute or unmute during the call.
Supported browsers:
-
Desktop (Windows and macOS)
-
Google Chrome 117 or later
-
Microsoft Edge 117 or later
-
Mozilla Firefox 118.0.2 or later
-
Safari 17 or later
-
-
Mobile (Android and iOS)
-
Google Chrome 117 or later
-
Safari 16 or later
-
- A customer calling into your organization can’t receive a call.
- A customer calling into your organization can’t hold, resume, or transfer calls, but the called user can use these features.