Konfigurer Webex Calling-planen din i Kontoadministrasjon
 Tilbakemelding?
Tilbakemelding?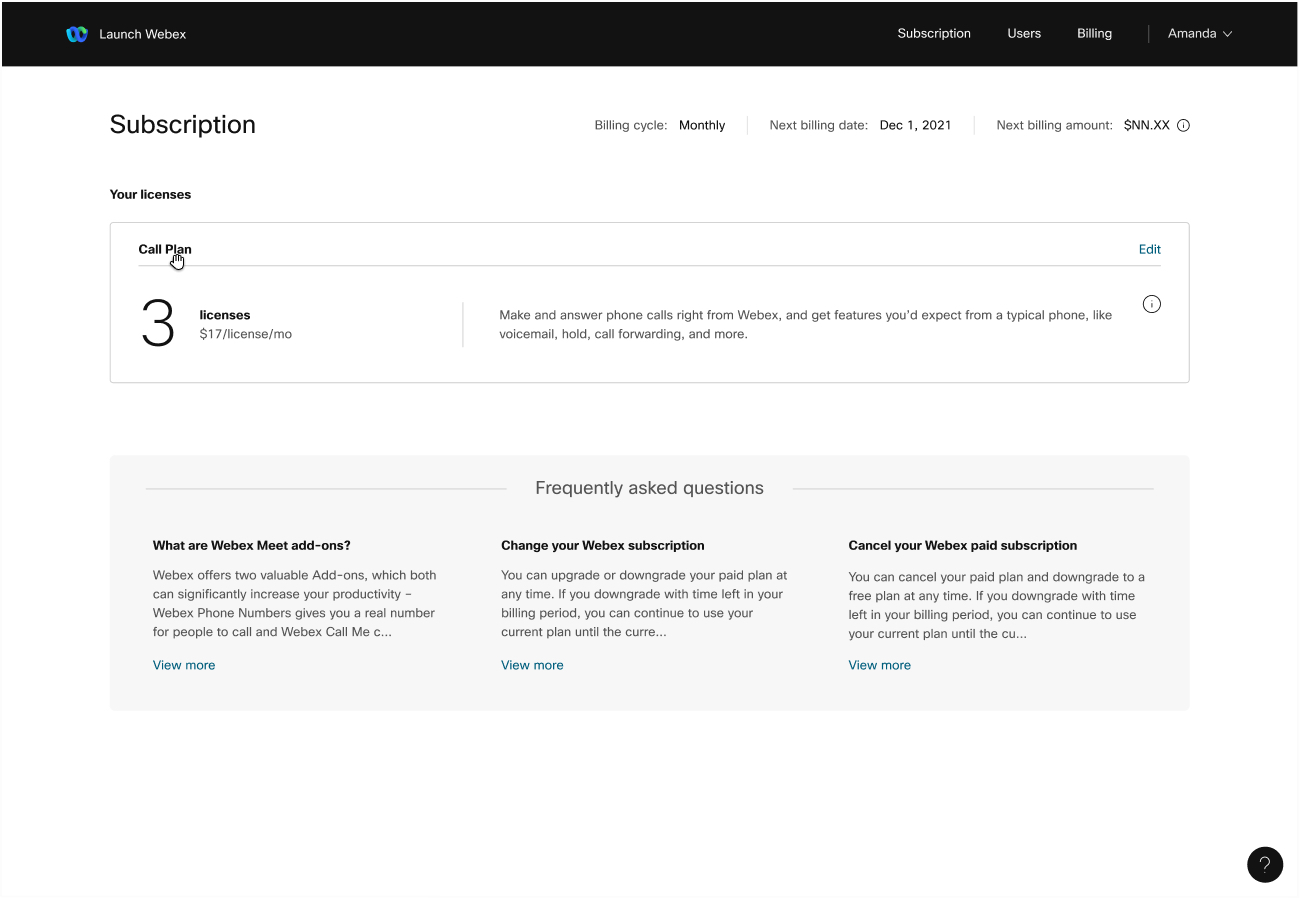
Sjekk funksjonssammenligningstabellen for en liste over funksjoner som er tilgjengelige i planen din. Avanserte anropsfunksjoner, for eksempel samtaleopptak, er bare tilgjengelige for bedriftskontoer.
Anropsplaner er ikke tilgjengelige for kjøp i Indonesia, Macao, Filippinene og Saudi-Arabia.
Tillegg er ikke tilgjengelige i India.
Detaljer om samtaleplanen din
Her er noen viktige detaljer for å veilede deg gjennom oppsettet.
Eier av samtaleplanen
Personen som kjøpte en ringeplan fra webex.com blir administrator for kontoen.
Sjekk e-posten din for den 6-sifrede valideringskoden for å fylle ut popup-vinduet etter at du har fullført kjøpet. Du blir kontoadministrator etter at e-postadressen din er validert.
Ser du ikke aktiverings-e-posten? Sjekk søppelmappen i tilfelle du gikk glipp av den, eller kontakt support hvis du fremdeles ikke finner den.
Telefonnumre
Når du går gjennom oppsettet, velger du hovednummeret, andre telefonnumre og internnumre. Hvis du kjøpte mer enn én samtalelisens, får du et gratis hovednummer å bruke.
Hovednummeret er det folk ringer for å ringe organisasjonen din og det første du må sette opp. Deretter inviterer du flere brukere og tilordner dem også et telefonnummer. De får enten anrop på sitt eget nummer, eller gjennom hovednummeret ditt og et internnummer.
Gratisnumre støttes ikke for ringeplaner.
Telefonmenyer
Telefonmenyer, noen ganger referert til som automatiske svartjenester, gir anropere muligheten til å velge mellom når de ringer hovednummeret ditt. Tilpass alternativene og gi instruksjoner som «Trykk 1 for salg» eller «Angi personens internnummer du prøver å nå.»
Nummeroverføringer
Noen ganger kalt nummeroverføring, lar overføringsnumre deg ta med deg eksisterende telefonnumre når du bytter leverandør. Hvis du velger å overføre telefonnumre under bestillingsprosessen, må du bruke dem med samtaleplanen etter at de er overført.
Overføringsprosessen tar 7–10 virkedager etter at du har fullført trinnene for å be om.
Nedlasting av Webex-appen
For å konfigurere ringeplanen går du til: web.webex.com for å få tilgang til kontoadministrasjon.
Når du er ferdig med oppsettet, får brukerne dine en e-post med en kobling for å laste ned Webex-appen, tilgjengelig for stasjonære og mobile enheter. Foreta og svare på anrop, send meldinger og møt andre i organisasjonen din.
Hvis du vil vite mer om Webex Calling-funksjoner og hvordan du bruker dem, kan du se her for all informasjonen du trenger.
Har du problemer med å logge på?
Her er din one-stop-shop for å finne den hjelpen du trenger.
Når du har fullført kjøpet, vil et popup-vindu som ber om en kode, validere den nye kontoen din. Sjekk e-posten din for Din Cisco Webex-aktiveringskode for å begynne.
| 1 |
Lim inn den 6-sifrede koden i popup-vinduet. Du blir umiddelbart logget på instrumentbordet.
|
| 2 |
Fra Instrumentbord klikker du på Fullfør oppsettet for å redigere lisenser i Kontoadministrasjon. Du kan også gå til Kontoadministrasjon ved å velge profilavataren din. |
| 3 |
Klikk på Velg hovednummeret, og velg hovednummeret ditt. Dette trinnet er nødvendig før du kan gå videre til neste trinn. |
| 4 |
I delen Eksisterende brukere tilordner du deg selv et telefonnummer og et internnummer, og velger deretter Legg til brukere. |
| 5 |
Legg til e-postadressen, telefonnummeret og internnummeret for hver person du vil legge til. Hvis du overfører telefonnumre, velger du Overfør i stedet for et telefonnummer for brukerne hvis numre du skal overføre. |
| 6 |
Velg Inviter. |
Hva du skal gjøre nå
Når du har invitert folk til å bli med i ringeplanen, ser du et popup-vindu som ber deg om å konfigurere hovednumrene dine. Du kan konfigurere hovednummeret ditt til å gå til en bestemt person eller et bestemt internnummer, eller til en telefonmeny.
| 1 |
Klikk på Konfigurer hovednummer i popup-vinduet. Du kan også velge Brukere i Abonnement -siden i kontoadministrasjon og klikke på Fullfør konfigurering av hovednummeret. |
| 2 |
Velg hva som skjer når folk ringer hovednummeret:
|
Hva du skal gjøre nå
Før du begynner
Bare kontoeieren kan signere autorisasjonsbrevet (LOA) for å be om nummeroverføring. Som kontoeier må du ha følgende informasjon klar for å sikre en vellykket overføring:
-
En liste over alle telefonnumrene du ønsker å overføre (gratis)
-
Forrige måneds regning fra din nåværende PSTN-leverandør, i PDF- eller PNG-format, som viser:
-
Navnet ditt som kontoeier
-
Kontoinformasjon for PSTN-leverandør
-
Gjeldende eierskap til telefonnumrene
-
Konto-PIN-koden hvis aktuelt
-
Kundeserviceoppføring (CSR) hvis aktuelt
-
Som standard brukes adressen til nødetat (ESA) som er angitt for et sted under oppsettet av samtaleplanen, på alle telefonnumre for det stedet.
| 1 |
Når du er ferdig med å konfigurere hovednummeret ditt, velger du Overfør numrene mine. |
| 2 |
Klikk på Neste. |
| 3 |
Skriv inn telefonnumrene du vil overføre, atskilt med komma, og klikk på Neste. |
| 4 |
Bekreft kontoinformasjonen din, skriv inn kontonummeret ditt, og klikk på Neste. |
| 5 |
Last opp regningen fra de siste 30 dagene, og klikk deretter på Neste. |
| 6 |
E-signer LOA, og klikk deretter på Last ned Webex. |
Hva du skal gjøre nå


