Integrate Webex Contact Center with Salesforce (Version 1—Legacy)
 Opinia?
Opinia?Wymagania wstępne
Obecnie ta funkcja ma zastosowanie tylko do agentów.
Zanim zintegrujesz Webex Contact Center z konsolą CRM Salesforce, upewnij się, że Twój profil ma następujące uprawnienia dostępu:
-
Dostęp do Webex Contact Center.
-
Dostęp administratora do centrum sterowania pod adresem https://admin.webex.com i portalu zarządzania Webex Contact Center. Adresy URL portalu zarządzania są specyficzne dla danego regionu.
-
Dostęp agenta do pulpitu. Adres URL pulpitu jest specyficzny dla danego regionu.
-
Dostęp agenta do następujących domen dodanych na liście dozwolonych zasad zabezpieczeń zawartości:
-
*.force.com
-
*.salesforce.com
-
*.lightning.force.com
-
*.lightning.salesforce.com
Aby uzyskać więcej informacji na temat definiowania listy dozwolonych, zobacz artykuł Ustawienia zabezpieczeń dla Webex Contact Center.
-
-
Konto programisty Salesforce lub konto piaskownicy (minimalne wymaganie). Aby utworzyć konto, przejdź do portalu deweloperów Salesforce pod adresem https://developer.salesforce.com/ i kliknij Zarejestruj się.
-
Dostęp do Desktop Layout (JSON) dla Salesforce pod adresem https://github.com/CiscoDevNet/webex-contact-center-crm-integrations/tree/main/Salesforce.
Obecnie aplikacja łącznika CRM nie obsługuje otwierania wielu kart. Otwarcie sprawy w nowym Tab może spowodować alerty wielokrotnego logowania na WxCC Agent Desktop lub spowodować nieprzewidywalne zachowanie agentów.
Aby zintegrować Webex Contact Center z konsolą CRM Salesforce, wykonaj następujące zadania:
Zanim rozpoczniesz
Jeśli masz starszą wersję Webex Contact Center dla Salesforce, odinstaluj starą wersję przed zainstalowaniem najnowszej wersji. Aby uzyskać więcej informacji, zobacz Uninstall Webex Contact Center for Salesforce.
| 1 |
Przejdź do Salesforce AppExchange pod adresem https://appexchange.salesforce.com/. |
| 2 |
Na stronie Salesforce AppExchange wyszukaj Webex Contact Center Salesforce. |
| 3 |
Kliknij Pobierz teraz. |
| 4 |
Wprowadź nazwę użytkownika i hasło do organizacji Salesforce, w której chcesz zainstalować pakiet, a następnie kliknij Zaloguj się. |
| 5 |
Wybierz jedną z następujących opcji:
|
| 6 |
Po zakończeniu instalacji kliknij przycisk Gotowe. Webex Contact Center dla Salesforce jest dostępny w App Launcher.
|
Pobierz najnowszy plik definicji biura obsługi:
-
Odwiedź repozytorium Github, aby pobrać najnowszy plik definicji call centerhttps://github.com/CiscoDevNet/webex-contact-center-crm-integrations/tree/main/Salesforce.
-
Najnowszy plik definicji biura obsługi jest w formacie https://github.com/CiscoDevNet/webex-contact-center-crm-integrations/blob/main/Salesforce/sfdc-callcenter-definition-file.xml
Aktualizowanie pliku definicji biura obsługi
Przejdź do obsługi.
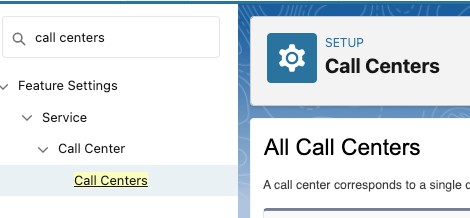
Kliknij przycisk Importuj , aby zaimportować plik.
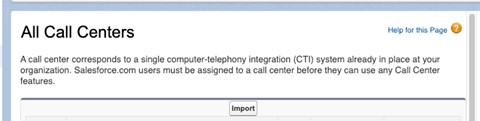
Przypisz plik do użytkowników używających Webex Contact Center. Zrób to za pomocą Zarządzaj użytkownikami biura obsługi.

Po zaimportowaniu plik definicji biura obsługi jest wyświetlany w następujący sposób:

| 1 |
W Salesforce kliknij ikonę koła zębatego w prawym górnym rogu i wybierz Konfiguracja. |
| 2 |
Wpisz |
| 3 |
Kliknij łącze Edytuj odpowiadające użytkownikowi, któremu chcesz przyznać uprawnienie dostępu. |
| 4 |
Wyszukaj parametr Call Center i w wyszukiwaniu wybierz Webex Contact Center. |
| 5 |
Kliknij przycisk Zapisz. |
| 1 |
W Salesforce kliknij ikonę koła zębatego w prawym górnym rogu i wybierz Konfiguracja. |
| 2 |
W polu Szybkie wyszukiwanie wprowadź |
| 3 |
Kliknij przycisk Nowy. |
| 4 |
W polu Nazwa wprowadź nazwę układu i zaznacz pole wyboru Jest domyślnym układem . |
| 5 |
Z listy rozwijanej Wybierz typ połączenia wybierz typ połączenia, aby wskazać, kiedy należy uruchomić układ telefonu programowego:
|
| 6 |
Skonfiguruj ustawienia wyskakującego ekranu zgodnie z własnymi wymaganiami. |
| 7 |
Kliknij przycisk Zapisz. |
| 1 |
W Salesforce kliknij ikonę koła zębatego w prawym górnym rogu i wybierz Konfiguracja. |
| 2 |
Wpisz |
| 3 |
Wybierz . |
| 4 |
Wybierz profil z listy w kolumnie Profile . |
| 5 |
Z listy rozwijanej Układ strony do użycia wybierz Webex Contact Center Układ zadania. |
| 6 |
Kliknij przycisk Zapisz. |
Możesz pobrać plik JSON Desktop Layout dla Salesforce z https://github.com/CiscoDevNet/webex-contact-center-crm-integrations/tree/main/Salesforce.
Więcej informacji na temat układu pulpitu portalu zarządzania Webex Contact Center można znaleźć w rozdziale Provisioning (Inicjowanie obsługi) w Podręczniku instalacji i administracji Cisco Webex Contact Center.
| 1 |
Przejdź do portalu zarządzania Webex Contact Center. |
| 2 |
Na pasku nawigacyjnym Management Portal wybierz |
| 3 |
Kliknij przycisk Nowy układ i wprowadź szczegóły układu pulpitu. |
| 4 |
Prześlij plik JSON Salesforce Desktop Layout. |
| 5 |
Kliknij przycisk Zapisz , aby zapisać konfigurację. Możesz teraz uruchomić Webex Contact Center Desktop w konsoli CRM Salesforce. |
| 1 |
W Salesforce kliknij ikonę koła zębatego w prawym górnym rogu i wybierz Konfiguracja. |
| 2 |
Wpisz |
| 3 |
Wybierz . |
| 4 |
Wybierz profile skojarzone z układem zadania Webex Contact Center. |
| 5 |
Z listy rozwijanej Układ strony do użycia wybierz dowolny inny układ strony. Upewnij się, że z układem zadania Webex Contact Center nie są skojarzone żadne profile. |
| 6 |
Kliknij przycisk Zapisz. |
| 7 |
Przejdź do sekcji Konfiguracja. |
| 8 |
Wprowadź |
| 9 |
Kliknij Odinstaluj dla Webex Contact Center nazwy pakietu Salesforce . |
| 10 |
Na stronie Odinstalowywanie pakietu wybierz opcję "Tak, chcę odinstalować ten pakiet i trwale usunąć wszystkie skojarzone składniki". |
| 11 |
Kliknij przycisk Odinstaluj. |
Skonfiguruj system integracji telefonii komputerowej (CTI), aby włączyć Webex Contact Center.
| 1 |
Zaloguj się do usługi Salesforce. |
| 2 |
Kliknij ikonę koła zębatego w prawym górnym rogu i wybierz opcję Konfiguracja. |
| 3 |
Wpisz Call |
| 4 |
Kliknij łącze Edytuj odpowiadające Webex Contact Center. |
| 5 |
W obszarze Informacje ogólne zaktualizuj następujące pola:
|
| 6 |
Kliknij przycisk Zapisz. |
Po zalogowaniu się na pulpicie pomyślne zainicjowanie aplikacji CRM zajmuje kilka sekund. Zazwyczaj proces ten może potrwać od 5 do 15 sekund w zależności od odpowiedzi otrzymanej z aplikacji CRM. Dopiero po zakończeniu inicjalizacji można obsługiwać połączenia.
Obsługujemy logowanie do Agent Desktop tylko przy użyciu łączników WebRTC dla Salesforce (SFDC) i Microsoft Dynamics (MS Dynamics).
Przed wykonaniem połączenia wychodzącego
Przed nawiązaniem połączenia wychodzącego upewnij się, że zostały wykonane następujące czynności:
-
Utwórz punkt wejścia wybierania wychodzącego i skonfiguruj strategię punktu wejścia wybierania wychodzącego.
-
Włącz funkcję ANI wybierania wychodzącego dla profilu agenta.
-
Ustaw ANI wybierania na mapowanie numeru wybierania do punktu wejścia.
Więcej informacji można znaleźć w rozdziale Provisioning (Inicjowanie obsługi) w podręczniku Cisco Webex Contact Center Setup and Administration Guide.
Aby uzyskać informacje na temat korzystania z pulpitu, zobacz# Cisco Webex Contact Center Agent Desktop Podręcznik użytkownika.
-
Jeśli rekord zostanie znaleziony i zostanie skonfigurowane wyskakujące okienko ekranu, zostanie wyświetlony ekran podręczny z danymi klienta.
-
Jeśli rekord nie zostanie znaleziony, pojawi się ekran profilu nowego kontaktu, w którym można wprowadzić szczegóły.
Aby skonfigurować wyskakujące okienko ekranu, zobacz Tworzenie domyślnego układu telefonu programowego w sekcji Integracja tego artykułu.
| 1 |
W Salesforce kliknij menu Uruchamianie aplikacji i wybierz Webex Contact Center. | ||||||||||||||||||||||||||||||||||||||
| 2 |
Kliknij przycisk Telefon i zaloguj się do aplikacji. | ||||||||||||||||||||||||||||||||||||||
| 3 |
Zmień stan na Dostępny do odbierania połączeń. | ||||||||||||||||||||||||||||||||||||||
| 4 |
Po rozłączeniu połączenia wybierz przyczynę zakończenia z listy rozwijanej. Aktywność jest rejestrowana względem odpowiedniego kontaktu Salesforce. Aby wyświetlić dziennik aktywności, kliknij dowolny wpis na liście aktywności. Zostaną wyświetlone następujące szczegóły:
|
| 1 |
W Salesforce kliknij menu Uruchamianie aplikacji i wybierz Webex Contact Center. |
| 2 |
Wpisz nazwę kontaktu w polu tekstowym Wyszukaj Salesforce , kliknij nazwę kontaktu, a następnie kliknij numer telefonu, który chcesz wybrać. Możesz też kliknąć pozycję Telefon > Dialer , a następnie wprowadzić numer telefonu i kliknąć ikonę telefonu , aby nawiązać połączenie. |
| 3 |
(Opcjonalnie) Z listy rozwijanej Wybierz ANI wybierania wychodzącego wybierz numer ANI, który ma być używany jako identyfikator dzwoniącego. Lista rozwijana zostanie wyświetlona w kolejności alfabetycznej. Twój administrator dodaje listę wybieranych ANI do twojego profilu. Aby usunąć zaznaczoną opcję ANI wybierania wychodzącego, wybierz etykietę Wybierz pozycję Wybieranie numeru ANI z listy rozwijanej. |
Widżet Działania Salesforce zapewnia kontrolki interfejsu użytkownika do bezpośredniej komunikacji z Salesforce CRM z aplikacji Webex Contact Center Agent Desktop.
|
Przypadek użycia |
Konfiguracja definicji biura obsługi klienta SFDC |
|---|---|
|
Nowy widżet działań Salesforce pojawia się na ekranie, gdy agent otrzyma połączenie |
W Salesforce Dot Com (SFDC) nie jest wymagana żadna konfiguracja.
|
|
Otwórz rekord aktywności w trybie edycji |
Ta funkcja jest domyślnie włączona. Po stronie SFDC nie jest wymagana żadna konkretna konfiguracja. |
|
Kojarzenie obiektu CRM z aktywnością połączeń telefonicznych |
Ta funkcja jest domyślnie włączona. Po stronie SFDC nie jest wymagana żadna konkretna konfiguracja. |
|
Utwórz obiekt sprawy i otwórz go w trybie edycji |
Ta funkcja jest domyślnie włączona. Po stronie SFDC nie jest wymagana żadna konkretna konfiguracja. |
|
Notatki z połączeń na żywo:
|
W pliku definicji biura obsługi znajduje się określona konfiguracja umożliwiająca włączenie lub wyłączenie tej funkcji. Administrator SFDC musi określić pole SFDC w obiekcie zadania, aby zaktualizować przechwycone notatki dotyczące połączeń. Edytuj pola w sekcji Tworzenie rekordu aktywności połączenia pliku definicji biura obsługi, aby włączyć i zaktualizować rekord aktywności w aplikacji Salesforce.
|
| 1 |
W Salesforce kliknij menu App Launcher i wybierz Webex Contact Center. |
| 2 |
Z listy rozwijanej Aplikacje nawigacyjne wybierz pozycję Raporty. Jeśli pozycji Raporty nie ma na liście, kliknij przycisk i dodaj raporty. |
| 3 |
Aby wyświetlić istniejące raporty, kliknij pozycję Wszystkie raporty. Istnieje domyślny raport aktywności połączeń, który instaluje się z Webex Contact Center dla Salesforce. Można modyfikować daty oraz dodawać lub usuwać pola i filtry. |
| 4 |
Aby utworzyć nowy raport, kliknij Raporty . |
| 5 |
W programie Report Builder Tab wybierz wymagany typ raportu i kliknij przycisk Zapisz i uruchom. |
| 6 |
Wprowadź Webex Contact Center dla Salesforce generuje ten raport na podstawie danych z Salesforce. 
|
W poniższej sekcji opisano dostosowanie każdej sekcji pliku definicji biura obsługi oraz możliwe wartości, opis i komentarze.
Pomaga to administratorowi dostosować zachowanie w zależności od wymaganego przypadku użycia.
|
Pole |
Możliwe wartości |
Opis |
|---|---|---|
|
Nazwa wewnętrzna |
WebexCCAgentDesktopV202209019 |
Ta wartość nie uległa zmianie. |
|
Nazwa wyświetlana |
Webex Contact Center Agent Desktop 2.0 (wrzesień 2022) |
Ta wartość nie uległa zmianie. |
|
CTI Adres URL adaptera |
Wartość domyślna to centrum danych w USA. Wartość można zmienić w zależności od lokalizacji centrum danych. Ameryka Północna: https://desktop.wxcc-us1.cisco.com Wielka Brytania: https://desktop.wxcc-eu1.cisco.com | |
|
Użyj CTI API |
true |
Ta wartość nie uległa zmianie. |
|
Wysokość telefonu programowego |
550 |
Ta wartość nie uległa zmianie. |
|
Tryb zgodności Salesforce |
Piorun |
Ta wartość nie uległa zmianie. |
|
Pole |
Możliwe wartości |
Opis |
|---|---|---|
|
Włączone zaawansowane wyskakujące okienko ekranu |
Prawda czy fałsz |
Flaga funkcji umożliwiająca wyszukiwanie wyskakujące ekranu na podstawie zmiennej CAD. |
|
Nazwa zmiennej CAD |
Nazwa zmiennej CAD |
Nazwa zmiennej CAD, która zawiera parametr wyszukiwania pop ekranu. |
|
Usuwanie ciągów prefiksów ANI |
Kody krajów |
Podaj kody krajów rozdzielone przecinkami, a zostanie on usunięty z prefiksu ANI połączenia przychodzącego. |
|
Pole |
Możliwe wartości |
Opis |
|---|---|---|
|
Włącz funkcję Screen Pop dla braku pasujących rekordów |
Prawda czy fałsz |
Jest to flaga funkcji umożliwiająca włączenie wyskakującego ekranu bez dopasowania rekordu. Pamiętaj, aby wyłączyć scenariusz dopasowania rekordu w konfiguracji układu telefonu programowego. |
|
Nazwa obiektu Salesforce |
Dowolny standardowy lub niestandardowy obiekt Salesforce |
Dowolny standardowy lub niestandardowy obiekt Salesforce otwarty w trybie edycji. |
|
Mapowania pól obiektów |
Jest to mapowanie między zmiennymi CAD obiektu Salesforce i WebexCC |
To ustawienie mapuje zmienne CAD WebexCC na wartości pól Salesforce, które są wstępnie wypełniane w formularzu Salesforce po otwarciu w trybie edycji. Na przykład mapowanie powinno być wykonane w następującym formacie JSON i jest to tablica obiektu JSON. Obiekt JSON ma następujące właściwości:
Przykłady: Jeśli chcesz zastąpić pola stałymi, możesz użyć isDefaulValueEnabled ustawionego na true. Spowoduje to ustawienie wartości zmiennej na Salesforce. Przykład: Konfiguracja: |
|
Mapowania warunkowe obiektów |
Jest to reguła warunkowa dla mapowań obiektów |
Mapowanie warunkowe pomaga powiązać wartości pól jeden-do-wielu między zmiennymi CAD WebexCC a polami SFDC. Warunek ten pomaga powiązać wartości pola SFDC w oparciu o różne wartości zmiennych CAD WebexCC. Na przykład: zmienna CAD WebexCC Mapowanie warunkowe ma głównie trzy właściwości - WxCCFieldName, która jest zmienną CAD, wxccFieldValue i sfdcFieldValue. Przykłady: Jeśli masz zmienną queueName na WebexCC i chcesz warunkowo zamapować je na pole Salesforce o nazwie Typ klienta. Dla queueNames można ustawić inne wartości na podstawie mapowań warunkowych obiektu, jak poniżej. Konfiguracja mapowań pól obiektów wxccFieldName: nazwaKolejki Salesforce: Typ klienta isDefaultValueEnabled: false isConditionalEnabled: true Konfiguracja odwzorowań konidycyjnych obiektów
|
|
Pole |
Możliwe wartości |
Opis |
|---|---|---|
|
Przestrzeń nazw pakietów Salesforce |
Ciscocjs |
Wartość domyślna. Nie zmieniaj wartości. |
|
Automatyczne odświeżanie włączone |
Prawda czy fałsz |
Jest to zmienna flagi funkcji. Ta funkcja umożliwia automatyczne odświeżanie ekranu Salesforce natychmiast po utworzeniu rekordu aktywności. |
|
Tworzenie rekordu aktywności w stanie połączenia |
Prawda czy fałsz |
Domyślnie ta wartość to false. Ustaw wartość true, jeśli włączona jest funkcja zmiany właściciela działania. Gwarantuje to, że rekord aktywności zostanie utworzony na początku połączenia, a własność rekordu aktywności może zostać zmieniona, gdy agent przekaże połączenie do innego agenta. |
|
Otwarty rekord aktywności w stanie połączenia |
Prawda czy fałsz |
Domyślnie ta funkcja jest wyłączona. Włącz flagę funkcji Utwórz rekord aktywności w stanie połączonym, aby korzystać z tej funkcji. Ta funkcja umożliwia automatyczne otwieranie rekordu aktywności w trybie edycji, gdy stan agenta przechodzi w stan Połączony. |
|
Otwarty rekord aktywności w stanie zamknięcia |
Prawda czy fałsz |
Domyślnie ta funkcja jest wyłączona. Włącz tę funkcję, aby otworzyć rekord aktywności w trybie edycji, gdy stan agenta zmieni się w stan Wrap-Up. |
|
Zmiana właściciela rekordu aktywności dla połączeń przekazanych |
Prawda czy fałsz |
Domyślnie ta wartość to false. Jest to zmienna flagi funkcji, która musi być włączona. Ta funkcja umożliwia zmianę właściciela rekordu działania, gdy agent przekazuje połączenie do innego agenta. Zapewnia to utworzenie tylko jednego rekordu aktywności dla interakcji. |
|
Nazwa zmiennej cad zawierającej identyfikator aktywności |
Nazwa zmiennej CAD |
Nazwa zmiennej CAD, która zawiera identyfikator działania i służy do zmiany własności rekordu aktywności dla połączeń przekazanych. |
|
Nagrywanie notatek na żywo z połączeń |
Prawda czy fałsz |
To pole jest flagą funkcji służącą do włączania funkcji notatek o połączeniach z widżetu Akcje . Domyślnie ta funkcja jest wyłączona. |
|
Mapowanie pól notatek z połączeń na żywo |
Pole SFDC używane do mapowania notatek wywołań. |
Pole SFDC, które jest aktualizowane o notatki dotyczące połączeń. Domyślnie aktualizuje pole Opis rekordu aktywności w Salesforce. |
|
Dodawanie tematu do notatek dotyczących połączeń |
Pole SFDC służące do dodawania tematu do notatek dotyczących połączeń |
Zapewnia to agentom możliwość dodawania tematu do notatek dotyczących połączeń bezpośrednio z sekcji notatek dotyczących połączeń w widżecie Akcje SFDC. Funkcja jest kontrolowana za pomocą flagi funkcji i wymaga od klientów włączenia jej za pomocą właściwości układu pulpitu. Domyślnie ta funkcja jest wyłączona. |
|
Format daty w temacie |
Służy do ustawiania daty i godziny w temacie działania |
Domyślny format to MM-dd-rrrr gg:mm a. |
|
Szablon tematu |
Ustawia pole tematu rekordu aktywności, co pomaga aktualizować dynamicznie ustawiany temat rekordu działania. |
To pole może być kombinacją zarówno zmiennych, jak i ciągów statycznych. Na przykład: {direction} Wywołaj {activityDatetime}. W przykładzie fraza |
|
Włączona aktualizacja pól niestandardowych |
Prawda czy fałsz |
Domyślnie ta funkcja jest wyłączona. Jeśli chcesz zaktualizować rekord aktywności połączenia o więcej danych przechwyconych w IVR lub Flow, włącz tę funkcję. |
|
Mapowanie pola obiektu |
Tablica właściwości JSON. Domyślnie jest to [] |
To pole mapuje zmienne CAD WebexCC i pola SFDC. Włącz funkcję aktualizacji pól niestandardowych, aby korzystać z tego mapowania. JSON ma głównie cztery właściwości: CadFieldName: WebexCC nazwa zmiennej CAD SalesforceFieldName: nazwa pola SFDC isDefaultValueEnabled:Flag, aby sprawdzić, czy do powiązania z polem SFDC ma być używana wartość statyczna defaultFieldValue: Domyślna wartość pola Przykład: W pierwszym kodzie JSON nazwa zmiennej CAD Natomiast w drugim JSON StanWiąże się z wartością domyślną Ukończono. |
|
Pole |
Możliwe wartości |
Opis |
|---|---|---|
|
Automatyczne tworzenie spraw dla połączeń przychodzących |
Prawda czy fałsz |
Flaga funkcji umożliwiająca automatyczne tworzenie przypadków dla wszystkich połączeń przychodzących. Domyślnie ta funkcja jest wyłączona. |
|
Automatyczne tworzenie spraw dla połączeń wychodzących |
Prawda czy fałsz |
Flaga funkcji, aby umożliwić automatyczne tworzenie spraw dla wszystkich połączeń wychodzących. Domyślnie ta funkcja jest wyłączona. |
|
Otwórz obiekt Case w trybie edycji |
Prawda czy fałsz |
Flaga funkcji, aby zdecydować, czy otworzyć obiekt sprawy w trybie edycji. Domyślnie ta funkcja jest wyłączona. |
|
Otwórz obiekt sprawy zawsze w trybie widoku |
Prawda czy fałsz |
Flaga funkcji powoduje otwieranie obiektu sprawy zawsze w trybie widoku, gdy:
|
|
Mapowania pól obiektów |
Tablica właściwości JSON |
Mapuje zmienne CAD WebexCC i pola obiektów spraw SFDC. JSON ma głównie cztery właściwości: CadFieldName: WebexCC Nazwa zmiennej CAD SalesforceFieldName: SFDC nazwa pola obiektu sprawy isDefaultValueEnabled:Flag, aby sprawdzić, czy użyć wartości statycznej do powiązania pola obiektu przypadku SFDC. defaultFieldValue: Domyślna wartość pola |
|
Mapowania warunkowe obiektów |
Reguła warunkowa dla mapowań obiektów |
Mapowanie warunkowe pomaga powiązać mapowania wartości pól jeden-do-wielu między zmiennymi CAD WebexCC i polami SFDC. Mapowanie warunkowe pomaga powiązać wartości pól SFDC na podstawie różnych wartości zmiennych CAD WebexCC. |
|
Pole |
Możliwe wartości |
Opis |
|---|---|---|
|
Obsługa wielokanałowa włączona synchronizacji stanów |
Prawda czy fałsz |
Flaga funkcji jest włączona tylko w instancji Salesforce z włączoną obsługą wielokanałową. |
|
Domyślny kod bezczynności podczas połączenia głosowego |
Kod przyczyny omnichannel not ready |
Nazwa kodu przyczyny niegotowości omnichannel SFDC, aby agent nie był gotowy w omnichannel SFDC. |
|
Domyślny kod bezczynności w wielokanałowości CRM |
Webex Contact Center kod przyczyny bezczynności |
Nazwa kodu przyczyny bezczynności Webex Contact Center, aby agent nie był gotowy w Webex Contact Center. |
Utwórz poniższą klasę wierzchołkową i nadaj uprawnienie do wykonywania wszystkim profilom agentów w instancji SFDC, aby korzystać z funkcji synchronizacji stanów wielokanałowych.
Aby utworzyć klasę Apex:
-
Przejdź do
-
Przejdź do
-
Wklej następującą zawartość i zapisz ją jako sfdcOmniChannel
public class sfdcOmniChannel { public static String fetchOmniPresenceStatusCodes(){ ServicePresenceStatus[] omniStatus; omniStatus = [SELECT Id, MasterLabel FROM ServicePresenceStatus] ; String OmniPresenceStatusCodes = JSON.serialize(omniStatus); System.debug(OmniPresenceStatusCodes); return OmniPresenceStatusCodes; } }Rozważania
Wymaga określonego profilu użytkownika i licencji w celu uzyskania dostępu do nagrań i odtwarzania ich.
-
Profil użytkownika — Niestandardowy profil przełożonego
-
Licencja — licencja Premium
Aby skonfigurować odtwarzanie nagrań, potrzebujesz dostępu do modułu Zarządzanie nagrywaniem na poziomie profilu użytkownika.

Ustawienia obowiązkowe w profilu użytkownika
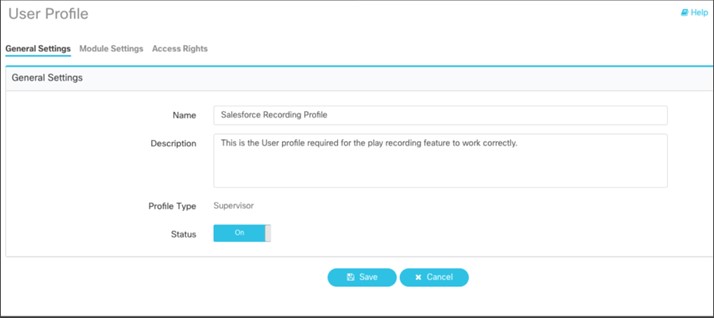
Dostęp do widoku w module Zarządzanie nagrywaniem umożliwia przeglądanie nagrań rozmów od Webex Contact Center. Jest to domyślne ustawienie zabezpieczeń dla wszystkich profili administratora i przełożonego.
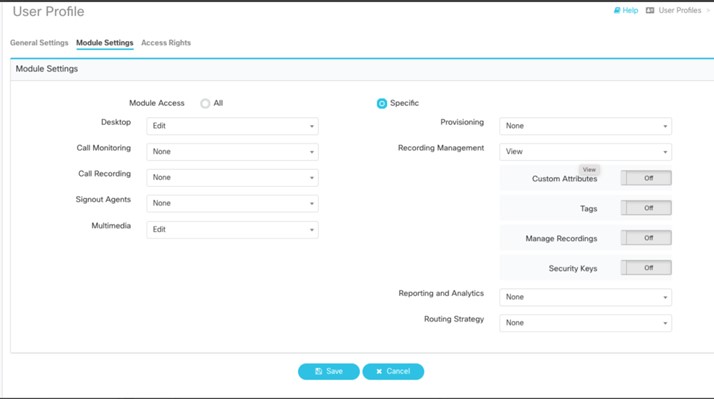
Konfiguracja Salesforce Lightning
Wybór układu-
Przejdź do Setup>Object Manager
-
Kliknij opcję Przypisanie układu strony w prawym górnym rogu strony.
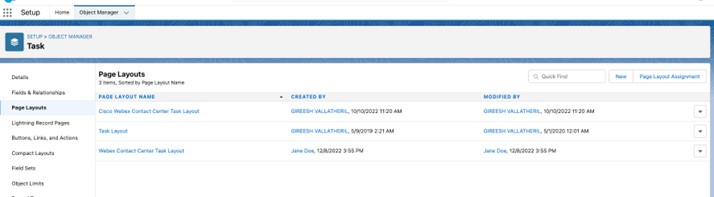
-
Edytowanie przypisania układu strony
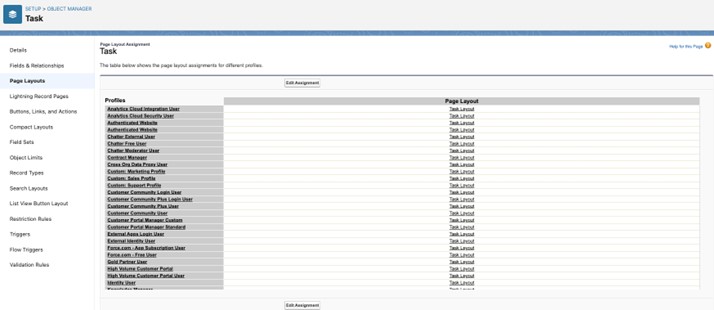
-
Wybierz Webex Contact Center Układ zadania z listy rozwijanej.
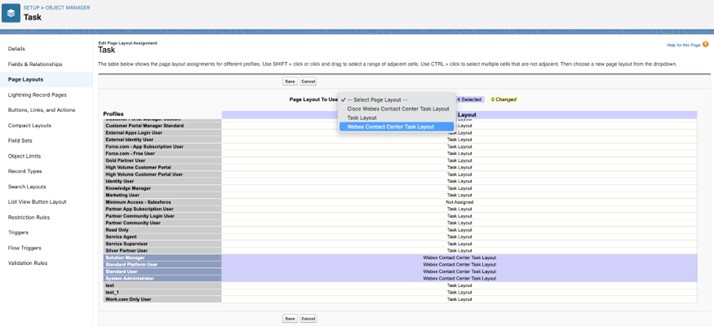
Cisco Webex Contact Center Układ zadania to stary układ.
Aby wybrać wymagane centrum danych:
-
Przejdź do .

-
Kliknij Zarządzaj danych.

-
Zmień wartość z US1 na wymagane centrum danych Webex Contact Center.
Przykład: Zmień wartość z US1 na EU1, aby wybrać centrum danych EU1.
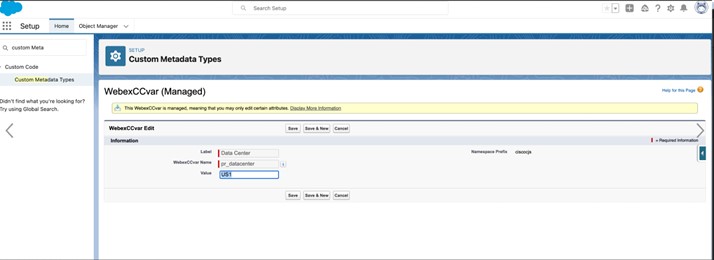
Aby wybrać wymagany adres URL API:
-
Przejdź do .

-
Kliknij .

-
Zmień wartość na wymagany adres URL Webex Contact Center API ( https://audioconnector.produs1.ciscoccservice.com/audio?taskid=).
-
Przejdź do .

-
Kliknij przekierowania).

-
Zmień wartość na wymagany adres URL przekierowania Webex Contact Center ( https://audioconnector.produs1.ciscoccservice.com/auth).
Pokaz funkcji
Demo jest hostowane w wewnętrznym centrum aplikacji Salesforce.

-
Kliknij Odtwórz nagranie 2.0 , aby otworzyć nagrywanie rozmów w aplikacji Salesforce.
-
Jeśli użytkownik nie jest zalogowany do widżetu Webex Contact Center na pulpicie, aplikacja wyświetli monit o wprowadzenie poświadczeń.
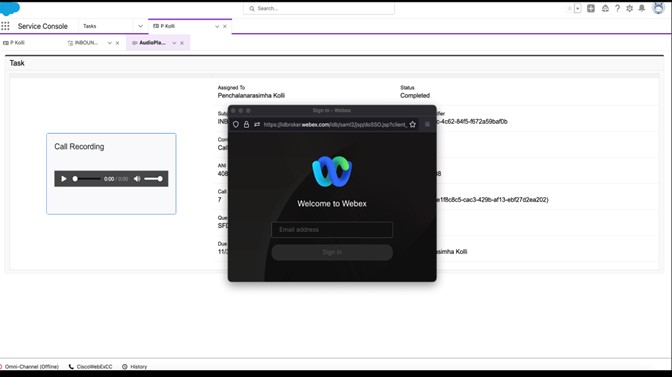
-
Jeśli masz uprawnienia i jesteś zalogowany do widżetu Webex Contact Center na pulpicie dla Salesforce, wyskakujące okienko logowania zniknie.
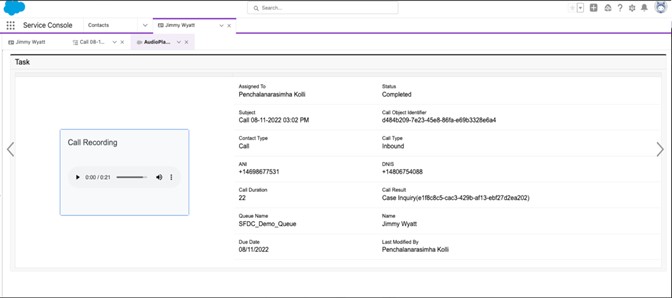
-
Jeśli jesteś zalogowany jako agent lub inny profil użytkownika, który nie ma dostępu do modułu Zarządzanie nagrywaniem połączeń, zostanie wyświetlona nieautoryzowana wiadomość. Administrator może modyfikować ustawienia profilu użytkownika, aby wyświetlać nagrania.


