Intégrer Webex Contact Center à Salesforce (Version 1 – Hérité)
 Un commentaire ?
Un commentaire ?Conditions préalablement requises
Le connecteur CRM fonctionne en fonction de la version du widget spécifiée dans le JSON de mise en page de bureau. Il est extrêmement important de s'assurer que la version du widget dans la mise en page du bureau est mise à jour. En novembre 2025, la dernière version du widget est la 1.1.9.
Les administrateurs sont censés s'assurer que toutes les dispositions de bureau pour ce connecteur CRM utilisent cette version de widget. Si la mise en page n'est pas mise à jour pour utiliser la dernière version, la fonctionnalité ne sera plus prise en charge et peut cesser de fonctionner correctement.
Avant d'intégrer Webex Contact Center à la console Salesforce CRM, assurez-vous que votre profil dispose des privilèges d'accès suivants :
-
Accès au Webex Contact Center.
-
Accès administrateur au Control Hub à https://admin.webex.com et au portail de gestion Webex Contact Center. Les URL du Management Portal sont propres à votre région.
-
Accès de l'agent au bureau. L'URL du bureau est spécifique à votre région.
-
Accès de l'agent aux domaines suivants qui sont ajoutés dans la liste autorisée de stratégie de sécurité du contenu :
-
*.force.com
-
*.salesforce.com
-
*.lightning.force.com
-
*.lightning.salesforce.com
Pour plus d'informations sur la façon de définir la liste autorisée, consultez l'article Paramètres de sécurité pour Webex Contact Center.
-
-
Un compte de développeur Salesforce ou de bac à sable (exigence minimale). Pour créer un compte, accédez au portail des développeurs Salesforce à l'adresse https://developer.salesforce.com/ et cliquez sur S'inscrire.
-
Accès à la présentation du bureau (JSON) pour Salesforce à l'adresse https://github.com/CiscoDevNet/webex-contact-center-crm-integrations/tree/main/Salesforce.
Pour intégrer Webex Contact Center à la console Salesforce CRM, effectuez les tâches suivantes :
Avant de commencer
Si vous disposez d'une ancienne version de Webex Contact Center pour Salesforce, désinstallez l'ancienne version avant d'installer la dernière version. Pour plus d'informations, consultez Désinstaller Webex Contact Center pour Salesforce.
| 1 |
Accédez à Salesforce AppExchange à l'adresse https://appexchange.salesforce.com/. |
| 2 |
Sur la page Salesforce AppExchange , recherchez Webex Contact Center pour Salesforce. |
| 3 |
Cliquez sur Obtenir maintenant. |
| 4 |
Saisissez votre nom d'utilisateur et votre mot de passe pour l'organisation Salesforce dans laquelle vous souhaitez installer le package, puis cliquez sur Se connecter. |
| 5 |
Sélectionnez l'une des options suivantes :
|
| 6 |
Une fois l'installation terminée, cliquez sur Terminer. Webex Contact Center pour Salesforce est disponible dans App Launcher.
|
Téléchargez le dernier fichier de définition de centre d'appels :
-
Visitez le référentiel Github pour télécharger le dernier fichier de définition de centre d'appelshttps://github.com/CiscoDevNet/webex-contact-center-crm-integrations/tree/main/Salesforce.
-
Le dernier fichier de définition de centre d'appels est au format https://github.com/CiscoDevNet/webex-contact-center-crm-integrations/blob/main/Salesforce/sfdc-callcenter-definition-file.xml
Mettre à jour le fichier de définition du centre d'appels
Accédez à .
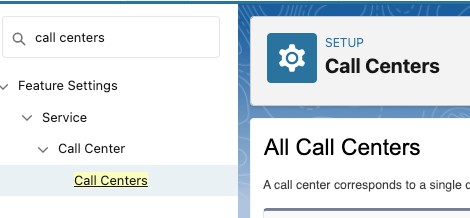
Cliquez sur Importer pour importer un fichier.
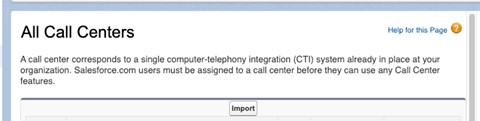
Attribuez le fichier aux utilisateurs qui utilisent Webex Contact Center. À cette fin, utilisez Gérer les utilisateurs du centre d'appels .

Une fois importé, le fichier de définition du centre d'appels s'affiche de la façon suivante :

| 1 |
Dans Salesforce, cliquez sur l'icône d'engrenage dans le coin supérieur droit et sélectionnez Paramétrage. |
| 2 |
Saisissez |
| 3 |
Cliquez sur le lien Modifier correspondant à l'utilisateur auquel vous souhaitez donner l'autorisation d'accès. |
| 4 |
Recherchez le paramètre Centre d'appels et, dans la recherche de recherche, sélectionnez Webex Contact Center . |
| 5 |
Cliquez sur Enregistrer. |
| 1 |
Dans Salesforce, cliquez sur l'icône d'engrenage dans le coin supérieur droit et sélectionnez Paramétrage. |
| 2 |
Saisissez |
| 3 |
Cliquez sur Nouveau. |
| 4 |
Dans le champ Nom , entrez le nom de la disposition et activez la case à cocher Est la présentation par défaut. |
| 5 |
Dans la liste déroulante Sélectionner un type d'appel, sélectionnez le type d'appel pour indiquer quand commencer la présentation du téléphone logiciel :
|
| 6 |
Configurez les paramètres Screen Pop en fonction de vos besoins. |
| 7 |
Cliquez sur Enregistrer. |
| 1 |
Dans Salesforce, cliquez sur l'icône d'engrenage dans le coin supérieur droit et sélectionnez Paramétrage. |
| 2 |
Entrez |
| 3 |
Sélectionnez . |
| 4 |
Sélectionnez un profil dans la liste de la colonne Profils . |
| 5 |
Dans la liste déroulante Mise en page à utiliser , sélectionnez Webex Contact Center Mise en page. |
| 6 |
Cliquez sur Enregistrer. |
Vous pouvez télécharger le fichier JSON Desktop Layout pour Salesforce à partir de https://github.com/CiscoDevNet/webex-contact-center-crm-integrations/tree/main/Salesforce.
Pour plus d'informations sur la disposition du bureau de Management Portal Webex Contact Center, reportez-vous au chapitre Provisioning du Cisco Webex Contact Center Setup and Administration Guide.
| 1 |
Accédez au portail de gestion Webex Contact Center. |
| 2 |
Dans la barre de navigation Management Portal, choisissez |
| 3 |
Cliquez sur Nouvelle disposition et entrez les détails de la disposition du bureau. |
| 4 |
Téléchargez le fichier JSON Salesforce Desktop Layout. |
| 5 |
Cliquez sur Enregistrer pour enregistrer la configuration. Vous pouvez maintenant démarrer le poste de travail Webex Contact Center dans la console Salesforce CRM. |
| 1 |
Dans Salesforce, cliquez sur l'icône d'engrenage dans le coin supérieur droit et sélectionnez Paramétrage. |
| 2 |
Entrez |
| 3 |
Sélectionnez . |
| 4 |
Sélectionnez les profils associés à la disposition des tâches Webex Contact Center. |
| 5 |
Dans la liste déroulante Mise en page à utiliser , sélectionnez une autre mise en page. Assurez-vous qu'aucun profil n'est associé à la mise en page des tâches Webex Contact Center. |
| 6 |
Cliquez sur Enregistrer. |
| 7 |
Accédez à Configuration. |
| 8 |
Entrez |
| 9 |
Cliquez sur Désinstaller pour le packge nommé Webex Contact Center for Salesforce . |
| 10 |
Dans la page Désinstallation d'un package , sélectionnez "Oui, je souhaite désinstaller ce package et supprimer définitivement tous les composants associés". |
| 11 |
Cliquez sur Désinstaller. |
Configurez le système d'intégration de téléphonie informatique (CTI) pour activer Webex Contact Center.
| 1 |
Se connecter à SalesForce. |
| 2 |
Cliquez sur l'icône d'engrenage dans le coin supérieur droit et sélectionnez Paramétrage. |
| 3 |
Entrez |
| 4 |
Cliquez sur le lien Modifier qui correspond au Webex Contact Center. |
| 5 |
Dans la zone Informations générales, mettez à jour les champs suivants :
|
| 6 |
Cliquez sur Enregistrer. |
- Lorsque vous vous connectez au bureau, l'application CRM ne prend quelques secondes pour terminer son initialisation. En règle générale, ce processus peut prendre de 5 à 15 secondes selon la réponse reçue de l'application CRM. Ce n'est qu'une fois l'initialisation terminée que vous devenez disponible pour traiter des appels.
- Nous prenons en charge la connexion à Agent Desktop en utilisant les connecteurs WebRTC for Salesforce (SFDC) et Microsoft Dynamics (MS Dynamics) uniquement.
- Actuellement, cette fonction est applicable uniquement aux agents.
- Actuellement, l'application CRM Connector ne prend pas en charge l'ouverture de plusieurs onglets. L'ouverture d'un cas dans un nouveau Tab peut entraîner des alertes de connexion multiple sur le WxCC Agent Desktop ou entraîner un comportement imprévisible pour les agents.
Avant de passer des appels sortants
Avant de passer des appels externes, assurez-vous de :
-
Créez le point d'entrée de numérotation externe et configurez une stratégie de point d'entrée de numérotation externe.
-
Activez la numérotation externe ANI pour le profil d'agent.
-
Définissez l'espace de numérotation externe sur un mappage de numéro d'appel à point d'entrée.
Pour plus d'informations, reportez-vous au chapitre Provisioning du Cisco Webex Contact Center Setup and Administration Guide.
Pour plus d'informations sur l'utilisation de Desktop, reportez-vous au Cisco Webex Contact Center Agent Desktop User Guide.
-
Si l'enregistrement est trouvé et que la fenêtre contextuelle est configurée, une fenêtre contextuelle affiche les détails du client.
-
Si l'enregistrement est introuvable, une fenêtre contextuelle Nouveau profil de contact s'affiche pour vous permettre de saisir les informations détaillées.
Pour configurer la fenêtre contextuelle, voir Création d'une disposition de téléphone logiciel par défaut dans la section Intégrer de cet article.
| 1 |
Dans Salesforce, cliquez sur le menu du lanceur d'applications et sélectionnez Webex Contact Center. | ||||||||||||||||||||||||||||||||||||||
| 2 |
Cliquez sur le bouton Téléphone et connectez-vous à l'application. | ||||||||||||||||||||||||||||||||||||||
| 3 |
Modifiez l'état en Disponible pour recevoir des appels. | ||||||||||||||||||||||||||||||||||||||
| 4 |
Après avoir déconnecté un appel, sélectionnez un motif de post-appel dans la liste déroulante. Une activité est enregistrée dans le journal par rapport au contact Salesforce concerné. Pour afficher le journal d'activité, cliquez sur une entrée de la liste des activités. Les informations suivantes s'affichent :
|
| 1 |
Dans Salesforce, cliquez sur le menu du lanceur d'applications et sélectionnez Webex Contact Center. |
| 2 |
Entrez le nom du contact dans la zone de texte Search Salesforce et cliquez sur le nom du contact, puis sur le numéro de téléphone à composer. Vous pouvez également cliquer sur le numéroteur > téléphone, puis entrez le numéro de téléphone et cliquez sur l'icône Téléphone pour composer le numéro. |
| 3 |
(Facultatif) Dans la liste déroulante Sélectionner un numéro externe ANI , sélectionnez un EAN externe à utiliser comme ID d'appelant. La liste déroulante s'affiche par ordre alphabétique. Votre administrateur ajoute la liste ANI externe à votre profil. Pour supprimer l'enregistrement ANI de numérotation externe sélectionné, choisissez l'étiquette Sélectionner un numéro externe ANI dans la liste déroulante. |
Le widget Actions Salesforce fournit des contrôles d'interface utilisateur pour communiquer directement avec Salesforce CRM à partir de l'application Webex Contact Center Agent Desktop.
|
Cas d'utilisation |
Configuration de la définition du centre d'appels SFDC |
|---|---|
|
Le nouveau widget Actions Salesforce apparaît à l'écran lorsqu'un agent reçoit un appel |
Aucune configuration n'est requise sur Salesforce Dot Com (SFDC).
|
|
Ouvrir le rapport d'activité en mode édition |
Cette fonctionnalité est activée par défaut. Aucune configuration spécifique n'est requise côté SFDC. |
|
Association d'un objet CRM à une activité d'appel téléphonique |
Cette fonctionnalité est activée par défaut. Aucune configuration spécifique n'est requise côté SFDC. |
|
Création d'un objet de dossier et ouverture en mode d'édition |
Cette fonctionnalité est activée par défaut. Aucune configuration spécifique n'est requise côté SFDC. |
|
Notes d'appel en direct :
|
Le fichier de définition du centre d'appel comporte une configuration spécifique pour activer ou désactiver cette fonctionnalité. L'administrateur SFDC doit spécifier le champ SFDC dans l'objet de tâche pour mettre à jour les notes d'appel capturées. Modifiez les champs de la section Création d'enregistrement d'activité d'appel du fichier de définition du centre d'appels pour activer et mettre à jour l'enregistrement d'activité dans l'application Salesforce.
|
| 1 |
Dans Salesforce, cliquez sur le menu du lanceur d'applications et sélectionnez Webex Contact Center. |
| 2 |
Dans la liste déroulante Applications de navigation, sélectionnez Rapports. Si Rapports ne figure pas dans la liste, cliquez sur et ajouter des rapports. |
| 3 |
Pour afficher les rapports existants, cliquez sur Tous les rapports. Il existe un rapport d'activité des appels par défaut qui s'installe avec Webex Contact Center pour Salesforce. Vous pouvez modifier les dates, et ajouter ou supprimer des champs et des filtres. |
| 4 |
Pour créer un rapport, cliquez sur . |
| 5 |
Dans Report Builder Tab, sélectionnez le type de rapport requis et cliquez sur Enregistrer et exécuter. |
| 6 |
Saisissez le Webex Contact Center for Salesforce génère ce rapport à l'aide des données de Salesforce. 
|
La section suivante décrit la personnalisation de chaque section du fichier de définition du centre d'appels ainsi que ses valeurs, description et commentaires possibles.
Cela aide un administrateur à personnaliser son comportement en fonction du cas d'utilisation requis.
|
Champ |
Valeurs possibles |
Description |
|---|---|---|
|
Nom interne |
WebexCCAgentDesktopV202209019 |
Aucune modification de cette valeur. |
|
Display Name |
Webex Contact Center Agent Desktop 2.0 (septembre 2022) |
Aucune modification de cette valeur. |
|
URL de l'adaptateur CTI |
La valeur par défaut est Centre de données US. Vous pouvez modifier la valeur en fonction de l'emplacement de votre centre de données. Amérique du Nord : https://desktop.wxcc-us1.cisco.com Royaume-Uni : https://desktop.wxcc-eu1.cisco.com | |
|
Use CTI API |
Vrai |
Aucune modification de cette valeur. |
|
Hauteur du téléphone logiciel |
550 |
Aucune modification de cette valeur. |
|
Mode de compatibilité Salesforce |
Éclair |
Aucune modification de cette valeur. |
|
Champ |
Valeurs possibles |
Description |
|---|---|---|
|
Option de configuration avancée de l'écran activée |
Vrai ou faux |
L'indicateur de fonctionnalité pour activer la recherche de fenêtres contextuelles d'écran basées sur la variable CAD. |
|
Nom de la variable CAD |
Nom de la variable CAD |
Nom de la variable CAD qui contient le paramètre de recherche de fenêtre contextuelle d'écran. |
|
Supprimer les chaînes de préfixe ANI |
Codes de pays |
Spécifiez les codes des pays séparés par des virgules et il sera supprimé du préfixe ANI de l'appel entrant. |
|
Champ |
Valeurs possibles |
Description |
|---|---|---|
|
Activation de la fenêtre contextuelle pour aucun enregistrement correspondant |
Vrai ou faux |
Il s'agit de l'indicateur de fonctionnalité permettant d'activer le scénario contextuel d'écran Aucune correspondance d'enregistrement. Assurez-vous de désactiver le scénario de correspondance d'enregistrements dans la configuration de la disposition du téléphone logiciel. |
|
Nom de l'objet Salesforce |
Tout objet Salesforce standard ou personnalisé |
Tout objet Salesforce standard ou personnalisé qui est ouvert en mode d'édition. |
|
Mappages de champs d'objet |
Il s'agit d'un mappage entre l'objet Salesforce et les variables CAO WebexCC |
Ce paramètre mappe les variables WebexCC CAD aux valeurs de champ Salesforce qui sont préremplies dans le formulaire Salesforce lors de l'ouverture en mode modification. Par exemple, le mappage doit être effectué au format JSON suivant et il s'agit d'un tableau d'objets JSON. L'objet JSON possède les propriétés suivantes :
Exemples : Si vous souhaitez remplacer les champs par des constantes, vous pouvez utiliser la valeur true de isDefaulValueEnabled. Cela définit la valeur de la variable sur Salesforce. Exemple : Configuration: |
|
Mappages conditionnels d'objets |
Il s'agit d'une règle conditionnelle pour les mappages d'objets |
Le mappage conditionnel permet de lier des valeurs de champ un-à-plusieurs entre les variables CAO WebexCC et les champs SFDC. La condition permet de lier les valeurs de champ SFDC en fonction de différentes valeurs de variables WebexCC CAD. Par exemple : variable CAO WebexCC Le mappage conditionnel a principalement trois propriétés - WxCCFieldName qui est la variable CAD, wxccFieldValue et sfdcFieldValue. Exemples : Si vous avez un queueName variable sur WebexCC et que vous souhaitez les mapper conditionnellement au champ Salesforce appelé Type de client. Vous pouvez définir les queueNames sur d'autres valeurs en fonction des mappages conditionnels d'objet comme ci-dessous. Configuration pour les mappages de champs d'objets wxccFieldName : queueName Force de vente : TypeClient isDefaultValueEnabled : false isConditionalEnabled : true Configuration pour les mappages coniditionnels d'objets
|
|
Champ |
Valeurs possibles |
Description |
|---|---|---|
|
Espace de noms de package Salesforce |
CiscoCJS |
Valeur par défaut. Ne modifiez pas la valeur. |
|
Actualisation automatique activée |
Vrai ou faux |
Il s'agit de la variable d'indicateur de fonctionnalité. Cette fonctionnalité permet l'actualisation automatique de l'écran Salesforce immédiatement après la création de l'enregistrement d'activité. |
|
Création d'un enregistrement d'activité à l'état Connecté |
Vrai ou faux |
Par défaut, cette valeur est false. Définissez la valeur sur true si la fonctionnalité de changement de propriété de l'activité est activée. Cela garantit que l'enregistrement d'activité est créé au début d'un appel et que la propriété de l'enregistrement d'activité peut être modifiée lorsque l'agent transfère un appel à un autre agent. |
|
Ouvrir l'enregistrement d'activité à l'état connecté |
Vrai ou faux |
Cette fonctionnalité est désactivée par défaut. Activez l'indicateur de fonction Créer un enregistrement d'activité à l'état connecté pour utiliser cette fonction. Cette fonctionnalité permet d'ouvrir automatiquement le rapport d'activité en mode édition lorsque le statut d'un agent passe à l'état Connecté. |
|
Ouvrir le dossier d'activité à l'état Post-appel |
Vrai ou faux |
Cette fonctionnalité est désactivée par défaut. Activez cette fonctionnalité pour ouvrir l'enregistrement d'activité en mode modification lorsque l'état d'un agent passe à l'état Post-appel. |
|
Modification de la propriété des enregistrements d'activité pour les appels transférés |
Vrai ou faux |
Par défaut, cette valeur est false. Il s'agit de la variable d'indicateur de fonctionnalité qui doit être activée. Cette fonctionnalité permet de changer de propriétaire du rapport d'activité lorsqu'un agent transfère un appel à un autre agent. Cela garantit la création d'un seul enregistrement d'activité pour une interaction. |
|
Nom de la variable cad qui contient l'ID d'activité |
Nom de la variable CAD |
Nom de la variable CAD qui contient l'ID d'activité et qui est utilisée pour changer la propriété de l'enregistrement d'activité pour les appels transférés. |
|
Enregistrement de notes en direct d'appel |
Vrai ou faux |
Ce champ est un indicateur de fonctionnalité qui permet d'activer la fonctionnalité de notes d'appel à partir du widget Actions . Cette fonctionnalité est désactivée par défaut. |
|
Mappage de champs Notes d'appel en direct |
Champ SFDC utilisé pour le mappage des notes d'appel. |
Champ SFDC qui est mis à jour avec des notes d'appel. Par défaut, il met à jour le champ Description de l'enregistrement d'activité dans Salesforce. |
|
Ajouter l'objet aux notes d'appel |
Champ SFDC utilisé pour ajouter l'objet des notes d'appel |
Cela permet aux agents d'ajouter un sujet aux notes d'appel directement à partir de la section Notes d'appel du widget Actions SFDC. La fonctionnalité est contrôlée via un indicateur de fonctionnalité et nécessite que les clients l'activent via leurs propriétés de mise en page de bureau. Par défaut, la fonction est désactivée. |
|
Format de date dans l'objet |
Il s'agit de définir la date et l'heure dans l'objet de l'activité |
Le format par défaut est MM-jj-aaaa hh : mm a. |
|
Modèle de sujet |
Définit le champ sujet de l'enregistrement d'activité, ce qui permet de mettre à jour l'objet défini dynamiquement de l'enregistrement d'activité. |
Ce champ peut être une combinaison de variables et de chaînes statiques. Par exemple : {direction} Appel {activityDatetime}. Dans l'exemple, l'expression |
|
Mise à jour du champ personnalisé activée |
Vrai ou faux |
Cette fonctionnalité est désactivée par défaut. Si vous souhaitez mettre à jour l'enregistrement d'activité des appels avec davantage de données capturées dans le IVR ou le flux, activez cette fonctionnalité. |
|
Mappage de champ d'objet |
Tableau de propriétés JSON. Par défaut, c'est [] |
Ce champ mappe les variables WebexCC CAD et les champs SFDC. Activez la fonctionnalité de mise à jour de champ personnalisé pour utiliser ce mappage. Le JSON a principalement quatre propriétés : CadFieldName : Nom de la variable CAO WebexCC SalesforceFieldName : nom du champ SFDC isDefaultValueEnabled : Flag pour vérifier s'il faut utiliser la valeur statique pour établir une liaison avec le champ SFDC defaultFieldValue : Valeur de champ par défaut Exemple : Dans le premier code JSON, le nom de la variable CAD Alors que dans le deuxième JSON ÉtatSe lie avec la valeur par défaut Terminée. |
|
Champ |
Valeurs possibles |
Description |
|---|---|---|
|
Création automatique de casse pour les appels entrants |
Vrai ou faux |
L'indicateur de fonction pour activer la création automatique de dossiers pour tous les appels entrants. Cette fonctionnalité est désactivée par défaut. |
|
Création automatique de casses pour les appels sortants |
Vrai ou faux |
L'indicateur de fonctionnalité pour activer la création automatique de cas pour tous les appels sortants. Cette fonctionnalité est désactivée par défaut. |
|
Objet Ouvrir un dossier en mode d'édition |
Vrai ou faux |
L'indicateur de fonctionnalité pour décider d'ouvrir ou non l'objet de cas en mode modification. Cette fonctionnalité est désactivée par défaut. |
|
Objet de cas ouvert Toujours afficher Mode |
Vrai ou faux |
L'indicateur de fonctionnalité pour ouvrir l'objet de cas toujours en mode d'affichage, lorsque :
|
|
Mappages de champs d'objet |
Tableau de propriétés JSON |
Mappe les variables CAO WebexCC et les champs d'objet de cas SFDC. JSON a principalement quatre propriétés : CadFieldName : Nom de la variable CAO WebexCC SalesforceFieldName : objet de cas SFDC Nom du champ isDefaultValueEnabled : Flag pour vérifier s'il faut utiliser la valeur statique pour lier le champ d'objet de cas SFDC. defaultFieldValue : Valeur de champ par défaut |
|
Mappages conditionnels d'objets |
Règle conditionnelle pour les mappages d'objets |
Le mappage conditionnel permet de lier des mappages de valeurs de champ un-à-plusieurs entre les variables CAO WebexCC et les champs SFDC. Le mappage conditionnel permet de lier les valeurs de champ SFDC en fonction de différentes valeurs de variables WebexCC CAO. |
|
Champ |
Valeurs possibles |
Description |
|---|---|---|
|
Synchronisation omnicanal activée |
Vrai ou faux |
L'indicateur de fonctionnalité est activé uniquement sur l'instance Salesforce pour laquelle l'omnicanal est déjà activé. |
|
Code d'inactivité par défaut lors d'un appel vocal |
Code raison d'état Non prêt omnicanal |
Nom du code raison d'état Non prêt omnicanal SFDC pour rendre l'agent non prêt dans l'omnicanal SFDC. |
|
Code d'inactivité par défaut sur un CRM omnicanal |
Code raison d'inactivité Webex Contact Center |
Nom du code raison d'inactivité Webex Contact Center pour rendre l'agent non prêt dans Webex Contact Center. |
Créez la classe apex ci-dessous et donnez l'autorisation d'exécution à tous les profils d'agent dans l'instance SFDC pour utiliser la fonctionnalité de synchronisation d'état omnicanal.
Pour créer la classe Apex :
-
Accéder à
-
Accédez à
-
Collez le contenu suivant et enregistrez-le sous sfdcOmniChannel
public class sfdcOmniChannel { public static String fetchOmniPresenceStatusCodes(){ ServicePresenceStatus[] omniStatus ; omniStatus = [SELECT Id, MasterLabel FROM ServicePresenceStatus] ; String OmniPresenceStatusCodes = JSON.serialize(omniStatus) ; System.debug(OmniPresenceStatusCodes) ; renvoyer des OmniPresenceStatusCodes ; } }Considérations
Nécessite un profil utilisateur et une licence spécifiques pour accéder aux enregistrements et les lire.
-
Profil utilisateur - Profil personnalisé du superviseur
-
Licence - Licence Premium
Pour configurer les enregistrements de lecture, vous devez accéder au module Gestion des enregistrements au niveau Profil utilisateur.

Paramètres obligatoires dans le profil utilisateur
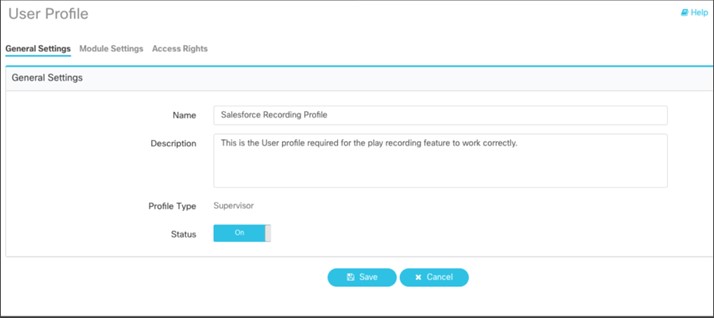
L'accès à la vue dans le module Gestion des enregistrements vous permet de visualiser les enregistrements d'appels de Webex Contact Center. Il s'agit d'un paramètre de sécurité par défaut pour tous les profils d'administrateur et de superviseur.
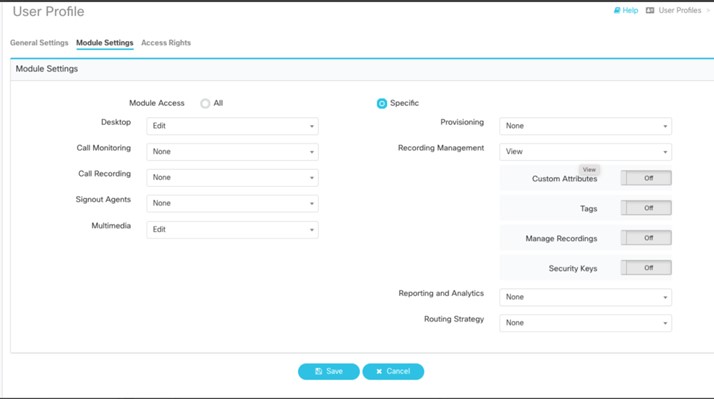
Configuration de Salesforce Lightning
Sélection de la mise en page-
Accédez à Configuration .
-
Cliquez sur Affectation de mise en page dans le coin supérieur droit de la page.
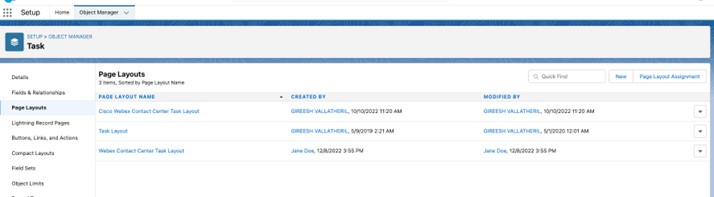
-
Modifier l'affectation de mise en page
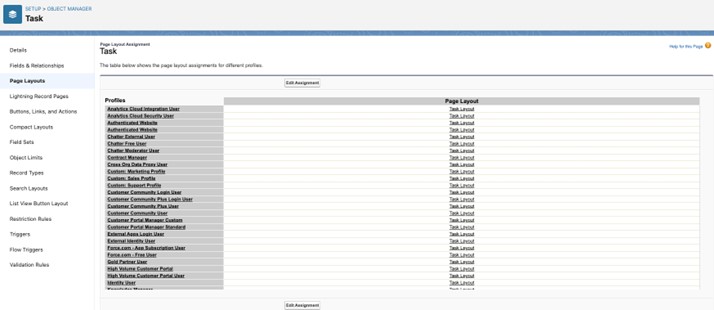
-
Choisissez Webex Contact Center Task Layout (Mise en page des tâches) dans la liste déroulante.
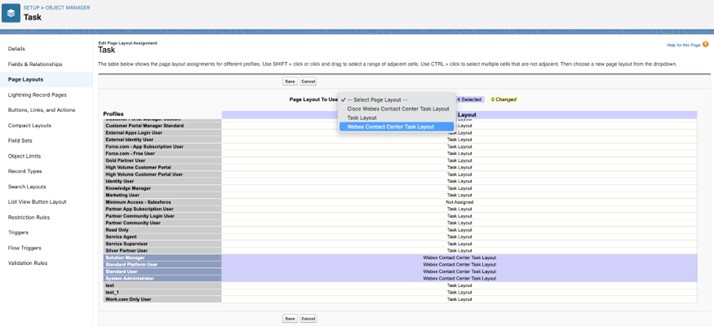
Cisco Webex Contact Center La mise en page des tâches est une ancienne mise en page.
Pour sélectionner le centre de données requis :
-
Accédez à .

-
Cliquez sur de données.

-
Modifiez la valeur de US1 pour le centre de données Webex Contact Center requis.
Exemple : Modifiez la valeur de US1 à EU1 pour sélectionner Centre de données EU1.
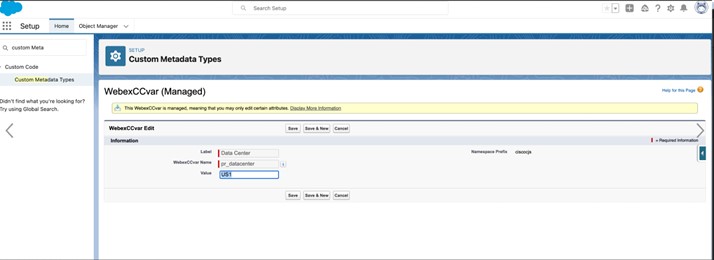
Pour sélectionner l'URL API requise :
-
Accédez à .

-
Cliquez sur

-
Remplacez la valeur par l'URL Webex Contact Center API ( https://audioconnector.produs1.ciscoccservice.com/audio?taskid=) requise.
-
Accédez à .

-
Cliquez sur redirection.

-
Remplacez la valeur par l'URL de redirection Webex Contact Center requise ( https://audioconnector.produs1.ciscoccservice.com/auth).
Démo de fonctionnalité
La démonstration est hébergée dans le centre d'applications Salesforce interne.

-
Cliquez sur Lire l'enregistrement 2.0 pour ouvrir l'application Enregistrement des appels dans Salesforce.
-
Si vous n'êtes pas connecté au widget de bureau Webex Contact Center, l'application vous invite à saisir vos informations de connexion.
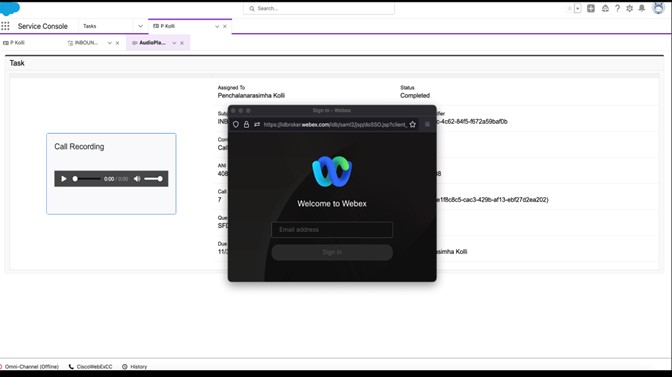
-
Si vous avez l'autorisation et êtes connecté au widget de bureau Webex Contact Center pour Salesforce, la fenêtre contextuelle de connexion disparaît.
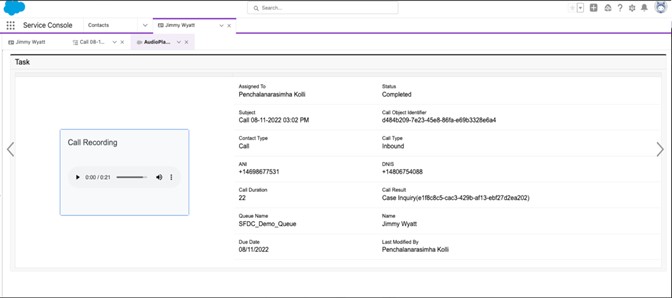
-
Si vous êtes connecté en tant qu'agent ou tout autre profil utilisateur n'ayant pas accès au module de gestion des enregistrements d'appels, un message non autorisé s'affiche. L'administrateur peut modifier les paramètres de profil utilisateur pour afficher des enregistrements.


