Integrieren von Webex Contact Center in Salesforce (Version 1 – Legacy)
 Feedback?
Feedback?Voraussetzungen
Derzeit ist diese Funktion nur für Agenten verfügbar.
Bevor Sie Webex Contact Center in die Salesforce CRM-Konsole integrieren, stellen Sie sicher, dass Ihr Profil über die folgenden Zugriffsrechte verfügt:
-
Zugang zu Webex Contact Center.
-
Administratorzugriff auf den Control Hub unter https://admin.webex.com und das Webex Contact Center Managementportal. Die URLs für das Managementportal hängen von Ihrer Region ab.
-
Agentenzugriff auf den Desktop. Die URL für den Desktop hängt von Ihrer Region ab.
-
Agentenzugriff auf die folgenden Domänen, die in der Liste der zulässigen Inhaltssicherheitsrichtlinien hinzugefügt wurden:
-
*.force.com
-
*.salesforce.com
-
*.lightning.force.com
-
*.lightning.salesforce.com
Weitere Informationen zum Definieren der Liste der zulässigen Elemente finden Sie im Artikel Sicherheitseinstellungen für Webex Contact Center.
-
-
Ein Salesforce-Entwickler- oder Sandbox-Konto (Mindestanforderung). Um ein Konto zu erstellen, rufen Sie das Salesforce-Entwicklerportal unter https://developer.salesforce.com/ auf, und klicken Sie auf Registrieren.
-
Zugriff auf das Desktop-Layout (JSON) für Salesforce unter https://github.com/CiscoDevNet/webex-contact-Center-crm-Integrations/tree/main/Salesforce.
Derzeit unterstützt die CRM-Connector-App das Öffnen mehrerer Registerkarten nicht. Das Öffnen eines Falls in einem neuen Tab kann zu Multi-Sign-In-Warnungen auf dem WxCC Agent Desktop oder zu unvorhersehbarem Verhalten für Agenten führen.
Führen Sie die folgenden Aufgaben aus, um Webex Contact Center in die Salesforce CRM-Konsole zu integrieren:
Bevor Sie beginnen:
Wenn Sie eine ältere Version von Webex Contact Center für Salesforce haben, deinstallieren Sie die alte Version, bevor Sie die neueste Version installieren. Weitere Informationen finden Sie unter Deinstallieren Webex Contact Center für Salesforce.
| 1 |
Wechseln Sie zu Salesforce AppExchange unter https://appexchange.salesforce.com/. |
| 2 |
Suchen Sie auf der Seite Salesforce AppExchange nach Webex Contact Center for Salesforce. |
| 3 |
Klicken Sie auf Jetzt herunterladen. |
| 4 |
Geben Sie Ihren Benutzernamen und Ihr Kennwort für die Salesforce-Organisation ein, in der Sie das Paket installieren möchten, und klicken Sie auf Anmelden. |
| 5 |
Wählen Sie eine der folgenden Optionen aus:
|
| 6 |
Klicken Sie nach Abschluss der Installation auf Fertig. Webex Contact Center für Salesforce ist im App Launcher verfügbar.
|
Laden Sie die neueste Callcenter-Definitionsdatei herunter:
-
Besuchen Sie das Github-Repository, um die neueste Callcenter-Definitionsdatei herunterzuladenhttps://github.com/CiscoDevNet/webex-contact-Center-crm-Integrations/tree/main/Salesforce.
-
Die aktuellste Callcenter-Definitionsdatei hat das Format https://github.com/CiscoDevNet/webex-contact-Center-crm-Integrations/blob/main/Salesforce/sfdc-callcenter-definition-file.xml
Aktualisieren der Callcenter-Definitionsdatei
Gehen Sie zu .
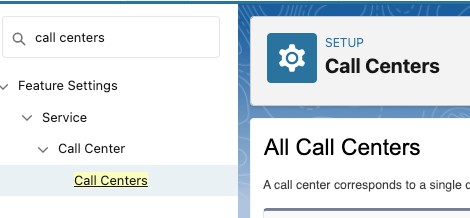
Klicken Sie auf "Importieren ", um eine Datei zu importieren.
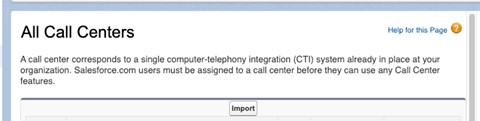
Weisen Sie die Datei den Benutzern zu, die Webex Contact Center. Verwenden Sie dazu das Menü "Callcenter-Benutzer verwalten".

Nach dem Import wird die Callcenter-Definitionsdatei wie folgt angezeigt:

| 1 |
Klicken Sie in Salesforce auf das Zahnradsymbol in der oberen rechten Ecke und wählen Sie Setup aus. |
| 2 |
Geben Sie im |
| 3 |
Klicken Sie auf den Link Bearbeiten, der dem Benutzer entspricht, dem Sie die Zugriffsberechtigung erteilen möchten. |
| 4 |
Suchen Sie nach dem Parameter Callcenter , und wählen Sie in der Suchsuche Webex Contact Center aus. |
| 5 |
Klicken Sie auf Speichern. |
| 1 |
Klicken Sie in Salesforce auf das Zahnradsymbol in der oberen rechten Ecke und wählen Sie Setup aus. |
| 2 |
Geben Sie im Feld Schnellsuche |
| 3 |
Klicken Sie auf Neu. |
| 4 |
Geben Sie im Feld Name den Namen für das Layout ein und aktivieren Sie das Kontrollkästchen Ist Standardlayout . |
| 5 |
Wählen Sie in der Dropdown-Liste "Anruftyp auswählen" den Anruftyp aus, um festzulegen, wann das Softphone-Layout gestartet werden soll:
|
| 6 |
Richten Sie die Bildschirm-Pop-Einstellungen entsprechend Ihren Anforderungen ein. |
| 7 |
Klicken Sie auf Speichern. |
| 1 |
Klicken Sie in Salesforce auf das Zahnradsymbol in der oberen rechten Ecke und wählen Sie Setup aus. |
| 2 |
Geben Sie im Feld Schnellsuche |
| 3 |
Wählen Sie . |
| 4 |
Wählen Sie in der Spalte "Profile " ein Profil aus. |
| 5 |
Wählen Sie in der Dropdown-Liste Zu verwendendes Seitenlayout die Option Webex Contact Center Aufgabenlayout aus. |
| 6 |
Klicken Sie auf Speichern. |
Sie können die JSON-Datei "Desktop-Layout" für Salesforce von https://github.com/CiscoDevNet/webex-contact-Center-crm-Integrations/tree/main/Salesforce herunterladen.
Weitere Informationen zum Desktop-Layout des Webex Contact Center Managementportals finden Sie im Kapitel "Bereitstellung" des Setup- und Administrationshandbuchs Cisco Webex Contact Center.
| 1 |
Rufen Sie das Webex Contact Center Managementportal auf. |
| 2 |
Wählen Sie auf der Navigationsleiste des Managementportals Provisioning |
| 3 |
Klicken Sie auf Neues Layout, und geben Sie die Details für das Desktop-Layout ein. |
| 4 |
Laden Sie die JSON-Datei für das Salesforce Desktop-Layout hoch. |
| 5 |
Klicken Sie auf Speichern , um die Konfiguration zu speichern. Sie können jetzt den Webex Contact Center Desktop in der Salesforce CRM-Konsole starten. |
| 1 |
Klicken Sie in Salesforce auf das Zahnradsymbol in der oberen rechten Ecke und wählen Sie Setup aus. |
| 2 |
Geben Sie im Feld Schnellsuche |
| 3 |
Wählen Sie bearbeiten" aus. |
| 4 |
Wählen Sie die Profile aus, die mit dem Aufgabenlayout Webex Contact Center verknüpft sind. |
| 5 |
Wählen Sie in der Dropdown-Liste Zu verwendendes Seitenlayout ein beliebiges anderes Seitenlayout aus. Stellen Sie sicher, dass dem Aufgabenlayout Webex Contact Center keine Profile zugeordnet sind. |
| 6 |
Klicken Sie auf Speichern. |
| 7 |
Navigieren Sie zu Setup. |
| 8 |
Geben Sie im |
| 9 |
Klicken Sie für den Paketnamen Webex Contact Center for Salesforce auf Deinstallieren . |
| 10 |
Wählen Sie auf der Seite "Paket deinstallieren" die Option "Ja, ich möchte dieses Paket deinstallieren und alle zugehörigen Komponenten dauerhaft löschen". |
| 11 |
Klicken Sie auf Deinstallieren. |
Konfigurieren Sie das System für die Integration von Computertelefonie (CTI), um Webex Contact Center zu aktivieren.
| 1 |
Melden Sie sich bei Salesforce an. |
| 2 |
Klicken Sie auf das Zahnradsymbol in der oberen rechten Ecke und wählen Sie Einrichten aus. |
| 3 |
Geben Sie im |
| 4 |
Klicken Sie auf den Link "Bearbeiten ", der dem Link Webex Contact Center entspricht. |
| 5 |
Aktualisieren Sie unter "allgemeine Informationen " die folgenden Felder:
|
| 6 |
Klicken Sie auf Speichern. |
Wenn Sie sich beim Desktop anmelden, dauert es einige Sekunden, bis die CRM-Anwendung erfolgreich initialisiert wurde. In der Regel kann dieser Vorgang 5 bis 15 Sekunden dauern, abhängig von der Antwort, die von der CRM-Anwendung empfangen wird. Erst wenn die Initialisierung abgeschlossen ist, stehen Sie für die Verarbeitung von Anrufen zur Verfügung.
Wir unterstützen die Anmeldung bei Agent Desktop nur mit WebRTC for Salesforce (SFDC) und Microsoft Dynamics (MS Dynamics) Connectors.
Vor dem Tätigen von Outcall-Anrufen
Bevor Sie ausgehende Anrufe tätigen, gehen Sie wie folgt vor:
-
Erstellen Sie den Outdial-Einstiegspunkt, und richten Sie eine Outdial-Einstiegspunktstrategie ein.
-
Aktivieren Sie die ausgehende ANI für das Agentenprofil.
-
Legen Sie für die ANI des ausgehenden Anrufs eine Zuordnung zwischen Wählnummer und Einstiegspunkt fest.
Weitere Informationen finden Sie im Kapitel "Bereitstellung" im Setup- und Administrationshandbuch Cisco Webex Contact Center.
Informationen zur Verwendung des Desktops finden Sie im Cisco Webex Contact Center Agent Desktop Benutzerhandbuch.
-
Wenn der Datensatz gefunden und das Bildschirmfenster konfiguriert ist, werden die Kundendetails in einem Popup-Fenster angezeigt.
-
Wenn der Datensatz nicht gefunden wird, wird eine neue Kontaktprofil-Bildschirmeinblendung angezeigt, in der Sie die Details eingeben können.
Informationen zum Einrichten des Bildschirmfensters finden Sie unter Erstellen eines Standard-Softphone-Layouts im Abschnitt "Integrieren " dieses Artikels.
| 1 |
Klicken Sie in Salesforce auf das App Launcher-Menü und wählen Sie Webex Contact Center aus. | ||||||||||||||||||||||||||||||||||||||
| 2 |
Klicken Sie auf die Schaltfläche "Telefon " und melden Sie sich bei der Anwendung an. | ||||||||||||||||||||||||||||||||||||||
| 3 |
Ändern Sie den Status in Verfügbar für Anrufe. | ||||||||||||||||||||||||||||||||||||||
| 4 |
Nachdem Sie einen Anruf beendet haben, wählen Sie in der Dropdown-Liste einen Grund für die Nachbereitung aus. Eine Aktivität wird für den jeweiligen Salesforce-Kontakt protokolliert. Um das Aktivitätsprotokoll anzuzeigen, klicken Sie auf einen Eintrag in der Aktivitätsliste. Folgende Details werden angezeigt:
|
| 1 |
Klicken Sie in Salesforce auf das App Launcher-Menü und wählen Sie Webex Contact Center aus. |
| 2 |
Geben Sie den Namen des Kontakts in das Textfeld "Salesforce durchsuchen" ein, klicken Sie auf den Namen des Kontakts und dann auf die zu wählende Telefonnummer. Oder klicken Sie auf "Telefon>Wähler ", geben Sie die Telefonnummer ein und klicken Sie auf das Telefonsymbol , um die Nummer zu wählen. |
| 3 |
(Optional) Wählen Sie in der Dropdown-Liste Ausgehende ANI auswählen eine Nummer für ausgehende Anrufe aus, die als Anrufer-ID verwendet werden soll. Die Dropdown-Liste wird in alphabetischer Reihenfolge angezeigt. Ihr Administrator fügt dem Profil die ANI-Liste für externe Anrufe hinzu. Um die ausgewählte Outdial-ANI zu entfernen, wählen Sie in der Dropdown-Liste die Bezeichnung Select Outdial ANI aus. |
Das Salesforce Actions-Widget bietet UI-Steuerelemente für die direkte Kommunikation mit Salesforce CRM über die Webex Contact Center Agent Desktop-Anwendung.
|
Anwendungsfall |
Konfiguration der SFDC-Callcenter-Definition |
|---|---|
|
Das neue Salesforce-Aktions-Widget wird auf dem Bildschirm angezeigt, wenn ein Agent einen Anruf erhält |
Für Salesforce Dot Com (SFDC) ist keine Konfiguration erforderlich.
|
|
Aktivitätsdatensatz im Bearbeitungsmodus öffnen |
Diese Funktion ist standardmäßig aktiviert. Auf der SFDC-Seite ist keine spezielle Konfiguration erforderlich. |
|
CRM-Objekt zu einer Anrufaktivität zuordnen |
Diese Funktion ist standardmäßig aktiviert. Auf der SFDC-Seite ist keine spezielle Konfiguration erforderlich. |
|
Erstellen Sie ein Fallobjekt und öffnen Sie es im Bearbeitungsmodus |
Diese Funktion ist standardmäßig aktiviert. Auf der SFDC-Seite ist keine spezielle Konfiguration erforderlich. |
|
Notizen zu Live-Anrufen:
|
Es gibt eine spezielle Konfiguration in der Callcenter-Definitionsdatei, um diese Funktion zu aktivieren oder zu deaktivieren. Der SFDC-Administrator muss das SFDC-Feld im Aufgabenobjekt angeben, um die erfassten Anrufnotizen zu aktualisieren. Bearbeiten Sie die Felder im Abschnitt "Datensatz zur Erstellung von Anrufaktivitäten" der Callcenter-Definitionsdatei, um den Aktivitätsdatensatz in der Salesforce-Anwendung zu aktivieren und zu aktualisieren.
|
| 1 |
Klicken Sie in Salesforce auf das App Launcher-Menü und wählen Sie Webex Contact Center aus. |
| 2 |
Wählen Sie in der Dropdown-Liste Navigations-Apps die Option Berichte aus. Wenn "Berichte " nicht in der Liste enthalten ist, klicken Sie auf hinzufügen" und dann auf "Berichte hinzufügen". |
| 3 |
Um die vorhandenen Berichte anzuzeigen, klicken Sie auf "Alle Berichte". Es gibt einen standardmäßigen Anrufaktivitätsbericht, der mit Webex Contact Center für Salesforce installiert wird. Sie können die Datumsangaben ändern sowie Felder und Filter hinzufügen bzw. entfernen. |
| 4 |
Um einen neuen Bericht zu erstellen, klicken Sie auf . |
| 5 |
Wählen Sie im Report Builder Tab den gewünschten Berichtstyp aus, und klicken Sie auf Speichern & Ausführen. |
| 6 |
Geben Sie den Webex Contact Center for Salesforce generiert diesen Bericht mit den Daten von Salesforce. 
|
Im folgenden Abschnitt wird die Anpassung der einzelnen Abschnitte der Callcenter-Definitionsdatei sowie die möglichen Werte, Beschreibungen und Kommentare beschrieben.
Auf diese Weise kann ein Administrator das Verhalten basierend auf dem erforderlichen Anwendungsfall anpassen.
|
Feld |
Mögliche Werte |
Beschreibung |
|---|---|---|
|
Interner Name |
WebexCCAgentDesktopV202209019 |
Dieser Wert ändert sich nicht. |
|
Anzeigename |
Webex Contact Center Agent Desktop 2.0 (September 2022) |
Dieser Wert ändert sich nicht. |
|
CTI Adapter-URL |
Der Standardwert ist US-Rechenzentrum. Sie können den Wert basierend auf dem Standort Ihres Rechenzentrums ändern. Nordamerika: https://Desktop.wxcc-us1.cisco.com Großbritannien: https://Desktop.wxcc-eu1.cisco.com | |
|
Verwenden Sie CTI API |
true |
Dieser Wert ändert sich nicht. |
|
Softphone-Höhe |
550 |
Dieser Wert ändert sich nicht. |
|
Salesforce-Kompatibilitätsmodus |
Blitz |
Dieser Wert ändert sich nicht. |
|
Feld |
Mögliche Werte |
Beschreibung |
|---|---|---|
|
Erweitertes Bildschirm-Popup aktiviert |
Wahr oder Falsch |
Das Feature-Flag zur Aktivierung der Bildschirm-Popup-Suche basierend auf der CAD-Variablen. |
|
CAD-Variablenname |
Name der CAD-Variablen |
Name der CAD-Variablen, die den Suchparameter für das Bildschirmfenster enthält. |
|
ANI-Präfixzeichenfolgen entfernen |
Ländervorwahl |
Wenn Sie die Ländercodes durch Kommas getrennt angeben, wird das Feld aus dem ANI-Präfix für eingehende Anrufe entfernt. |
|
Feld |
Mögliche Werte |
Beschreibung |
|---|---|---|
|
Bildschirm-Popup bei nicht übereinstimmenden Datensätzen aktivieren |
Wahr oder Falsch |
Dies ist das Feature-Flag zum Aktivieren des Bildschirmpop-Szenarios ohne Datensatzübereinstimmung. Stellen Sie sicher, dass Sie das Aufnahmeübereinstimmungsszenario in der Softphone-Layoutkonfiguration deaktivieren. |
|
Salesforce-Objektname |
Ein beliebiges standardmäßiges oder benutzerdefiniertes Salesforce-Objekt |
Ein beliebiges standardmäßiges oder benutzerdefiniertes Salesforce-Objekt, das im Bearbeitungsmodus geöffnet ist. |
|
Objektfeldzuordnungen |
Hierbei handelt es sich um eine Zuordnung zwischen einem Salesforce-Objekt und WebexCC CAD-Variablen |
Mit dieser Einstellung werden die WebexCC CAD-Variablen den Salesforce-Feldwerten zugeordnet, die im Salesforce-Formular bereits ausgefüllt sind, wenn sie im Bearbeitungsmodus geöffnet werden. Zum Beispiel sollte die Zuordnung im folgenden JSON-Format erfolgen und es handelt sich um ein Array von JSON-Objekten. Das JSON-Objekt hat folgende Eigenschaften:
Beispiele: Wenn Sie die Felder mit Konstanten überschreiben möchten, können Sie den Wert isDefaulValueEnabled verwenden, der auf true festgelegt ist. Dadurch wird der Wert der Variablen in Salesforce festgelegt. Beispiel: Konfiguration: |
|
Bedingte Objektzuordnungen |
Dies ist eine bedingte Regel für die Objektzuordnungen |
Die bedingte Zuordnung hilft bei der Bindung von Eins-zu-Viele-Feldwerten zwischen den WebexCC-CAD-Variablen und den SFDC-Feldern. Die Bedingung hilft dabei, die SFDC-Feldwerte basierend auf unterschiedlichen WebexCC CAD-Variablenwerten zu binden. Beispiel: WebexCC CAD-Variable Das bedingte Mapping hat hauptsächlich drei Eigenschaften: WxCCFieldName, bei dem es sich um die CAD-Variable handelt, wxccFieldValue und sfdcFieldValue. Beispiele: Wenn Sie eine Variable queueName in WebexCC haben und diese bedingt dem Salesforce-Feld mit dem Namen "Kundentyp" zuordnen möchten. Sie können die queueNames basierend auf den Object Conditional Mappings wie unten beschrieben auf andere Werte festlegen. Konfiguration für Objektfeldzuordnungen wxccFieldName: Warteschlangenname Salesforce: Kundentyp isDefaultValueEnabled: false isConditionalEnabled: true Konfiguration für Objektkonfigurationszuordnungen
|
|
Feld |
Mögliche Werte |
Beschreibung |
|---|---|---|
|
Salesforce-Paket-Namespace |
CiscoCJS |
Standardwert. Ändern Sie den Wert nicht. |
|
Automatische Aktualisierung aktiviert |
Wahr oder Falsch |
Dies ist die Feature-Flag-Variable. Diese Funktion ermöglicht die automatische Aktualisierung des Salesforce-Bildschirms unmittelbar nach der Erstellung des Aktivitätsdatensatzes. |
|
Erstellen eines Aktivitätsdatensatzes im verbundenen Status |
Wahr oder Falsch |
Der Standardwert lautet "false". Legen Sie den Wert auf true fest, wenn die Funktion zum Ändern des Aktivitätsbesitzes aktiviert ist. Dadurch wird sichergestellt, dass der Aktivitätsdatensatz zu Beginn eines Anrufs erstellt wird und der Besitz des Aktivitätsdatensatzes geändert werden kann, wenn der Agent einen Anruf an einen anderen Agenten übergibt. |
|
Aktivitätseintrag bei verbundenem Status öffnen |
Wahr oder Falsch |
Diese Funktion ist standardmäßig deaktiviert. Aktivieren Sie das Feature-Flag Aktivitätsdatensatz im Verbindungszustand erstellen, um diese Funktion zu verwenden. Diese Funktion ermöglicht es, den Aktivitätsdatensatz automatisch im Bearbeitungsmodus zu öffnen, wenn der Status eines Agenten in den Status "Verbunden" wechselt. |
|
Aktivitätseintrag bei Wrapup-Status öffnen |
Wahr oder Falsch |
Diese Funktion ist standardmäßig deaktiviert. Aktivieren Sie diese Funktion, um den Aktivitätsdatensatz im Bearbeitungsmodus zu öffnen, wenn der Status eines Agenten in den Status "Nachbearbeitung" wechselt. |
|
Der Besitz von Aktivitätsdatensätzen, der für übergebene Anrufe geändert werden soll |
Wahr oder Falsch |
Der Standardwert lautet "false". Dies ist die Feature-Flag-Variable, die aktiviert werden muss. Diese Funktion ermöglicht die Änderung des Besitzes des Aktivitätsdatensatzes, wenn ein Agent einen Anruf an einen anderen Agenten übergibt. Dadurch wird sichergestellt, dass nur ein Aktivitätsdatensatz für eine Interaktion erstellt wird. |
|
Name der CAD-Variablen mit der Aktivitäts-ID |
Name der CAD-Variablen |
Name der CAD-Variablen, die die Aktivitäts-ID enthält und die verwendet wird, um den Besitz des Aktivitätsdatensatzes für übertragene Anrufe zu ändern. |
|
Anruf-Live-Notizen aufzeichnen |
Wahr oder Falsch |
Dieses Feld ist ein Flag für die Funktion "Anrufnotizen" über das Widget "Aktionen ". Diese Funktion ist standardmäßig deaktiviert. |
|
Feldzuordnung für Live-Anrufnotizen |
SFDC-Feld für die Zuordnung von Anrufnotizen. |
SFDC-Feld, das mit Anrufnotizen aktualisiert wird. Standardmäßig wird das Beschreibungsfeld des Aktivitätsdatensatzes in Salesforce aktualisiert. |
|
Betreff zu Anrufnotizen hinzufügen |
SFDC-Feld, das zum Hinzufügen von Betreff zu Anrufnotizen verwendet wird |
Dies bietet Agenten die Möglichkeit, Anrufnotizen direkt über den Abschnitt "Anrufnotizen" im Widget "SFDC-Aktionen" einen Betreff hinzuzufügen. Das Feature wird über ein Featureflag gesteuert und erfordert, dass Kunden es über ihre Desktoplayouteigenschaften aktivieren. Die Funktion ist standardmäßig deaktiviert. |
|
Datumsformat im Betreff |
Dies dient dazu, das Datum und die Uhrzeit im Aktivitätssubjekt festzulegen |
Das Standardformat ist MM-tt-jjjj hh:mm a. |
|
Betreffvorlage |
Legt das Betrefffeld des Aktivitätsdatensatzes fest, wodurch der dynamisch festgelegte Betreff des Aktivitätsdatensatzes aktualisiert werden kann. |
Dieses Feld kann eine Kombination aus Variablen und statischen Zeichenfolgen sein. Beispiel: {direction} Call {activityDatetime}. Im Beispiel phrase |
|
Aktualisierung benutzerdefinierter Felder aktiviert |
Wahr oder Falsch |
Diese Funktion ist standardmäßig deaktiviert. Wenn Sie den Anrufaktivitätsdatensatz mit mehr Daten aktualisieren möchten, die in IVR oder Flow erfasst werden, aktivieren Sie diese Funktion. |
|
Objektfeldzuordnung |
Ein Array von JSON-Eigenschaften. Standardmäßig ist es [] |
In diesem Feld werden die WebexCC CAD-Variablen und SFDC-Felder zugeordnet. Aktivieren Sie die Funktion zum Aktualisieren benutzerdefinierter Felder, um diese Zuordnung zu verwenden. Der JSON-Code hat hauptsächlich vier Eigenschaften: CadFieldName: WebexCC CAD-Variablenname SalesforceFieldName: Name des SFDC-Felds isDefaultValueEnabled: Flag, um zu überprüfen, ob der statische Wert für die Bindung an das SFDC-Feld verwendet werden soll defaultFieldValue: Standardfeldwert Beispiel: Im ersten JSON-Code der Name der CAD-Variablen Während im zweiten JSON StatusBindet mit dem Standardwert Beendet. |
|
Feld |
Mögliche Werte |
Beschreibung |
|---|---|---|
|
Automatische Problemfallerstellung für eingehende Anrufe |
Wahr oder Falsch |
Das Feature-Flag, um die automatische Fallerstellung für alle eingehenden Anrufe zu aktivieren. Diese Funktion ist standardmäßig deaktiviert. |
|
Automatische Problemfallerstellung für abgehende Anrufe |
Wahr oder Falsch |
Das Feature-Flag, um die automatische Fallerstellung für alle abgehenden Anrufe zu aktivieren. Diese Funktion ist standardmäßig deaktiviert. |
|
Fallobjekt im Bearbeitungsmodus öffnen |
Wahr oder Falsch |
Das Feature-Flag, um zu entscheiden, ob das Fallobjekt im Bearbeitungsmodus geöffnet werden soll. Diese Funktion ist standardmäßig deaktiviert. |
|
Case-Objekt immer im Ansichtsmodus öffnen |
Wahr oder Falsch |
Das Feature-Flag, um das Fallobjekt immer im Ansichtsmodus zu öffnen, wenn:
|
|
Objektfeldzuordnungen |
Ein Array von JSON-Eigenschaften |
Ordnet die Felder WebexCC CAD-Variablen und SFDC-Fallobjekt zu. JSON hat hauptsächlich vier Eigenschaften: CadFieldName: WebexCC CAD-Variablenname SalesforceFieldName: SFDC-Anfrageobjekt Feldname isDefaultValueEnabled: Flag, um zu überprüfen, ob der statische Wert verwendet werden soll, um das SFDC-Fallobjektfeld zu binden. defaultFieldValue: Standardfeldwert |
|
Bedingte Objektzuordnungen |
Bedingungsregel für die Objektzuordnungen |
Die bedingte Zuordnung hilft bei der Bindung von Eins-zu-Viele-Feldwertzuordnungen zwischen den WebexCC CAD-Variablen und SFDC-Feldern. Das bedingte Mapping hilft dabei, die SFDC-Feldwerte basierend auf verschiedenen WebexCC CAD-Variablenwerten zu binden. |
|
Feld |
Mögliche Werte |
Beschreibung |
|---|---|---|
|
Omnichannel-Statussynchronisierung aktiviert |
Wahr oder Falsch |
Das Feature-Flag ist nur auf der Salesforce-Instanz aktiviert, für die Omnichannel bereits aktiviert ist. |
|
Standard-Leerlaufcode bei Sprachanruf |
Begründungscode für den Omnichannel-Status "Nicht bereit" |
Name des Begründungscode für den SFDC-Omnichannel-Status "Nicht bereit", um den Agenten im SFDC-Omnichannel zu "Nicht bereit" zu machen. |
|
Standardmäßiger Leerlaufcode im CRM-Omnichannel |
Webex Contact Center Grundcode für Leerlauf |
Name des Webex Contact Center Leerlauf-Begründungscode, um den Agenten in Webex Contact Center für "Nicht bereit" zu erklären. |
Erstellen Sie die folgende Apex-Klasse und erteilen Sie allen Agentenprofilen in der SFDC-Instanz die Ausführungsberechtigung, um die Omnichannel-Statussynchronisierungsfunktion zu verwenden.
So erstellen Sie die Apex-Klasse:
-
Gehen Sie zu
-
Navigieren Sie zu
-
Fügen Sie den folgenden Inhalt ein, und speichern Sie ihn als sfdcOmniChannel
public class sfdcOmniChannel { public static String fetchOmniPresenceStatusCodes(){ ServicePresenceStatus[] omniStatus; omniStatus = [SELECT ID, MasterLabel FROM ServicePresenceStatus] ; Zeichenfolge OmniPresenceStatusCodes = JSON.serialize(omniStatus); System.debug(OmniPresenceStatusCodes); OmniPresenceStatusCodes zurückgeben; } }Hinweise
Erfordert ein bestimmtes Benutzerprofil und eine spezielle Lizenz, um auf Aufzeichnungen zuzugreifen und diese wiederzugeben.
-
Benutzerprofil – benutzerdefiniertes Supervisor-Profil
-
Lizenz – Premium-Lizenz
Um die Wiedergabeaufzeichnungen zu konfigurieren, benötigen Sie Zugriff auf das Modul Recording Management auf der Ebene "Benutzerprofil".

Obligatorische Einstellungen im Benutzerprofil
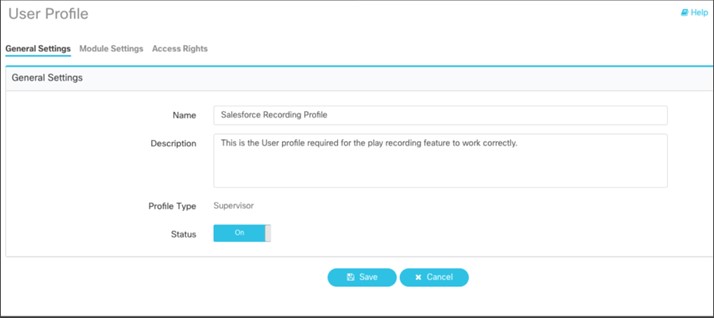
Der Ansichtszugriff im Modul Aufzeichnungsverwaltung ermöglicht es Ihnen, die Anrufaufzeichnungen von Webex Contact Center anzuzeigen. Dies ist eine Standardsicherheitseinstellung für alle Administrator- und Supervisor-Profile.
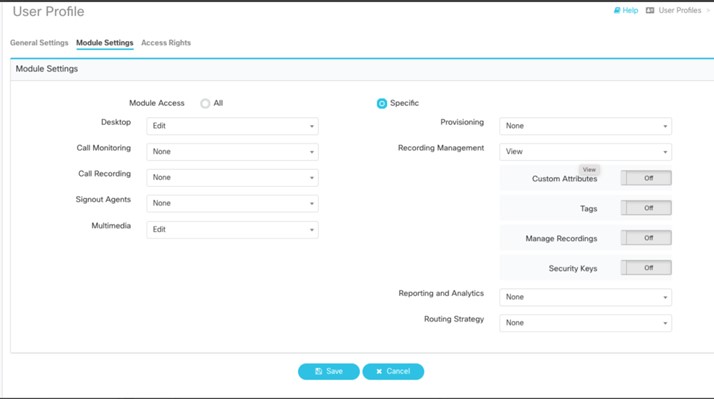
Einrichtung von Salesforce Lightning
Layoutauswahl-
Gehen Sie zu .
-
Klicken Sie auf "Seitenlayoutzuweisung " in der oberen rechten Ecke der Seite.
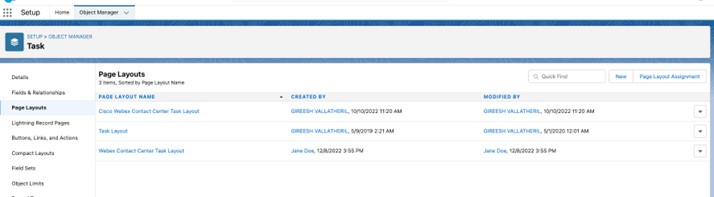
-
Bearbeiten der Seitenlayoutzuordnung
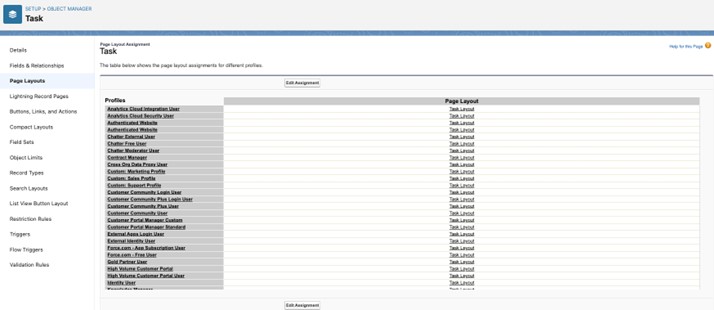
-
Wählen Sie Webex Contact Center Aufgabenlayout aus der Dropdown-Liste aus.
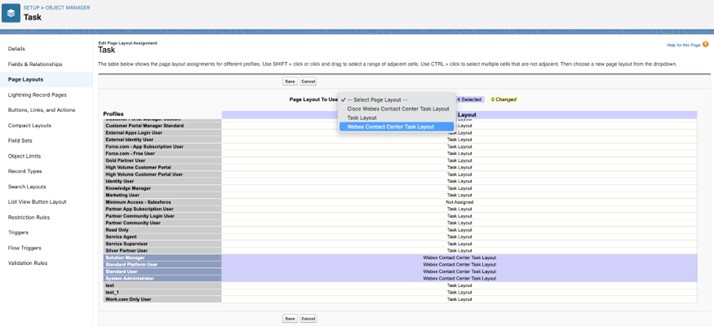
Cisco Webex Contact Center Aufgabenlayout ist ein altes Layout.
So wählen Sie das erforderliche Rechenzentrum aus:
-
Navigieren Sie zu .

-
Klicken Sie auf bearbeiten.

-
Ändern Sie den Wert von US1 in das erforderliche Rechenzentrum Webex Contact Center.
Beispiel: Ändern Sie den Wert von US1 in EU1, um EU1 Data Center auszuwählen.
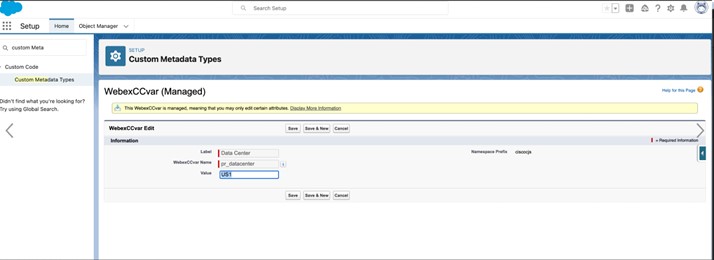
So wählen Sie die erforderliche API-URL aus:
-
Navigieren Sie zu .

-
Klicken Sie auf bearbeiten.

-
Ändern Sie den Wert in die erforderliche URL Webex Contact Center API ( https://audioconnector.produs1.ciscoccservice.com/audio?taskid= ).
-
Navigieren Sie zu .

-
Klicken Sie auf bearbeiten.

-
Ändern Sie den Wert in die erforderliche Webex Contact Center-Umleitungs-URL ( https://audioconnector.produs1.ciscoccservice.com/auth).
Feature-Demo
Die Demo wird im internen Salesforce-Anwendungscenter gehostet.

-
Klicken Sie auf Play Recording 2.0 , um die Call Recording in Salesforce-Anwendung zu öffnen.
-
Wenn Sie nicht beim Webex Contact Center Desktop-Widget angemeldet sind, werden Sie zur Eingabe Ihrer Anmeldedaten aufgefordert.
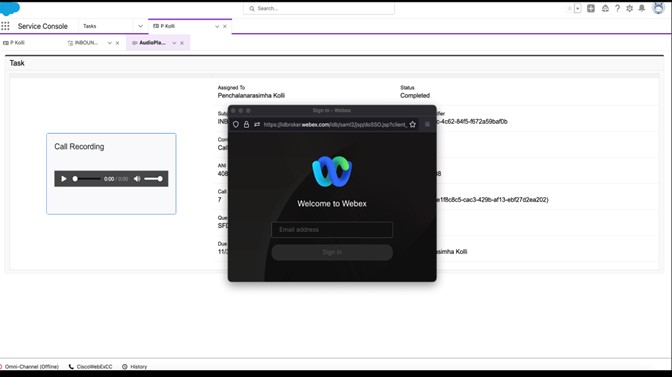
-
Wenn Sie über die entsprechende Berechtigung verfügen und beim Desktop-Widget Webex Contact Center für Salesforce angemeldet sind, wird das Anmelde-Popup ausgeblendet.
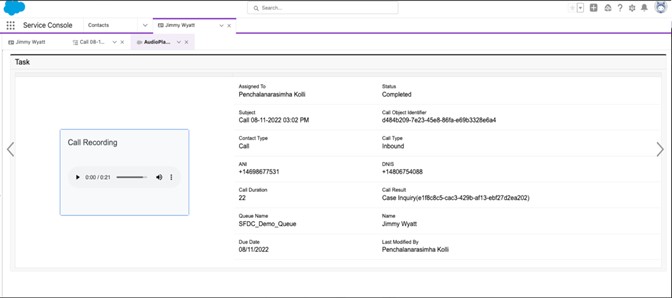
-
Wenn Sie als Agent oder ein anderes Benutzerprofil angemeldet sind, das nicht auf das Modul Call Recording Management zugreifen kann, wird eine nicht autorisierte Meldung angezeigt. Der Administrator kann die Benutzerprofileinstellungen ändern, um Aufzeichnungen anzuzeigen.


