Inato Webex Contact Center com a Força de Venda (Versão 1 — Legado)
 Comentários?
Comentários?Pré-requisitos
Atualmente, esse recurso se aplica apenas a agentes.
Antes de integrar o Webex Contact Center ao console Salesforce CRM, assegure-se de que seu perfil tenha os seguintes privilégios de acesso:
-
Acesso ao Webex Contact Center.
-
O acesso do administrador ao Hub de controle no https://admin.webex.com e no Webex Contact Center Management Portal. As URLs do Portal de Gerenciamento são específicas à sua região.
-
Acesso do agente à Área de trabalho. A URL da Área de trabalho é específica à sua região.
-
O acesso do agente aos seguintes domínios adicionados na Lista de permitidos de diretivas de segurança de conteúdo:
-
*.force.com
-
*.salesforce.com
-
*.lightning.force.com
-
*.lightning.salesforce.com
Para obter mais informações sobre como definir a lista de permitidos, consulte as Configurações de segurança do artigo Webex Contact Center.
-
-
Uma conta do desenvolvedor da Salesforce ou da caixa de areia (requisito mínimo). Para criar uma conta, vá para o portal de desenvolvedor da Salesforce em https://developer.salesforce.com/ e clique em Conectar-se.
-
Acesso ao Desktop Layout (JSON) da Salesforce em https://github.com/CiscoDevNet/webex-contact-center-crm-integrations/tree/main/Salesforce.
Atualmente, o aplicativo de conector CRM não suporta abrir várias guias. Abrir um caso em um novo Tab pode resultar em alertas de Várias conexões no WxCC Agent Desktop ou causar um comportamento imprevisível para os agentes.
Para integrar o Webex Contact Center ao console Salesforce CRM, conclua as seguintes tarefas:
Antes de começar
Se você tiver uma versão anterior de Webex Contact Center da Salesforce, desinstale a versão antiga antes de instalar a versão mais recente. Para obter mais informações, consulte Desinstalar o Webex Contact Center da Força de Venda.
| 1 |
Vá para Salesforce AppExchange em https://appexchange.salesforce.com/. |
| 2 |
Na página Salesforce AppExchange , procure Webex Contact Center for Salesforce. |
| 3 |
Clique em Obtê-lo agora. |
| 4 |
Insira seu nome de usuário e senha da organização Salesforce na qual deseja instalar o pacote e clique em Fazer login. |
| 5 |
Escolha uma das seguintes opções:
|
| 6 |
Depois que a instalação for concluída, clique em Concluído. Webex Contact Center da Força de Venda está disponível no Iniciador do Aplicativo.
|
Faça o download do arquivo de definição da central de atendimento mais recente:
-
Visite o repositório Orbital para baixar o mais recente arquivo de definição de central de atendimentohttps://github.com/CiscoDevNet/webex-contact-center-crm-integrations/tree/main/Salesforce.
-
O arquivo de definição da central de atendimento mais recente está no formato https://github.com/CiscoDevNet/webex-contact-center-crm-integrations/blob/main/Salesforce/sfdc-callcenter-definition-file.xml
Atualizar o arquivo de definição da central de atendimento
Vá para Configuração .
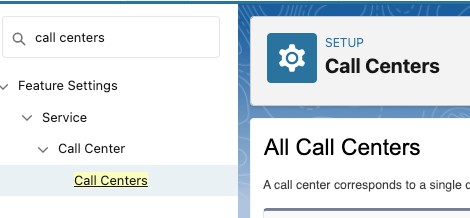
Clique em Importar para importar um arquivo.
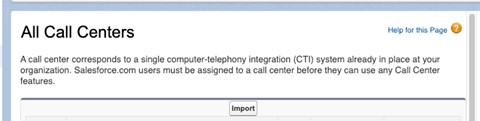
Atribua o arquivo aos usuários que usam Webex Contact Center. Faça isso usando Gerenciar usuários da central de atendimento.

Depois de importado, o arquivo de definição de Call Center é exibido como se segue:

| 1 |
Na Força de venda, clique no ícone de engrenagem no canto superior direito e selecione Configuração. |
| 2 |
Digite |
| 3 |
Clique no link editar correspondente ao usuário para o qual você deseja fornecer permissão de acesso. |
| 4 |
Procure o parâmetro Call Center e, na pesquisa, selecione Webex Contact Center. |
| 5 |
Clique em Save (Salvar). |
| 1 |
Na Força de venda, clique no ícone de engrenagem no canto superior direito e selecione Configuração. |
| 2 |
Digite |
| 3 |
Clique em Novo. |
| 4 |
No campo Nome , insira o nome do layout e marque a caixa de seleção Layout padrão. |
| 5 |
Na lista suspensa Selecionar tipo de chamada, selecione o tipo de chamada para indicar quando iniciar o layout de softphone:
|
| 6 |
Configure as Configurações pop da tela de acordo com suas necessidades. |
| 7 |
Clique em Save (Salvar). |
| 1 |
Na Força de venda, clique no ícone de engrenagem no canto superior direito e selecione Configuração. |
| 2 |
Insira |
| 3 |
Selecione . |
| 4 |
Selecione um perfil na lista na coluna Perfis . |
| 5 |
Na lista suspensa Layout da página a usar , selecione Webex Contact Center Layout de tarefa. |
| 6 |
Clique em Save (Salvar). |
Você pode fazer download do arquivo JSON do Layout de Desktop da Força de Venda de https://github.com/CiscoDevNet/webex-contact-center-crm-integrations/tree/main/Salesforce.
Para obter mais informações sobre o Webex Contact Center Management Portal Desktop Layout, consulte o capítulo Provisionamento do Cisco Webex Contact Center Guia de Configuração e Administração.
| 1 |
Acesse o Webex Contact Center Management Portal. |
| 2 |
Na barra de navegação do Portal de Gerenciamento, escolha |
| 3 |
Clique em Novo Layout e insira os detalhes do layout da área de trabalho. |
| 4 |
Carregue o arquivo JSON do Layout da Salesforce Desktop. |
| 5 |
Clique em Salvar para salvar a configuração. Agora você pode iniciar o Webex Contact Center Desktop no console Salesforce CRM. |
| 1 |
Na Força de venda, clique no ícone de engrenagem no canto superior direito e selecione Configuração. |
| 2 |
Insira |
| 3 |
Selecione . |
| 4 |
Selecione os perfis que estão associados ao Webex Contact Center Layout da Tarefa. |
| 5 |
Na lista suspensa Layout da página a usar , selecione qualquer outro layout de página. Assegure-se de que nenhum perfil esteja associado ao Webex Contact Center Layout da Tarefa. |
| 6 |
Clique em Save (Salvar). |
| 7 |
Navegue até Configuração. |
| 8 |
Insira |
| 9 |
Clique em desinstalar para o nome do pacote do Webex Contact Center para Salesforce. |
| 10 |
Na página Desinstalar um Pacote , selecione "Sim, desejo desinstalar este pacote e excluir permanentemente todos os componentes associados". |
| 11 |
Clique em desinstalar. |
Configure o sistema de integração entre telefonia e computador (CTI) para ativar o Webex Contact Center.
| 1 |
Faça login no Salesforce. |
| 2 |
Clique no ícone de engrenagem no canto superior direito e selecione Configuração. |
| 3 |
Digite a central |
| 4 |
Clique no link Editar correspondente ao Webex Contact Center. |
| 5 |
Na área Informações gerais, atualize os seguintes campos:
|
| 6 |
Clique em Save (Salvar). |
Quando você faz logon na área de trabalho, leva alguns segundos para que o aplicativo CRM conclua a inicialização bem-sucedida. Normalmente, esse processo pode levar de 5 a 15 segundos, dependendo da resposta recebida do aplicativo CRM. Somente após a conclusão da inicialização, você se torna disponível para processar chamadas.
Suportamos iniciar sessão em Agent Desktop usando o WebRTC for Salesforce (SFDC) e Microsoft Dynamics (MS Dynamics) Connectors apenas.
Antes de efetuar chamadas de saída
Antes de efetuar chamadas efetuadas, assegure-se de fazer o seguinte:
-
Crie o ponto de entrada de saída e configure uma estratégia de ponto de entrada de saída.
-
Ative a ANI de saída para o Perfil do agente.
-
Defina o ANI de saída para um mapeamento de Ponto de discagem número-entrada.
Para obter mais informações, consulte o capítulo Provisionamento do Cisco Webex Contact Center Setup and Administration Guide.
Para obter informações sobre como usar a Área de trabalho, consulte o Guia do usuário do Cisco Webex Contact Center Agent Desktop.
-
Se o registro for encontrado e o pop-up de tela estiver configurado, uma tela pop-up exibirá os detalhes do cliente.
-
Se o registro não for encontrado, um novo pop do perfil do contato aparecerá onde você pode inserir os detalhes.
Para configurar o pop-up da tela, consulte Criar um layout padrão de softphone na seção Integrar deste artigo.
| 1 |
Na Força de Venda, clique no menu Iniciador do aplicativo e selecione Webex Contact Center . | ||||||||||||||||||||||||||||||||||||||
| 2 |
Clique no botão Telefone e inicie a sessão no aplicativo. | ||||||||||||||||||||||||||||||||||||||
| 3 |
Altere o status para Disponível para receber chamadas. | ||||||||||||||||||||||||||||||||||||||
| 4 |
Depois de desconectar uma chamada, selecione um motivo de finalização na lista suspensa. Uma atividade é registrada em relação ao respectivo contato do Salesforce. Para visualizar o registro de atividade, clique em qualquer entrada na lista de atividades. Os seguintes detalhes são exibidos:
|
| 1 |
Na Força de Venda, clique no menu Iniciador do aplicativo e selecione Webex Contact Center . |
| 2 |
Insira o nome do contato na caixa de texto da Força de Venda de Pesquisa e clique no nome do contato e clique no número de telefone a ser discado. Ou clique em Telefone > Discador e, em seguida, digite o número de telefone e clique no ícone Telefone para discar. |
| 3 |
(Opcional) Na lista suspensa Selecionar ANI de saída de discagem, selecione um ANI outdial a ser usado como seu ID de chamador. A lista suspensa aparece em ordem alfabética. O administrador adiciona a lista de ANI de discagem ao seu perfil. Para remover o ANI de saída selecionado, escolha o rótulo Selecionar ANI Outdial na lista suspensa. |
O widget Ações da força de venda fornece controles de UI para comunicar-se diretamente com o Salesforce CRM a partir do aplicativo Webex Contact Center Agent Desktop.
|
Usar caso |
Configuração de central de atendimento SFDC |
|---|---|
|
O widget novas ações da Força de Venda aparece na tela quando um agente recebe uma chamada |
Nenhuma configuração é necessária no Salesforce Dot Com (SFDC).
|
|
Abrir registro de atividade no modo de edição |
Esse recurso está ativado por padrão. Nenhuma configuração específica é necessária do lado SFDC. |
|
Associar objeto DO CRM à atividade de chamada telefônica |
Esse recurso está ativado por padrão. Nenhuma configuração específica é necessária do lado SFDC. |
|
Criar objeto de ocorrência e abrir no modo de edição |
Esse recurso está ativado por padrão. Nenhuma configuração específica é necessária do lado SFDC. |
|
Notas da Chamada ao Vivo:
|
Existe uma configuração específica no arquivo de definição da central de atendimento para ativar ou desabilitar esse recurso. O administrador SFDC deve especificar o campo SFDC no objeto da tarefa para atualizar as notas de chamada capturadas. Edite os campos na seção Criação de registro de atividade de chamada do arquivo de definição de central de chamadas para habilitar e atualizar o registro de atividades no aplicativo Salesforce.
|
| 1 |
Na Força de Venda, clique no menu Iniciador do aplicativo e selecione Webex Contact Center . |
| 2 |
Na lista suspensa Aplicativos de navegação, selecione Relatórios. Se os Relatórios não estiverem na lista, clique e adicione relatórios. |
| 3 |
Para ver os relatórios existentes, clique em Todos os relatórios. Existe um relatório de atividade de chamadas padrão instalado com Webex Contact Center para a Força de Venda. Você pode modificar as datas e adicionar ou remover campos e filtros. |
| 4 |
Para criar um novo relatório, clique . |
| 5 |
Na Tab Criador de Relatórios, selecione o tipo de relatório necessário e clique em Salvar > Executar. |
| 6 |
Insira o Webex Contact Center da Força de Venda gera este relatório usando os dados da Força de Venda. 
|
A seção a seguir descreve a personalização de cada seção do arquivo de definição da central de atendimento e seus possíveis valores, descrição e comentários.
Isso ajuda um administrador a personalizar o comportamento com base no caso de uso necessário.
|
Campo |
Valores possíveis |
Descrição |
|---|---|---|
|
Nome Interno |
WebexCCAgentDesktopV202209019 |
Nenhuma alteração nesse valor. |
|
Nome de exibição |
Webex Contact Center Agent Desktop 2.0 (setembro de 2022) |
Nenhuma alteração nesse valor. |
|
URL do adaptador de CTI |
O valor padrão é o centro de dados dos EUA. Você pode alterar o valor com base na localização do centro de dados. América do Norte: https://desktop.wxcc-us1.cisco.com Reino Unido: https://desktop.wxcc-eu1.cisco.com | |
|
Usar API CTI |
verdadeiro |
Nenhuma alteração nesse valor. |
|
Altura do softphone |
550 |
Nenhuma alteração nesse valor. |
|
Modo de compatibilidade da força de venda |
Relâmpago |
Nenhuma alteração nesse valor. |
|
Campo |
Valores possíveis |
Descrição |
|---|---|---|
|
Pop-up de tela avançada habilitado |
Verdadeiro ou falso |
A sinalização de recurso para ativar a pesquisa pop-up de tela com base na variável CAD. |
|
Nome da Variável CAD |
Nome da variável CAD |
O nome da variável CAD que detém o parâmetro de pesquisa pop-screen. |
|
Remover cadeias de caracteres de prefixo do ANI |
Códigos dos países |
Especifique os códigos dos países em separado por vírgulas e ele será removido do prefixo de ANI da chamada de entrada. |
|
Campo |
Valores possíveis |
Descrição |
|---|---|---|
|
Ativar o pop-up de tela para não corresponder a registros |
Verdadeiro ou falso |
Essa é a sinalização de recurso para ativar o cenário pop sem registro correspondente à tela. Certifique-se de desativar o cenário de correspondência de registro na configuração de layout de softphone. |
|
Nome do objeto do Salesforce |
Qualquer objeto da Força de Venda padrão ou personalizada |
Qualquer objeto da Força de Venda padrão ou personalizado aberto no modo de edição. |
|
Mapeamentos de campos de objeto |
Isso é um mapeamento entre o objeto Salesforce e as variáveis CAD do WebexCC |
Essa configuração mapeia as variáveis CAD do WebexCC com os valores do campo Salesforce que são preenchidos previamente no formulário da Força de Venda quando abertos no modo de edição. Por exemplo, o mapeamento deve ser feito no formato JSON a seguir e é uma matriz de objeto JSON. O objeto JSON tem as seguintes propriedades:
Exemplos: Se desejar sobrescrever os campos pelas constantes, você pode usar o conjunto isDefaulValueEnabled como verdadeiro. Isso define o valor da variável na Força de Venda. Exemplo: Configuração: |
|
Mapeamentos condicionais de objetos |
Essa é uma regra condicional para os mapeamentos de objetos |
O mapeamento condicional ajuda a vincular valores de campo de um a muitos entre as Variáveis CAD webexCC e os campos SFDC. A condição ajuda a ligar os valores do Campo SFDC com base em diferentes valores de variáveis CAD WebexCC. Por exemplo: variável CAD Do WebexCC O mapeamento condicional tem principalmente três propriedades - WxCCFieldName, que é a variável CAD, wxccFieldValue e sfdcFieldValue. Exemplos: Se você tiver um nome de fila variável no WebexCC e desejar mapeá-los condicionalmente para o campo Da Força de Venda chamado Tipo de cliente. Você pode definir os nomes de fila para outros valores com base nos Mapeamentos Condicionais do Objeto, conforme abaixo. Configuração para mapeamentos de campos de objeto wxccFieldName: queueName Força de venda: CustomerType isDefaultValueEnabled: falso isConditionalEnabled: verdadeiro Configuração para mapeamentos concidentes de objetos
|
|
Campo |
Valores possíveis |
Descrição |
|---|---|---|
|
Espaço de Nome do Pacote da Força de Venda |
ciscocjs |
Valor padrão. Não altere o valor. |
|
Atualização automática ativada |
Verdadeiro ou falso |
Esta é a variável de sinalização do recurso. Esse recurso permite a atualização automática da tela da Força de venda imediatamente após a criação do registro da atividade. |
|
Criar registro de atividade no estado Conectado |
Verdadeiro ou falso |
Por padrão, esse valor é falso. Defina o valor como verdadeiro se o recurso de alteração de propriedade da atividade estiver ativado. Isso garante que o registro de atividade seja criado no início de uma chamada e a propriedade do registro de atividade possa ser alterada quando o agente transferir uma chamada para outro agente. |
|
Abrir registro de atividade no estado Conectado |
Verdadeiro ou falso |
Por padrão, este recurso está desativado. Para usar esse recurso, habilite o registro criar atividade no estado conectado. Esse recurso permite abrir o registro de atividade no modo de edição automaticamente quando o status do agente passar para o estado Conectado. |
|
Abrir registro de atividade no estado de finalização |
Verdadeiro ou falso |
Por padrão, este recurso está desativado. Habilitar esse recurso para abrir o registro de atividade no modo de edição quando o status do agente passar para o estado de Finalização. |
|
A propriedade do registro de atividade a ser alterada para chamadas transferidas |
Verdadeiro ou falso |
Por padrão, esse valor é falso. Esta é a variável de sinalização de recurso que precisa ser habilitada. Esse recurso permite a alteração na propriedade do registro de atividade quando um agente transfere uma chamada para outro agente. Isso garante criar apenas um registro de atividade para uma interação. |
|
Nome da variável cad que contém ID de atividade |
Nome da variável CAD |
O nome da variável CAD que detém a ID da atividade e é usada para alterar a propriedade do registro de atividade para chamadas transferidas. |
|
Gravar notas ao vivo da chamada |
Verdadeiro ou falso |
Este campo é uma sinalização de recurso para habilitar o recurso de notas de chamada a partir do widget Ações . Por padrão, este recurso está desativado. |
|
Mapeamento dos campos de notas de chamada ao vivo |
Campo SFDC usado para mapeamento de notas de chamada. |
O campo SFDC que é atualizado com notas de chamada. Por padrão, ele atualiza o campo Descrição do registro de atividade na Força de venda. |
|
Adicionar sujeito a notas de chamada |
Campo SFDC usado para adicionar sujeito a notas de chamada |
Isso fornece a possibilidade de os agentes adicionarem um assunto a notas de chamada diretamente na seção de notas de chamada no widget Ações SFDC. O recurso é controlado por uma sinalização de recurso e exige que os clientes o habilitem por meio de suas propriedades de layout de desktop. O recurso está desativado por padrão. |
|
Formato de data no assunto |
Isto é para definir a data e a hora no assunto da atividade |
O formato padrão é MM-dd-yyyy hh:mm a. |
|
Modelo de Assunto |
Define o campo de assunto do registro de atividade, o que ajuda a atualizar o assunto de conjunto dinâmico do registro de atividade. |
Esse campo pode ser uma combinação de variáveis e strings estáticas. Por exemplo: {direção} Chamada {activityDatetime}. No exemplo, frase |
|
Atualização de campo personalizada ativada |
Verdadeiro ou falso |
Por padrão, este recurso está desativado. Se desejar atualizar o registro de atividade de chamadas com mais dados capturados no IVR ou Fluxo, ative esse recurso. |
|
Mapeamento de campos de objeto |
Uma série de propriedades JSON. Por padrão, é [] |
Esse campo mapeia as variáveis CAD do WebexCC e os campos SFDC. Ative o recurso de atualização de campo personalizado para usar esse mapeamento. O JSON possui, principalmente, quatro propriedades: CadFieldName: WebexCC NOME da variável CAD Nome do campo SalesforceFieldName: SFDC isDefaultValueEnabled: Sinalizar para verificar se deve ser usado o valor estático para ligar ao campo SFDC padrãoFieldValue: Valor do campo padrão Exemplo: No primeiro código JSON, o nome da variável CAD Enquanto no segundo JSON StatusVincula com o valor padrão Concluído. |
|
Campo |
Valores possíveis |
Descrição |
|---|---|---|
|
Criação de caso automático para chamadas recebidas |
Verdadeiro ou falso |
O sinalizador de função para habilitar a criação de ocorrências automáticas para todas as chamadas recebidas. Por padrão, este recurso está desativado. |
|
Criação de caso automático para chamadas de saída |
Verdadeiro ou falso |
O sinalizador de recursos para habilitar a criação de ocorrências automáticas para todas as chamadas de saída. Por padrão, este recurso está desativado. |
|
Abrir objeto de ocorrência no modo editar |
Verdadeiro ou falso |
O sinalizador de função para decidir se o objeto case deve ser aberto no modo de edição. Por padrão, este recurso está desativado. |
|
Abrir objeto de ocorrência sempre exibir modo |
Verdadeiro ou falso |
O sinalizador de função para abrir o objeto de ocorrência sempre no modo de exibição, quando:
|
|
Mapeamentos de campos de objeto |
Uma matriz de propriedades JSON |
Mapeia as variáveis CAD do WebexCC e os campos de objeto de ocorrência SFDC. O JSON possui, principalmente, quatro propriedades: CadFieldName: WebexCC CAD Variable Nome Nome do campo salesforceFieldName: SFDC isDefaultValueEnabled: Sinalizar para verificar se deve ser usado o valor estático para ligar o campo de objeto da ocorrência SFDC. padrãoFieldValue: Valor do campo padrão |
|
Mapeamentos condicionais de objetos |
Regra condicional para os mapeamentos de objetos |
O mapeamento condicional ajuda a ligar mapeamentos de valor de campo de um a muitos entre as variáveis CAD do WebexCC e os campos SFDC. O mapeamento condicional ajuda a vincular os valores do Campo SFDC com base em valores de variáveis CAD WebexCC diferentes. |
|
Campo |
Valores possíveis |
Descrição |
|---|---|---|
|
Sincronização de estado omnicanal ativada |
Verdadeiro ou falso |
A sinalização de recurso está ativada somente na instância da Força de Venda com omnicanal já habilitado. |
|
Código ocioso padrão quando em chamada de voz |
Código de razão não pronto omnicanal |
Nome do código de razão não pronto SFDC para tornar o agente não pronto no omnicanal SFDC. |
|
Código ocioso padrão quando estiver no CRM omnicanal |
Webex Contact Center código de razão ocioso |
Nome do Webex Contact Center código de razão ocioso para tornar o agente não pronto em Webex Contact Center. |
Crie a classe aband. abaixo e dê permissão de execução a todos os perfis de agente na instância SFDC para usar o recurso de sincronização de estado omnicanal.
Para criar a Classe Aband.
-
Ir para o
-
Navegue até a
-
Cole o seguinte conteúdo e salve-o como sfdcOmniChannel
sfdcOmniChannel de classe pública { string estática pública fetchOmniPresenceStatusCodes(){ ServicePresenceStatus[] omniStatus; omniStatus = [SELECT Id, MasterLabel FROM ServicePresenceStatus] ; String OmniPresenceStatusCodes = JSON.serialize(omniStatus); System.debug(OmniPresenceStatusCodes); retorno OmniPresenceStatusCodes; } }Considerações
Exige um Perfil de Usuário e Licença específica para acessar e reproduzir gravações.
-
Perfil do usuário — Perfil do supervisor personalizado
-
Licença — Licença Prêmio
Para configurar as gravações de reprodução, você precisa acessar o módulo de Gerenciamento de gravação no nível Perfil do usuário.

Configurações obrigatórias no perfil do usuário
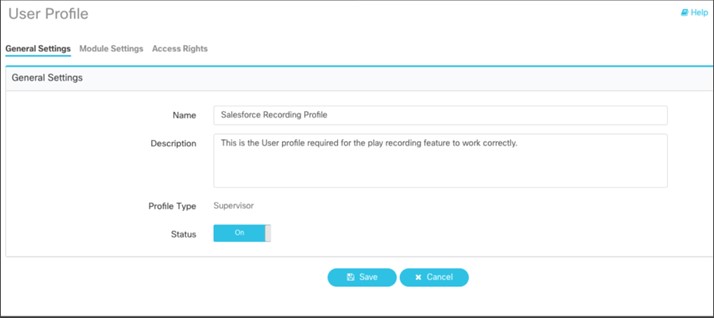
O acesso de exibição no módulo Gerenciamento de gravações permite exibir as Gravações de chamadas de Webex Contact Center. Essa é uma configuração de segurança padrão para todos os perfis de administrador e supervisor.
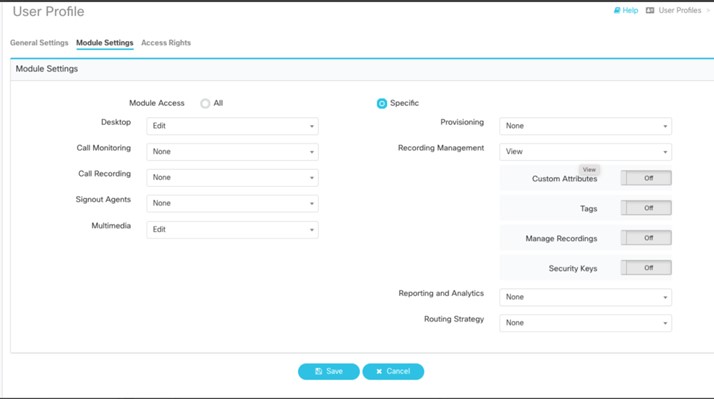
Configuração do Salesforce Lightning
Seleção de layout-
Vá para Setup
-
Clique em Atribuição de layout de página no canto superior direito da página.
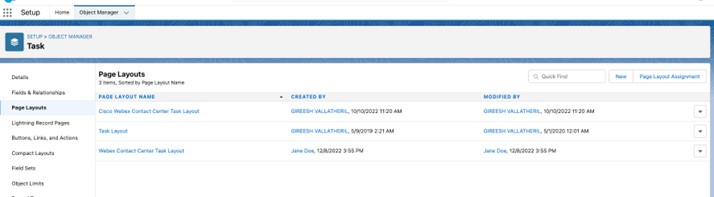
-
Editar a Atribuição de Layout da Página
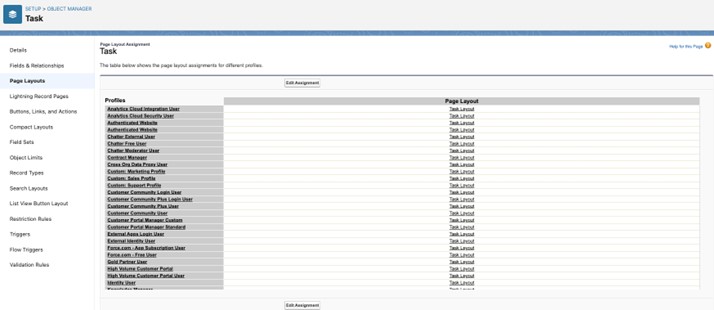
-
Escolha Webex Contact Center Layout de tarefa na lista suspensa.
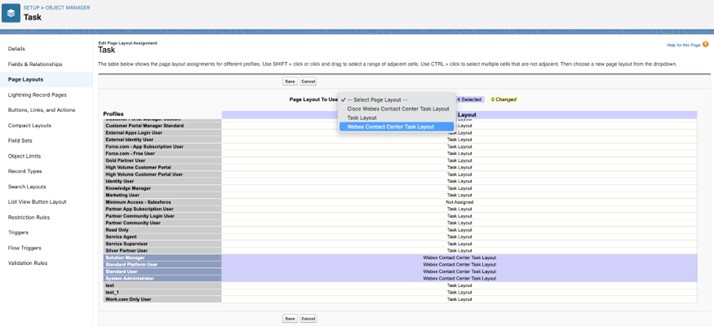
Cisco Webex Contact Center Layout da Tarefa é um layout antigo.
Para selecionar o data center necessário:
-
Vá para Tipos doCustom.

-
Clique .

-
Altere o valor de US1 para o Webex Contact Center data center necessário.
Exemplo: Altere o valor de US1 para UE1 para selecionar centro de dados da UE1.
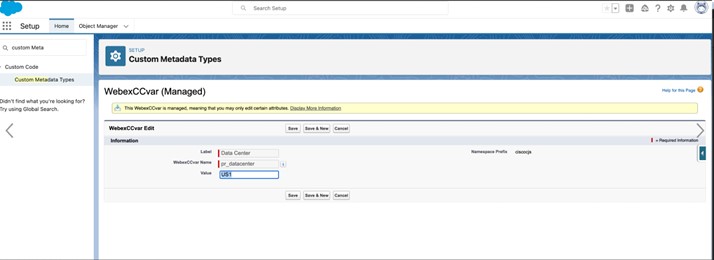
Para selecionar a API URL necessária:
-
Vá para Tipos doCustom.

-
Clique .

-
Altere o Valor para a URL do Webex Contact Center API necessária ( https://audioconnector.produs1.ciscoccservice.com/audio?taskid=).
-
Vá para Tipos doCustom.

-
Clique .

-
Altere o Valor para a Webex Contact Center URL de redirecionamento ( https://audioconnector.produs1.ciscoccservice.com/auth) necessária.
Demonstração de recursos
A demonstração fica hospedada no centro de aplicativos da Força de Venda interna.

-
Clique em Reproduzir Gravação 2.0 para abrir a Gravação de chamada no aplicativo Salesforce.
-
Se você não estiver conectado no widget Webex Contact Center desktop, o aplicativo solicitará que insira credenciais.
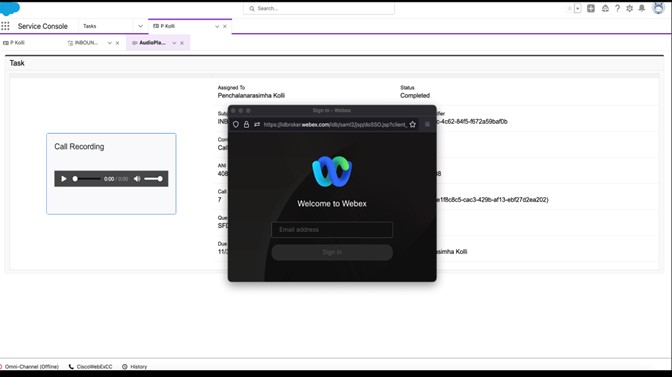
-
Se você tiver permissão e estiver conectado no widget Webex Contact Center desktop da Salesforce, a conexão pop-up desaparecerá.
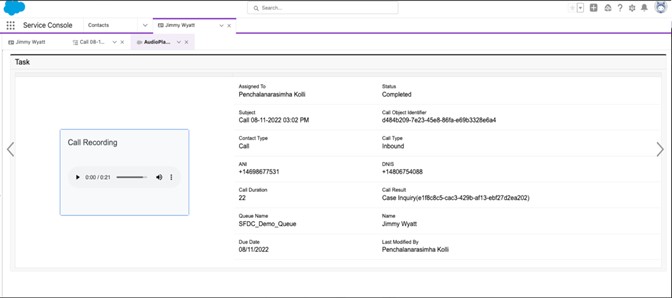
-
Se você estiver conectado como um agente ou qualquer outro perfil de usuário que não tenha acesso ao módulo de Gerenciamento de gravação de chamadas, uma mensagem não autorizada será exibida. O administrador pode modificar as configurações do perfil do usuário para exibir as gravações.


