Webex App | Multiple lines
 Feedback?
Feedback?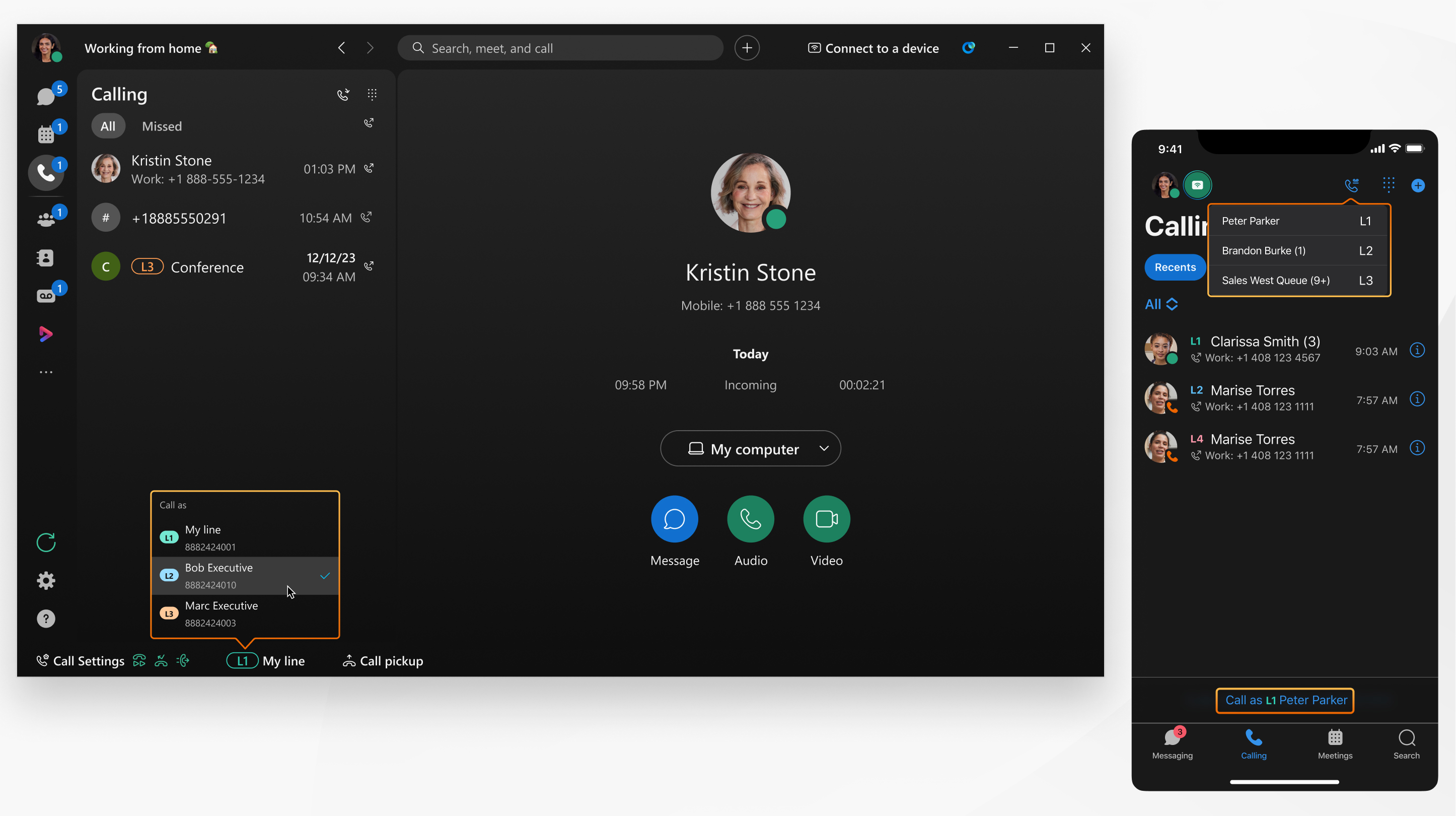
To figure out which calling service you've been set up with, see Find out what calling service you have.
Configuration
You can have one primary and up to 10 shared/other lines, these lines are configured by your administrator.
Active line
You can change the active line that you use for calling. You can switch lines if you need to make outgoing calls from different lines, such as a front desk line, support team line, or an individual line with a different caller ID.
Answer incoming call
You receive incoming call notifications for the multiple registered lines, the call notification clearly shows which line the call is for. On Windows, you can manage all your calls in one place with the multi call window.
Call history
Your call history includes calls to multiple lines. You can filter the list for specific lines, go to  , click filter
, click filter  , and choose a line.
, and choose a line.
During a call
When you answer a call, you have the following:
-
Only one simultaneous call on each line, you can put one call on hold and answer a call on another line.
-
Hold and resume is available on all lines.
-
Call transfer is available on all lines. However, you can't transfer a call on one line to a person on another line.
-
Create a conference call is available.
-
Call recording is available on each line.
-
Call park or group call park are only available on your primary line.
-
Call pick up or group call pick up are only available on your primary line.
-
Hunt group calls are available on each line.
-
CTI control for the desk phone is available on each line. This is only available on desktop.
-
Chat and screen sharing are available on each line.
Call Forwarding
Call forwarding can be set on each line.
Voicemail
Visual voicemail is only available on your primary line. To access voicemail on your other lines call into the voice portal. You can choose one of your other lines when you call voicemail.
Configuration
You can have one primary and up to nine shared lines, these lines are configured by your administrator.
For Webex Calling, your administrator can also configure dedicated virtual lines for you.
For Webex Calling, the same shared lines and virtual lines are available on your desktop and mobile.
Active line
You can change the active line that you use for calling. You can switch lines if you need to make outgoing calls from different lines, such as a front desk line, support team line, or an individual line with a different caller ID.
Answer an incoming call
You receive incoming call notifications for the multiple registered lines, the call notification clearly shows which line the call is for. On Windows, you can manage all your calls in one place with the multi call window.
Call history
Your call history includes calls to multiple lines. You can filter the list for specific
lines, go to  , click filter
, click filter  and choose a line.
and choose a line.
During a call
When you answer a call you have the following:
-
Only one simultaneous call on each line, you can put one call on hold and answer a call on another line.
-
Hold and resume is available on all lines. You can also put a call on hold and somebody else can resume that same call.
-
Call transfer is available on all lines. However, you can't transfer a call on one line to a person on another line.
-
Create a conference call is available when both calls are on the same line.
-
Call recording is only available on your primary line
-
Call park or group call park are only available on your primary line
-
Call pick up or group call pick up are only available on your primary line
-
Call pull is available from your deskphone only on your primary line
-
Chat and screen sharing are only available on your primary line.
Voicemail
Visual voicemail is only available on your primary line.
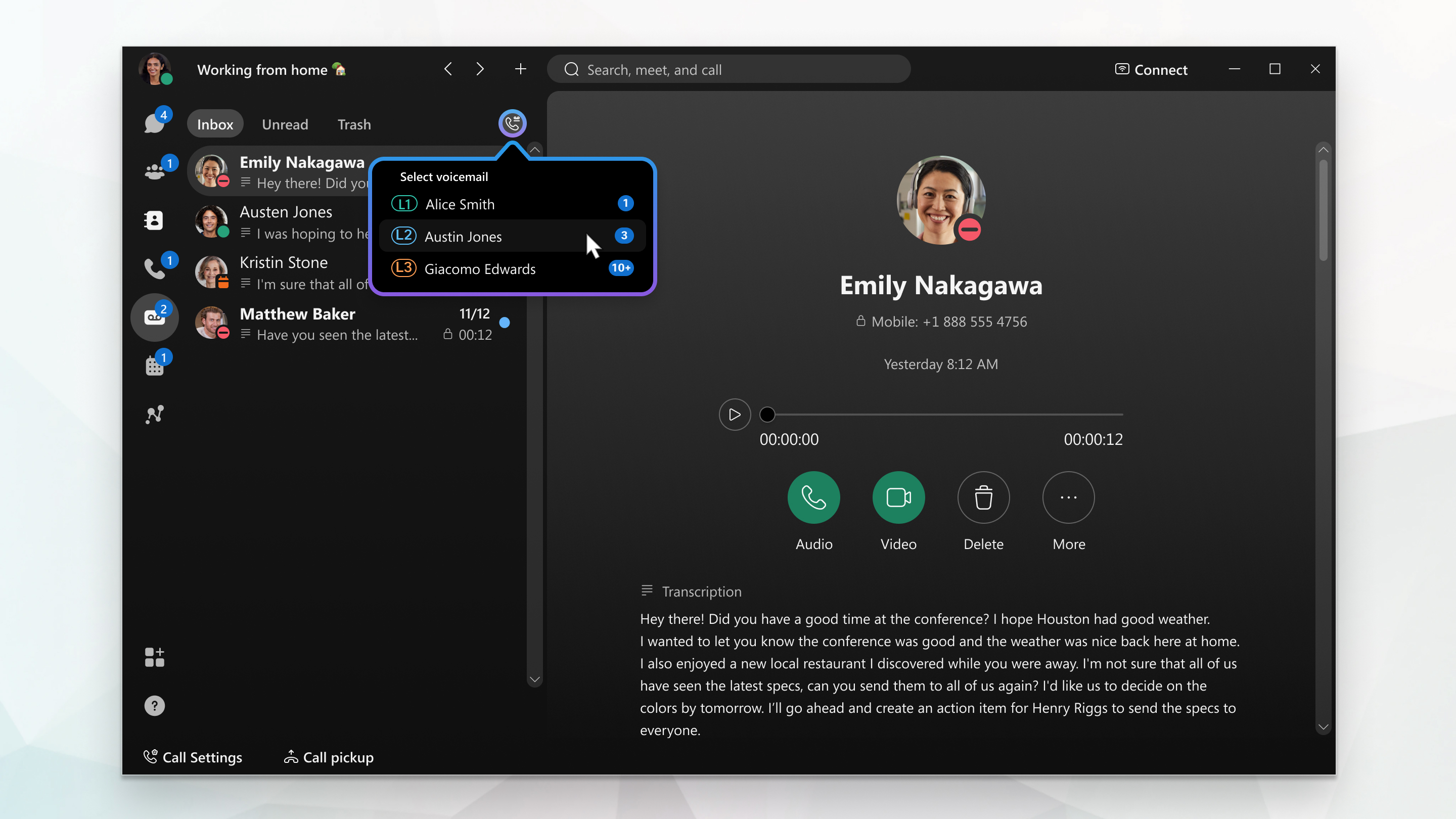
To access voicemail on your other lines (non-primary lines), access the voicemail portal by selecting the desired line from the Call voicemail at the top right corner of the voicemail icon.
Webex Calling only: Voicemail transcription is only available for your primary line.


