- الرئيسية
- /
- المقال

كاميرا مكتب Cisco بدقة 1080 بكسل
 في هذه المقالة
في هذه المقالة هل لديك ملاحظات؟
هل لديك ملاحظات؟Cisco Desk Camera 1080p هي كاميرا ويب USB مصممة لمؤتمرات الفيديو وتدفق الفيديو وتسجيل الفيديو واللقطات. تتكامل الكاميرا بشكل كبير مع تطبيق Webex و Webex Meetings Cisco Jabber ، مما يعزز تجربة اجتماع الفيديو الخاص بك. تدعم الكاميرا تطبيقات مؤتمرات الفيديو والبث الأكثر شيوعا التابعة لجهات خارجية.

ماذا يوجد في الصندوق
يتم شحن العناصر التالية داخل الصندوق. إذا كان هناك أي شيء مفقود ، فاتصل ببائع التجزئة الخاص بك.
-
كاميرا مكتب Cisco بدقة 1080 بكسل × 1
-
كابل USB 2.0 C-A × 1
-
بطاقة مؤشر × 1
تعرف على الكاميرا الخاصة بك
استخدم هذه المعلومات للتعرف على الكاميرا قبل استخدامها.
لمزيد من المعلومات حول المنتج، راجع https://www.cisco.com/c/en/us/products/collaboration-endpoints/webex-desk-camera/index.html?dtid=osscdc000283&carousel=2.
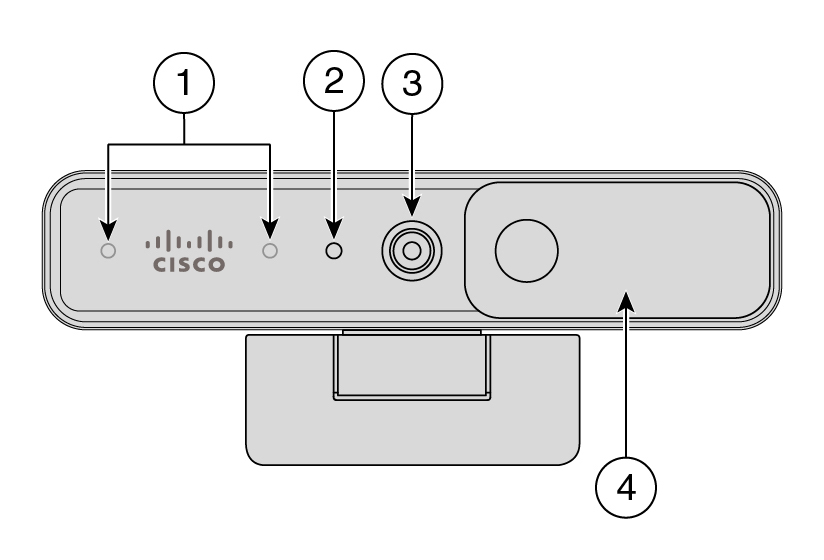
|
المكوَن |
الوصف |
|---|---|
|
1. ميكروفونات |
قناة إدخال الصوت الخاصة بالكاميرا. |
|
2. مؤشر إل إي دي |
يشير إلى حالة الكاميرا:
|
|
3. كاميرا RGB |
يدعم دفق الفيديو واللقطات الثابتة. |
|
4. مصراع |
لتشغيل دفق الفيديو أو إيقاف تشغيله وحظر عدسة الكاميرا عند إغلاقها لحماية الخصوصية. |
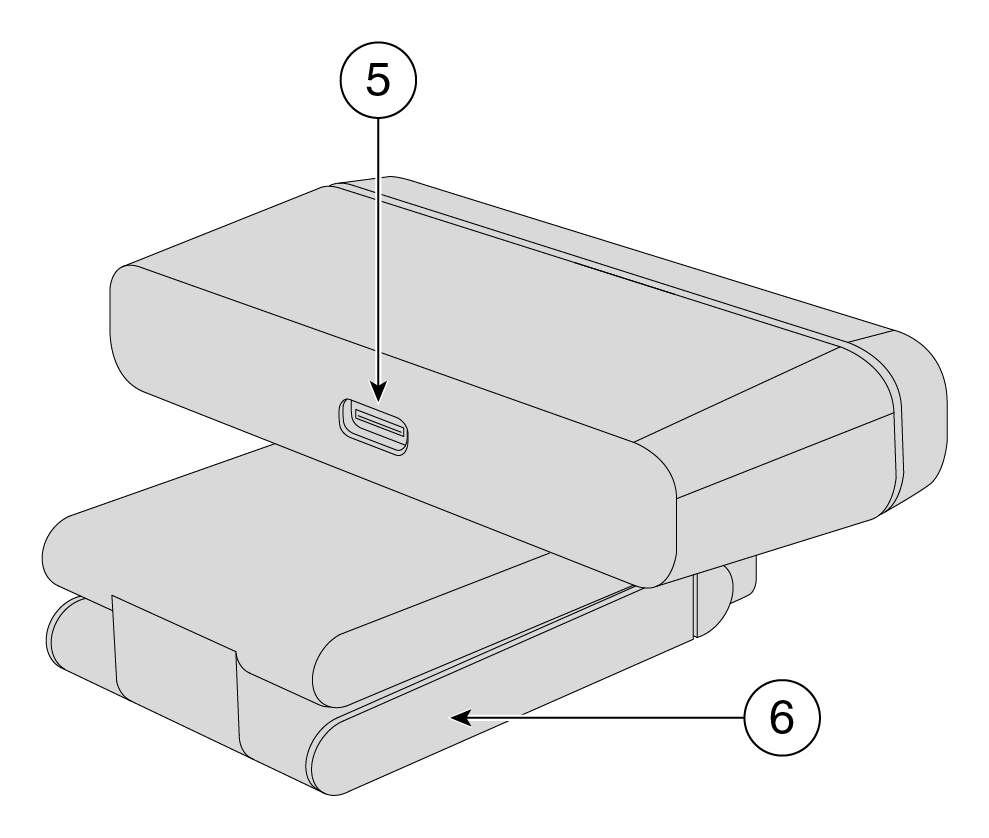
|
المكوَن |
الوصف |
|---|---|
|
5. منفذ USB-C |
يتم توصيل كبل USB بهذا المنفذ لتوصيل الكاميرا بجهاز كمبيوتر. |
|
6. قاعدة الكاميرا والمشبك |
يدعم خيارات تركيب متعددة على الأسطح المستوية أو أعلى الشاشات. توفر المفصلة القابلة للتعديل زوايا مرنة. |
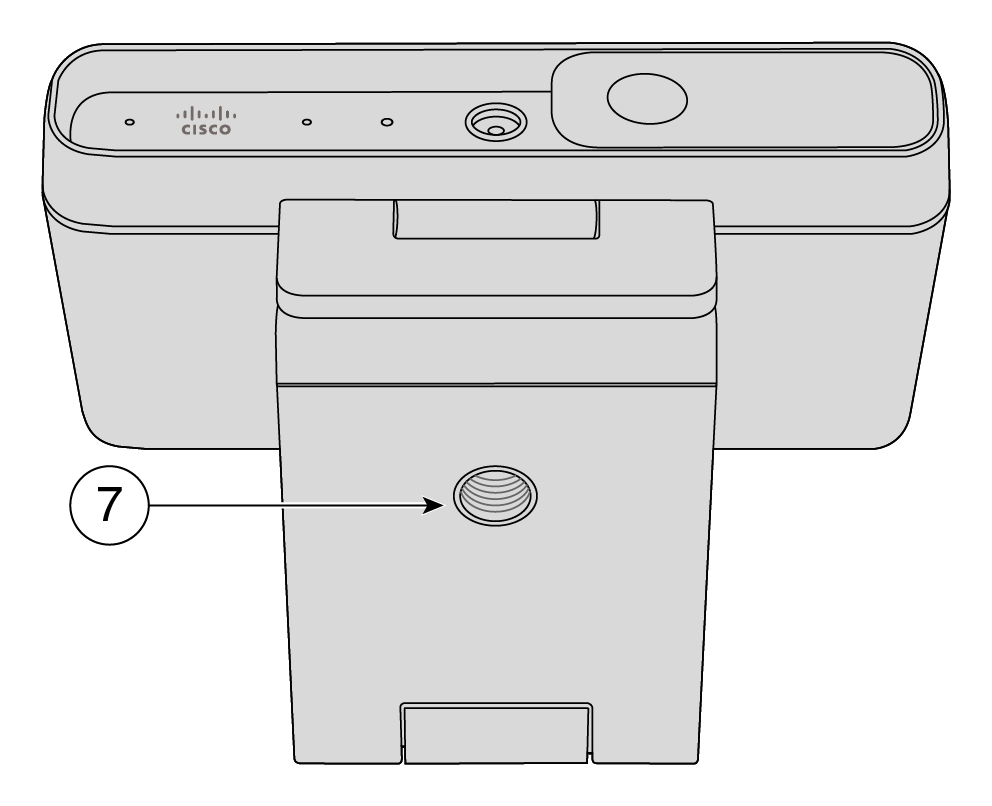
|
المكوَن |
الوصف |
|---|---|
|
7. ترايبود المسمار الموضوع |
استخدم الخيط اللولبي 1/4 "-20 لتركيب الكاميرا على حامل ثلاثي القوائم. |
إعداد الكاميرا
اتبع سير العمل لتجهيز الكاميرا للاستخدام.
|
درج |
الغرض |
|---|---|
|
قم بتوصيل الكاميرا بالكمبيوتر حتى تتمكن تطبيقات مؤتمرات الفيديو أو الدفق من استخدام الكاميرا. | |
|
قم بتثبيت تطبيق Cisco Accessory Hub لسطح المكتب لتحديث البرامج الثابتة وتخصيص التكوينات وتصوير مقاطع الفيديو والتقاط اللقطات. لمزيد من المعلومات حول ما يمكنك القيام به باستخدام التطبيق، راجع تطبيق Cisco Accessory Hub Desktop. | |
|
نواصل تقديم ميزات وتحسينات جديدة من خلال تكرارات البرامج الثابتة. حافظ على تحديث الكاميرا للحصول على أحدث الميزات. | |
|
قم بتكوين تطبيق Webex أو اجتماعات Webex لاستخدام كاميرا Cisco المكتبية الخاصة بك. يمكنك أيضا تكوين إعدادات الكاميرا وترقية البرامج الثابتة على تطبيق Webex. |
هل تحتاج إلى المزيد من المساعدة؟
راجع الأقسام التالية للحصول على مزيد من معلومات المساعدة:
-
للبحث عن مزيد من الوثائق حول الكاميرا، انتقل إلى مركز المساعدة.
-
للبحث عن الدعم الفني، انتقل إلى الدعم الفني من Cisco.
-
لعرض شروط ضمان الأجهزة، انتقل إلى شروط ضمان Cisco المحدود لمدة عام واحد للأجهزة.
انتقل إلى الصفحة الرئيسية لتعليمات كاميرا المكتب للحصول على مزيد من محتوى التعليمات حول الكاميرا. إذا لم تجد الموضوع الذي يثير اهتمامك هناك، فحاول البحث عنه واستخدم عوامل التصفية الموجودة على اليسار لتضييق نطاق النتائج، إذا لزم الأمر.

توفر Cisco خدمات الدعم الفني على مدار الساعة، عبر الإنترنت وعبر الهاتف لجميع العملاء والشركاء والبائعين والموزعين الذين يحملون عقود خدمة Cisco صالحة.
يجب أن يكون لديك معرف مستخدم Cisco.com والعقد والأرقام التسلسلية جاهزة عند الاتصال بدعم Cisco لمنع أي تأخير في طلب الدعم الخاص بك.
بالإضافة إلى ذلك، يحتاج موظفو الدعم إلى المعلومات التالية:
-
الرقم التسلسلي—يحتوي كل جهاز على رقم تسلسلي على سطح المقطع.
-
وقت وقوع المشكلة وتاريخها - يستخدم فريق الدعم سجلات الجهاز أو مقاييس السحابة لاستكشاف المشكلات وإصلاحها. من المفيد أن يكون لديك معلومات بشأن الوقت والتاريخ المحليين التقريبيين.
-
سجلات الجهاز - قد يطلب فريق الدعم سجلات الجهاز لتحديد السبب الأساسي للمشكلة.
-
وصف موجز - يتضمن أي إجراءات تم اتخاذها قبل وقوع الحادث.
يمكن حل معظم مشكلات البرامج الثابتة من خلال موظفي الدعم دون الحاجة إلى ترخيص المواد المسترجعة (RMA). ويفضل استخدام عملية RMA لمشكلات الأجهزة.
يمكنك العثور على قائمة بمراكز الدعم العالمية لشركة Cisco على الموقع https://www.cisco.com/c/en/us/support/web/tsd-cisco-worldwide-contacts.html.
تنطبق شروط خاصة على ضمان الأجهزة والخدمات التي يمكنك استخدامها أثناء فترة الضمان.
يتوافر بيان الضمان الرسمي، بما في ذلك الضمانات واتفاقيات الترخيص القابلة للتطبيق على برامج Cisco على ضمانات المنتجات.


