- Home
- /
- Article

Cisco Desk Camera 1080p
 In this article
In this article Feedback?
Feedback?Cisco Desk Camera 1080p is a USB web camera that is designed for video conferencing, video streaming, video recording, and snapshots. Highly integrated with Webex App, Webex Meetings, and Cisco Jabber, the camera enhances your video meeting experience. The camera supports most popular third-party video conferencing and streaming apps.

What's in the box
The following items are shipped within the box. If anything is missing, contact your retailer.
-
Cisco Desk Camera 1080p x 1
-
USB 2.0 C-A cable x 1
-
Pointer Card x 1
Get to know your camera
Use this information to familiarize yourself with the camera before you use it.
For more product information, see https://www.cisco.com/c/en/us/products/collaboration-endpoints/webex-desk-camera/index.html?dtid=osscdc000283&carousel=2.
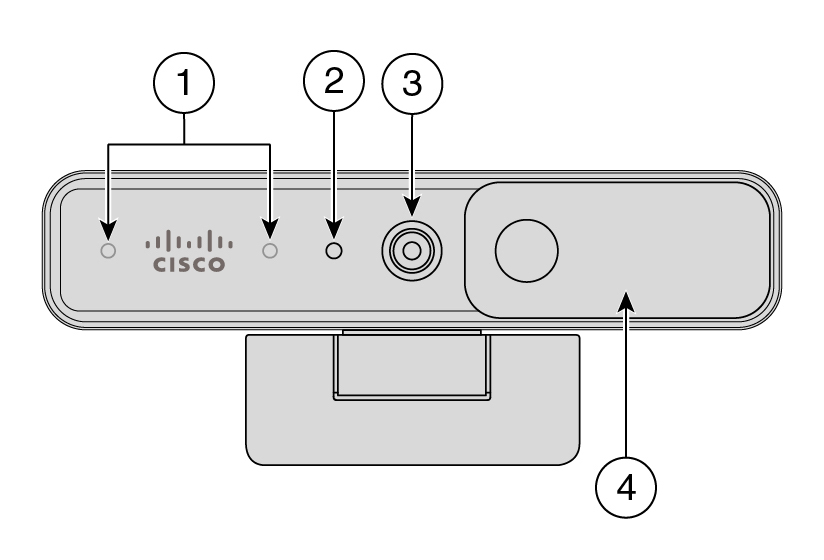
|
Component |
Description |
|---|---|
|
1. Microphones |
The audio input channel of the camera. |
|
2. LED indicator |
Indicates the camera status:
|
|
3. RGB camera |
Supports video stream and static snapshots. |
|
4. Shutter |
Turns the video stream on or off and blocks the camera lens when closed to protect privacy. |
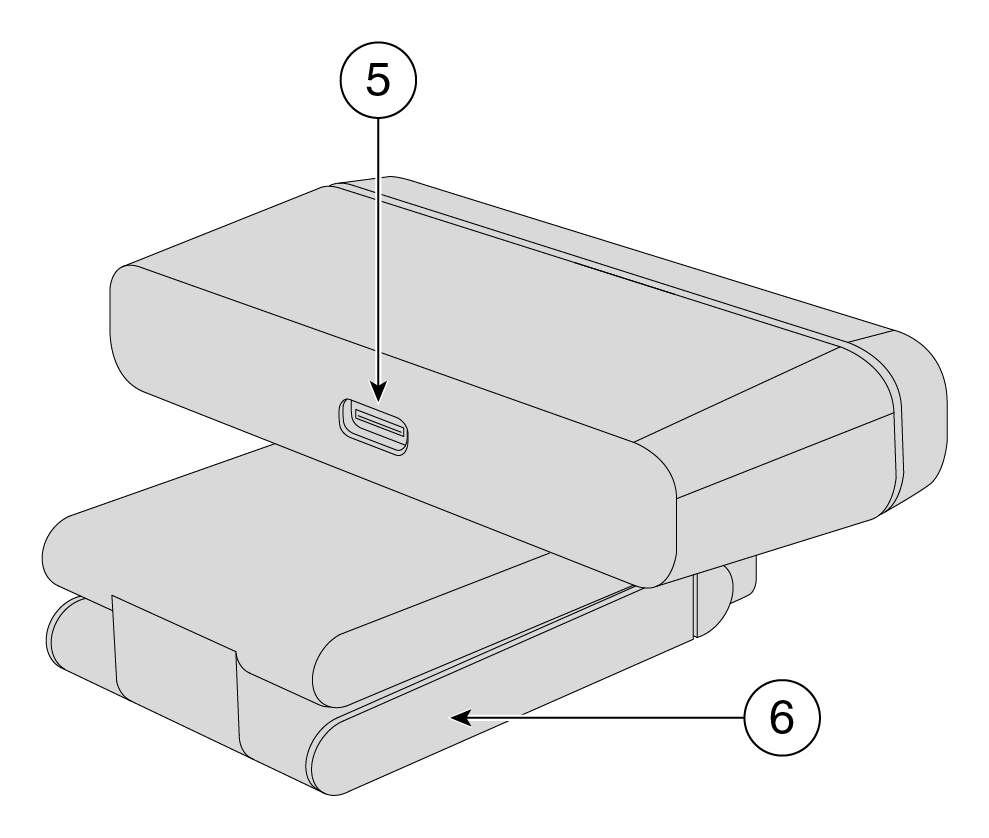
|
Component |
Description |
|---|---|
|
5. USB-C port |
The USB cable plugs into this port to connect the camera to a computer. |
|
6. Camera base and clip |
Supports multiple mounting options on flat surfaces or on top of displays. The adjustable hinge provides flexible angles. |
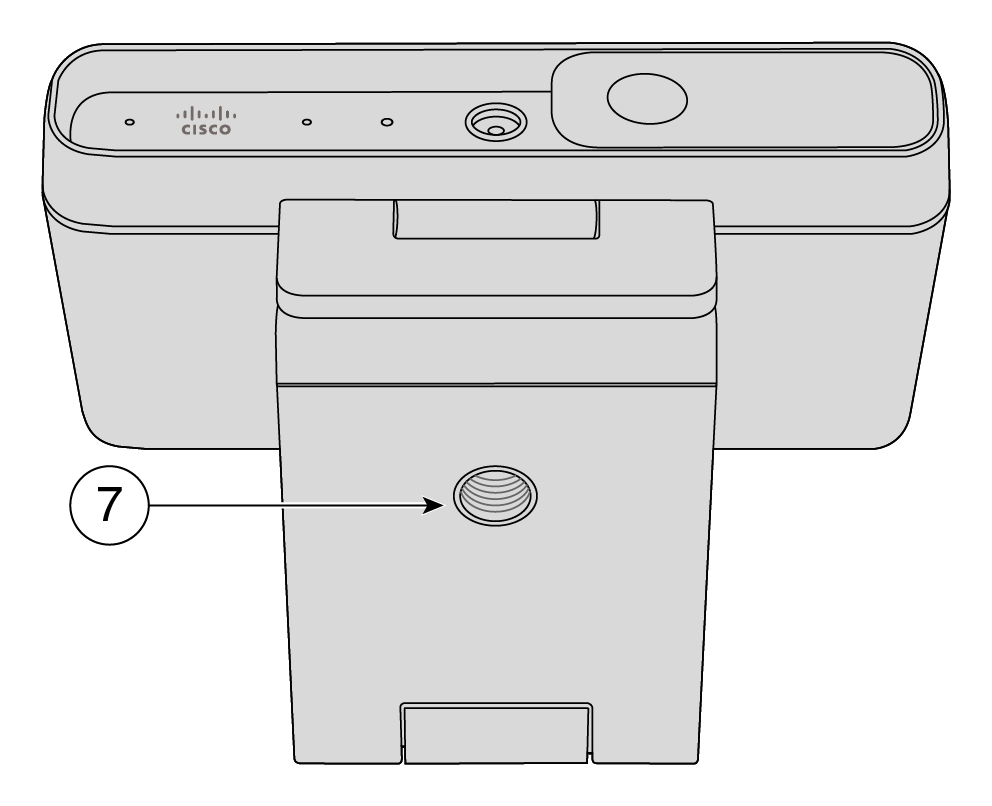
|
Component |
Description |
|---|---|
|
7. Tripod screw thread |
Use the 1/4"-20 screw thread to mount the camera to a tripod. |
Set up your camera
Follow the workflow to get your camera ready for use.
|
Step |
Purpose |
|---|---|
|
Connect the camera to your computer so that the video conferencing or streaming apps can use the camera. | |
|
Install the Cisco Accessory Hub desktop app to update the firmware, customize configurations, shoot videos, and take snapshots. For more information about what you can do with the app, see Cisco Accessory Hub Desktop App. | |
|
We continue delivering new features and enhancements with firmware iterations. Keep your camera up to date to get the latest features. | |
|
Configure Webex App or Webex Meetings to use your Cisco Desk Camera. You can also configure the camera settings and upgrade the firmware on Webex App. |
Need more help?
See the following sections for more help information:
-
To look for more documentation about your camera, go to Help Center.
-
To look for technical support, go to Cisco technical support.
-
To view the hardware warranty terms, go to Cisco one-year limited hardware warranty terms.
Go to the Desk Camera Help home page to get more help content about your camera. If you don't find the topic of your interest there, try to search for it and use the filters on the left to narrow down the results, if necessary.

Cisco provides around-the-clock technical support services, both online and over the phone to all customers, partners, resellers, and distributors who hold valid Cisco service contracts.
You should have your Cisco.com User ID, Contract, and Serial numbers ready when you contact Cisco Support to prevent any delays with your support request.
In addition, support staff need the following information:
-
Serial number—Every device has a serial number on the surface of the clip.
-
Time and date issue occurred—Support staff use device logs or cloud metrics to troubleshoot issues. It is helpful to have the approximate local time and date.
-
Device Logs—Support staff may require the device logs to identify the root cause of your issue.
-
A brief description—Include any actions prior to the incident.
Most firmware issues can be resolved by support staff without a Return Material Authorization (RMA). It is best to use the RMA process for hardware issues.
You can find a list of Cisco worldwide support centers at https://www.cisco.com/c/en/us/support/web/tsd-cisco-worldwide-contacts.html.
Special terms apply to your hardware warranty and services that you can use during the warranty period.
Your formal Warranty Statement, including the warranties and license agreements applicable to Cisco software, is available at Product Warranties.


