- Inicio
- /
- Artículo

Cámara de escritorio Cisco 1080p
 En este artículo
En este artículo ¿Comentarios?
¿Comentarios?Cisco Desk Camera 1080p es una cámara web USB diseñada para videoconferencias, transmisión de video, grabación de video e instantáneas. Altamente integrada con la aplicación Webex, Webex Meetings y Cisco Jabber, la cámara mejora su experiencia de videoconferencia. La cámara es compatible con las aplicaciones de videoconferencia y transmisión de terceros más populares.

Contenido de la caja
Los siguientes artículos se envían dentro de la caja. Si falta algo, póngase en contacto con su distribuidor.
-
Cámara de escritorio Cisco 1080p x 1
-
Cable USB 2.0 C-A x 1
-
Tarjeta puntero x 1
Familiarizarse con la cámara
Utilice esta información para familiarizarse con la cámara antes de utilizarla.
Para obtener más información sobre el producto, consulte https://www.cisco.com/c/en/us/products/collaboration-endpoints/webex-desk-camera/index.html?dtid=osscdc000283&carousel=2.
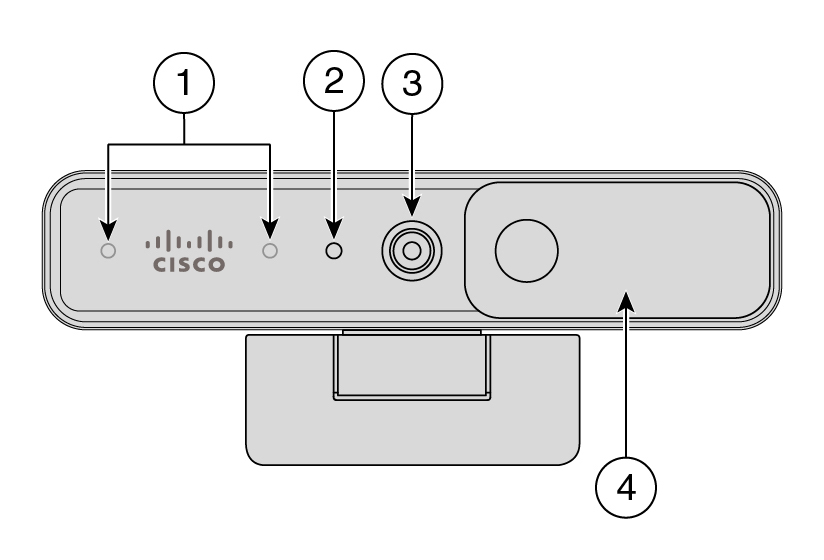
|
Componente |
Descripción |
|---|---|
|
1. Micrófonos |
Canal de entrada de audio de la cámara. |
|
2. Indicador LED |
Indica el estado de la cámara:
|
|
3. Cámara RGB |
Admite transmisión de video e instantáneas estáticas. |
|
4. Obturador |
Activa y desactiva la transmisión de video y bloquea el lente de la cámara cuando está cerrado para proteger la privacidad. |
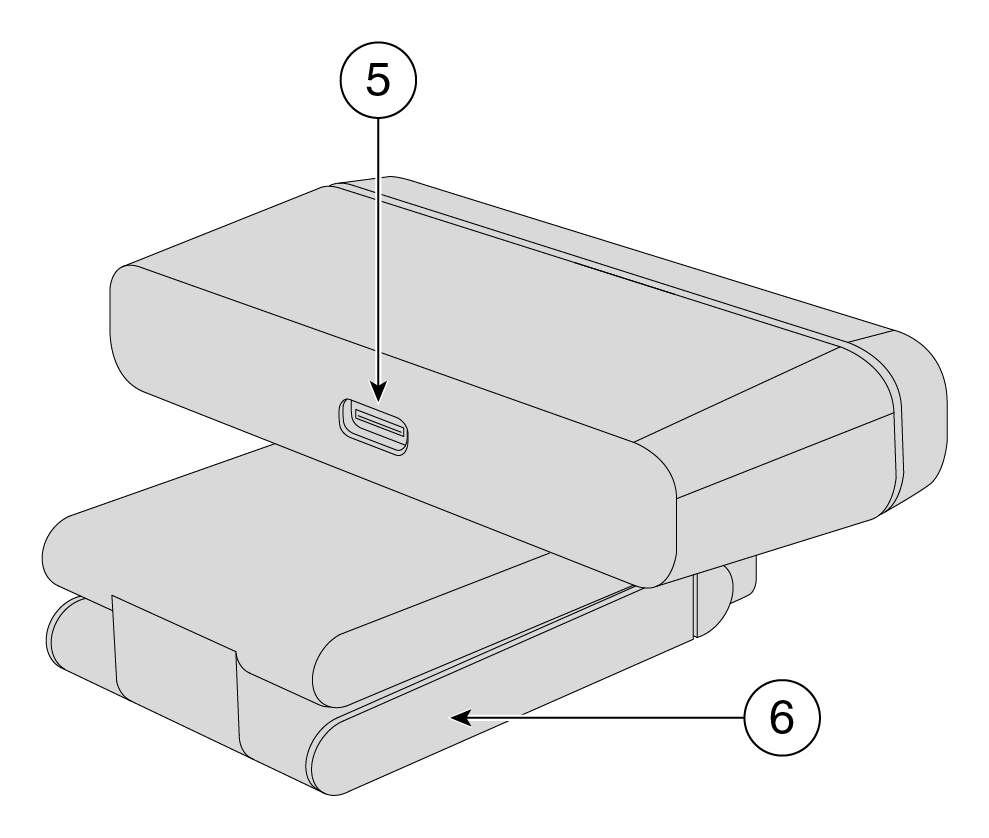
|
Componente |
Descripción |
|---|---|
|
5. Puerto USB-C |
El cable USB se conecta a este puerto para conectar la cámara a una computadora. |
|
6. Base y clip de la cámara |
Admite varias opciones de montaje en superficies planas o en la parte superior de pantallas. La bisagra ajustable proporciona ángulos flexibles. |
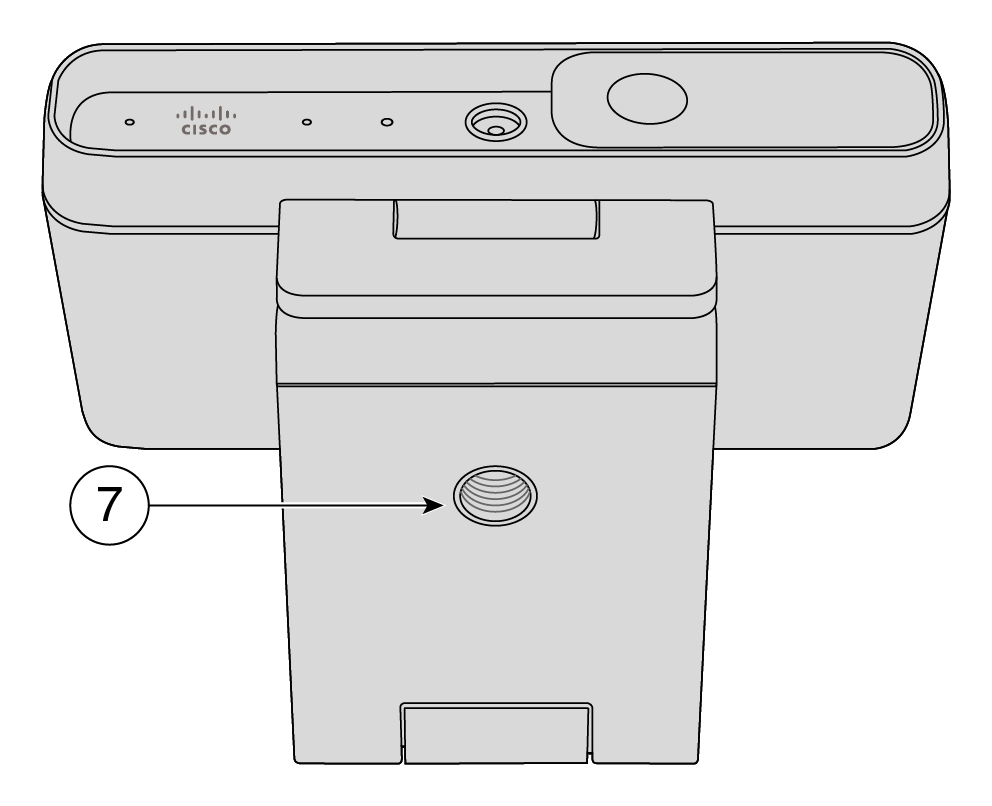
|
Componente |
Descripción |
|---|---|
|
7. Rosca de tornillo de trípode |
Utilice la rosca 1/4"-20 para montar la cámara en un trípode. |
Configura la cámara
Siga el flujo de trabajo para preparar su cámara para su uso.
|
Paso |
Propósito |
|---|---|
|
Conecte la cámara al equipo para que las aplicaciones de videoconferencia o transmisión puedan usar la cámara. | |
|
Instale la aplicación de escritorio Cisco Accessory Hub para actualizar el firmware, personalizar las configuraciones, grabar vídeos y tomar instantáneas. Para obtener más información acerca de lo que puede hacer con la aplicación, consulte Cisco Accessory Hub Aplicación de escritorio. | |
|
Continuamos ofreciendo nuevas características y mejoras con iteraciones de firmware. Mantén tu cámara actualizada para obtener las últimas funciones. | |
|
Configure Webex aplicación o Webex Meetings para utilizar su cámara de escritorio Cisco. También puede configurar los ajustes de la cámara y actualizar el firmware en Webex aplicación. |
¿Necesita más ayuda?
Para obtener más información, consulte las siguientes secciones:
-
Para buscar más documentación sobre la cámara, ve al Centro de ayuda.
-
Para buscar soporte técnico, vaya al soporte técnico de Cisco.
-
Para ver las condiciones de garantía de hardware, vaya a las Condiciones de garantía de hardware limitada de Cisco de un año.
Vaya a la página de inicio de Ayuda de la cámara de escritorio para obtener más contenido de ayuda sobre su cámara. Si no encuentra el tema de su interés, intente buscarlo y utilice los filtros de la izquierda para limitar los resultados, si es necesario.

Cisco proporciona servicios de soporte técnico las 24 horas, en línea y por teléfono a todos los clientes, socios, revendedores y distribuidores que poseen contratos de servicio de Cisco válidos.
Debe tener preparados el ID de usuario, el contrato y los números de serie de Cisco.com cuando se ponga en contacto con el soporte técnico de Cisco para evitar retrasos en la solicitud de asistencia.
Además, el personal de soporte técnico necesita la siguiente información:
-
Número de serie: cada dispositivo tiene un número de serie en la superficie del clip.
-
Se produjo un problema de fecha y hora: el personal de soporte técnico utiliza los registros del dispositivo o las métricas de la nube para solucionar problemas. Es útil tener la fecha y la hora locales aproximadas.
-
Registros del dispositivo: es posible que el personal de soporte técnico necesite los registros del dispositivo para identificar la causa de su problema.
-
Una descripción breve: incluya cualquier acción anterior al incidente.
La mayoría de los problemas de firmware pueden ser resueltos por el personal de soporte técnico sin una autorización de devolución de mercancía (RMA). Es mejor utilizar el proceso de RMA para los problemas de hardware.
Puede encontrar una lista de centros de soporte de Cisco por todo el mundo en https://www.cisco.com/c/en/us/support/web/tsd-cisco-worldwide-contacts.html.
Se aplican términos especiales a la garantía de hardware y a los servicios que puede utilizar durante el período de garantía.
Su declaración de garantía formal, que incluye las garantías y los acuerdos de licencia aplicables al software Cisco, está disponible en Garantías de producto.


