- 主页
- /
- 文章

Cisco 桌面摄像机 1080p
 在此文章中
在此文章中 反馈?
反馈?Cisco Desk Camera 1080p 是一款 USB 网络摄像头,专为视频会议、视频流、视频录制和快照而设计。 摄像头与 Webex App、Webex Meetings 和 Cisco Jabber 高度集成,可增强您的视频会议体验。 该摄像头支持最流行的第三方视频会议和流媒体应用程序。

盒子里有什么
以下物品在包装盒内发货。 如果缺少任何内容,请联系您的零售商。
-
Cisco 桌面摄像头 1080p x 1
-
USB 2.0 C-A 电缆 x 1
-
指针卡 x 1
了解您的摄像头
使用这些信息可以让您在使用相机之前熟悉相机。
有关更多产品信息,请参阅 https://www.cisco.com/c/en/us/products/collaboration-endpoints/webex-desk-camera/index.html?dtid=osscdc000283&carousel=2。
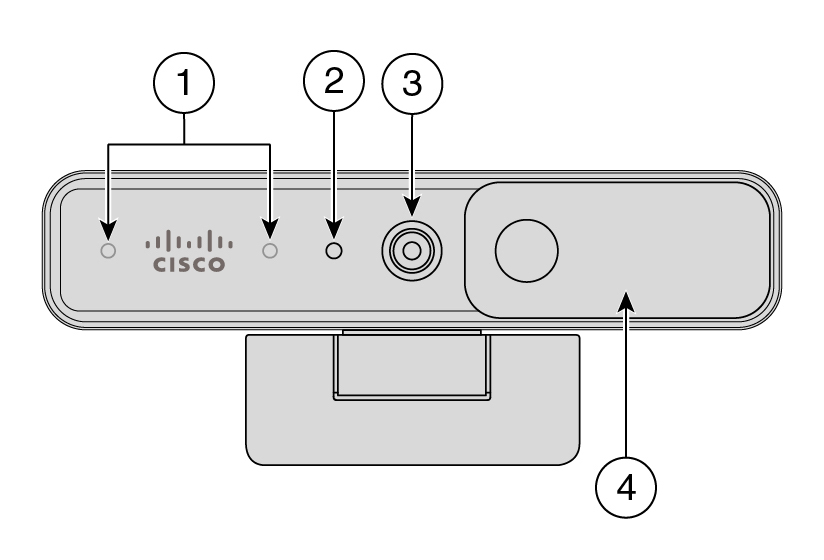
|
组件 |
说明 |
|---|---|
|
1. 麦克风 |
摄像机的音频输入通道。 |
|
2. LED 指示灯 |
指示摄像机的状态:
|
|
3. RGB 摄像机 |
支持视频流和静态快照。 |
|
4. 快门 |
打开或关闭视频流,在关闭时遮挡摄像机镜头以保护隐私。 |
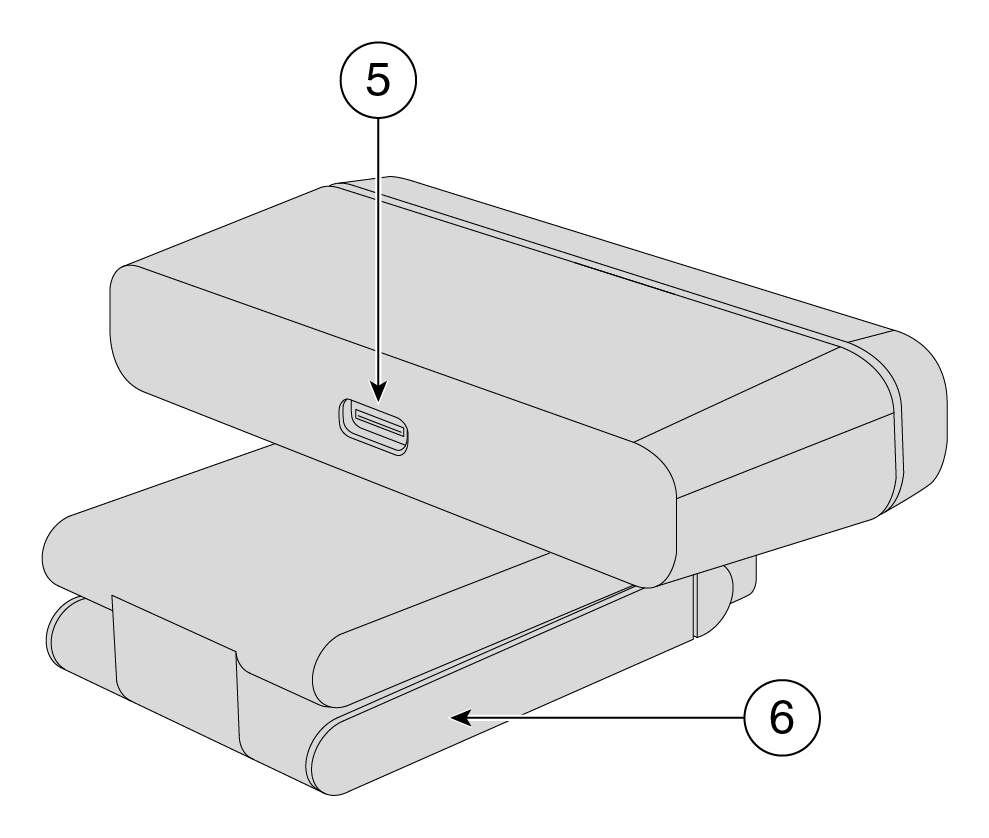
|
组件 |
说明 |
|---|---|
|
5. USB-C 端口 |
USB 电缆将插入此端口以将摄像机连接到计算机。 |
|
6. 摄像机底座和夹子 |
可安装在平坦表面或显示器顶部,支持多种安装选项。 可调节的铰链提供灵活的角度。 |
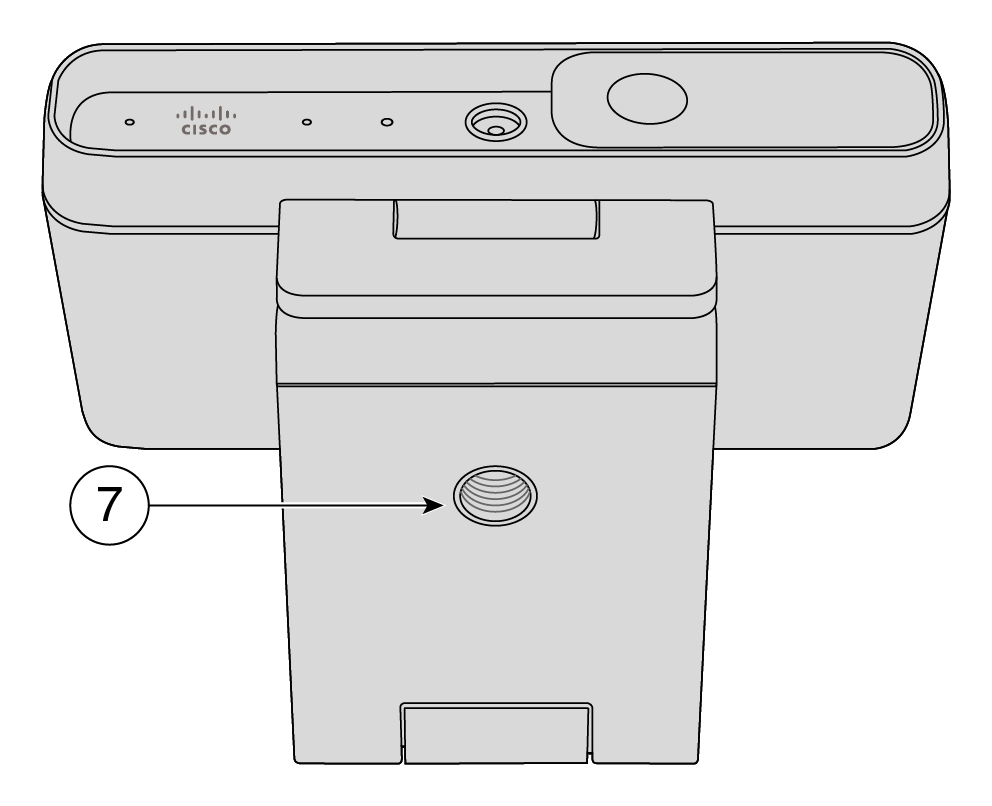
|
组件 |
说明 |
|---|---|
|
7. 三脚架螺纹接口 |
使用 1/4"-20 螺纹接口将摄像机安装到三脚架上。 |
设置摄像头
按照工作流程准备您的相机以供使用。
|
步骤 |
目的 |
|---|---|
|
将摄像头连接到您的计算机,以便视频会议或流媒体应用程序可以使用摄像头。 | |
|
安装 Cisco Accessory Hub 桌面应用程序以更新固件、自定义配置、拍摄视频和拍摄快照。 有关该应用程序可执行的作的更多信息,请参阅 Cisco Accessory Hub 桌面应用程序。 | |
|
我们将继续通过固件迭代提供新功能和增强功能。 请持续更新摄像头以获取最新功能。 | |
|
配置 Webex 应用程序或 Webex Meetings 以使用 Cisco 桌面摄像头。 您还可以在 Webex 应用程序上配置摄像头设置并升级固件。 |
需要更多帮助吗?
有关更多帮助信息,请参阅以下部分:
-
要查找有关摄像头的更多文档,请转至 帮助中心。
-
要寻求技术支持,请访问 Cisco 技术支持。
-
要查看硬件保修条款,请访问 Cisco 一年有限硬件保修条款。
思科为持有效思科服务合同的所有客户、合作伙伴、零售商和分销商提供全天候的在线和电话技术支持服务。
联系思科支持人员处理您的支持请求时,未免耽误您的时间,请提前准备好 Cisco.com 用户ID、合同和序列号。
此外,支持人员还需要以下信息:
-
序列号—每个设备的夹子表面都有一个序列号。
-
发生的时间和日期问题—支持人员使用设备日志或云指标来诊断问题。 使用大致的本地时间和日期很有帮助。
-
设备日志—支持人员可能需要设备日志来确定问题发生的根本原因。
-
简短说明—包括事故发生之前的任何操作。
支持人员无需执行退货授权 (RMA) 流程即可解决大部分固件问题。 对于硬件问题,最好遵照 RMA 流程解决。
您可以在以下网址找到 Cisco 全球支持中心列表 https://www.cisco.com/c/en/us/support/web/tsd-cisco-worldwide-contacts.html。
在保修期内,您的硬件适用一些特殊的保修条款,并且可以享用多种服务。
正式保修声明(包括 Cisco 软件适用的保修和许可协议)位于产品保修。



