- ホーム
- /
- 投稿記事

 この記事の内容
この記事の内容 フィードバックがある場合
フィードバックがある場合Cisco Desk Camera 1080p は、ビデオ会議、ビデオ ストリーミング、ビデオ録画、スナップショット用に設計された USB ウェブ カメラです。 このカメラは、Webex アプリ、Webex Meetings、Cisco Jabber と高度に統合されており、ビデオ会議のエクスペリエンスを向上させます。 カメラは、ほとんどの一般的なサードパーティ製ビデオ会議およびストリーミング アプリをサポートしています。

箱の中身
以下の品目がボックス内に同梱されています。 不足しているものがある場合は、販売店にお問い合わせください。
-
Cisco デスクカメラ 1080p x 1
-
USB 2.0 C-A ケーブル×1
-
ポインターカード×1
お使いのカメラについて
カメラを使用する前に、この情報を参考にしてカメラに慣れてください。
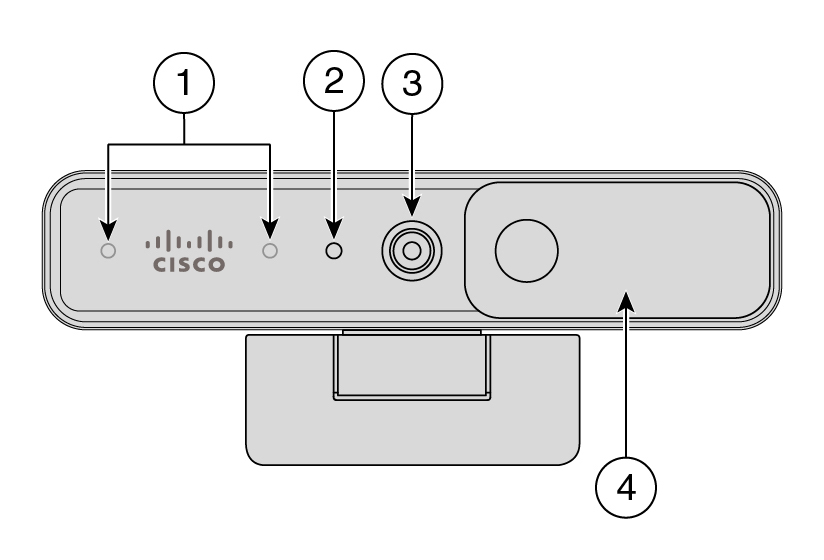
|
コンポーネント |
説明 |
|---|---|
|
1. マイク |
カメラの音声入力チャネル。 |
|
2. LED インジケータ |
カメラのステータスを示します。
|
|
3. RG3 カメラ |
ビデオ ストリームと静的なスナップショットをサポート。 |
|
4. シャッター |
プライバシー保護のため、ビデオ ストリームをオンまたはオフにし、閉じたときにカメラのレンズをブロックします。 |
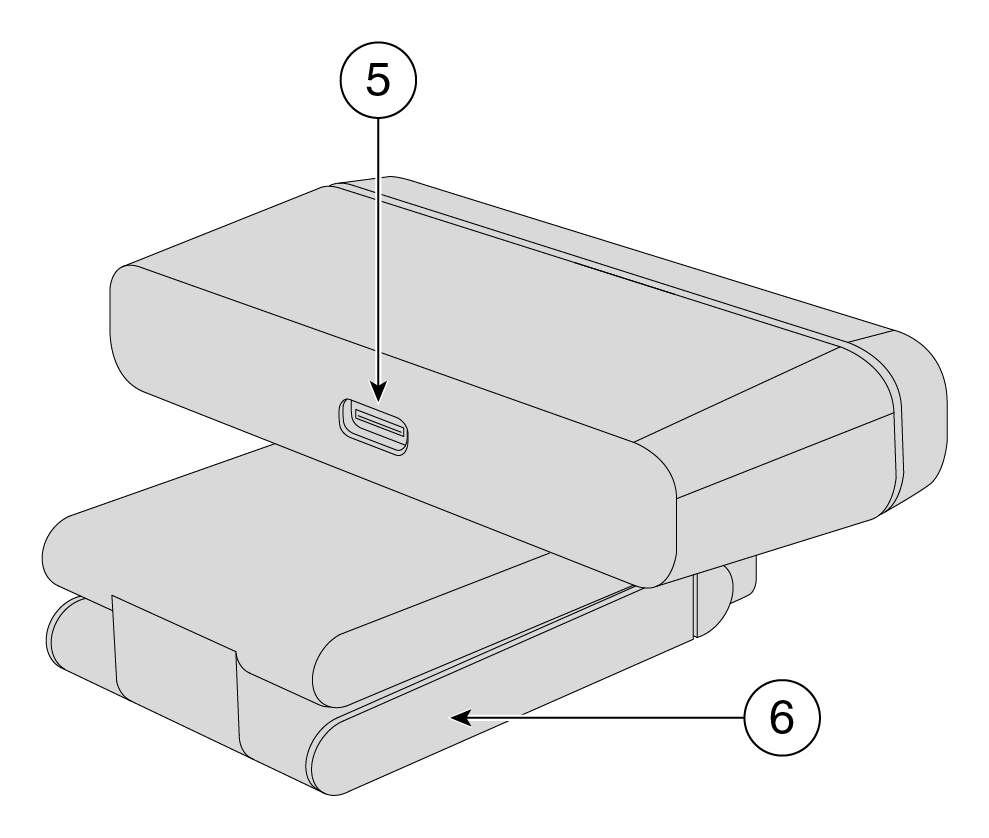
|
コンポーネント |
説明 |
|---|---|
|
5. USB-C ポート |
USB ケーブルをこのポートに差し込み、カメラをコンピュータに接続します。 |
|
6. カメラベースとクリップ |
複数の取り付けオプションをサポートし、平らな表面またはディスプレイの上に設置が可能です。 調整可能なヒンジにより、柔軟な角度を実現できます。 |
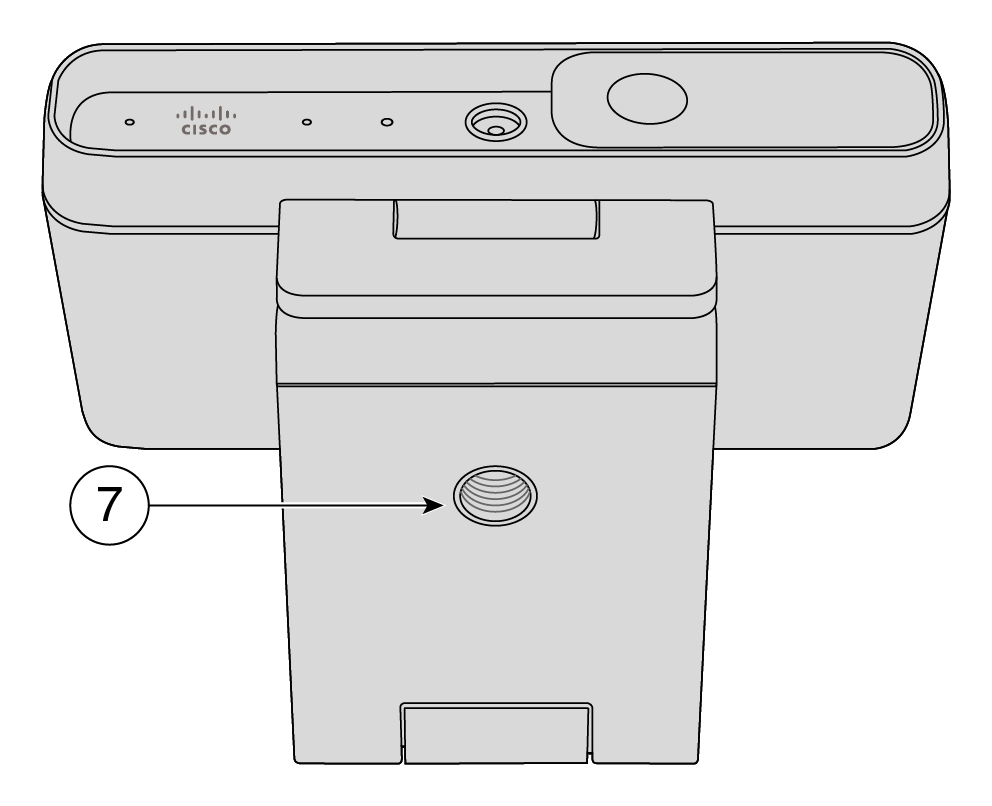
|
コンポーネント |
説明 |
|---|---|
|
7. 三脚ネジ山 |
1/4"-20ネジ山を使用して、カメラを三脚に装着します。 |
カメラをセットアップする
ワークフローに従ってカメラの使用準備をします。
|
ステップ |
目的 |
|---|---|
|
ビデオ会議やストリーミング アプリでカメラを使用できるように、カメラをコンピューターに接続します。 | |
|
Cisco Accessory Hub デスクトップ アプリをインストールして、ファームウェアを更新したり、構成をカスタマイズしたり、ビデオを撮影したり、スナップショットを撮ったりします。 アプリで実行できる機能の詳細については、 Cisco Accessory Hub デスクトップ アプリ を参照してください。 | |
|
当社はファームウェアの反復により、新機能と拡張機能の提供を継続します。 最新の機能を利用するには、カメラを最新の状態に保ってください。 | |
|
Cisco Desk Camera を使用するには、Webex アプリまたは Webex Meetings を設定します。 Webex アプリでカメラの設定を構成したり、ファームウェアをアップグレードしたりすることもできます。 |
詳細については、次のヘルプを参照してください。
詳細については、以下のセクションを参照してください。
-
カメラに関する詳細なドキュメントを探すには、 ヘルプセンターにアクセスしてください。
-
テクニカルサポートを探す場合は、[シスコテクニカルサポート(Cisco technical support)] にアクセスしてください。
-
ハードウェアの保証条件を確認するには、[Cisco 製品(ハードウェア)に関する 1 年間の限定保証規定(Cisco one-year limited hardware warranty terms)] にアクセスしてください。
カメラに関する詳細なヘルプ コンテンツについては、 デスク カメラ ヘルプ ホーム ページ にアクセスしてください。 関心のあるトピックが見当たらない場合は、そのトピックを検索し、必要に応じて、左側のフィルタを使用して結果を絞り込んでください。

有効なシスコ サービス契約の対象となるお客様、パートナー、リセラー、ディストリビュータであれば、テクニカル サポート サービスをオンラインと電話でご利用いただけます。
シスコ サポートへお問い合わせの際は、リクエストをスムーズに処理するため、Cisco.com のユーザ ID、契約番号、および製品のシリアル番号をあらかじめご用意ください。
さらに、サポートスタッフには、次の情報が必要です。
-
シリアル番号: すべてのデバイスのクリップ表面にシリアル番号があります。
-
問題の発生した日時: サポートスタッフは、デバイスログまたはクラウドメトリックを使用して問題のトラブルシューティングを行います。 現地の時間と日付を概算しておくと便利です。
-
デバイスログ: サポートスタッフは、問題の根本原因を識別するためにデバイスログを必要とする場合があります。
-
簡単な説明: インシデントの前のアクションはすべて含まれます。
ほとんどのファームウェアの問題は、返品許可 (RMA) を使用せずにサポートスタッフが解決できます。 ハードウェアの問題については、RMA プロセスを使用することをお勧めします。
https://www.cisco.com/c/en/us/support/web/tsd-cisco-worldwide-contacts.html にある Cisco ワールドワイド サポート センターの一覧を掲載しています。
保証期間内にお客様が受けられるハードウェアの保証およびサービスに関して適用される特別な条件があります。
Cisco のソフトウェアに適用される保証およびライセンス契約を含む正式な保証書は、製品保証で提供していいます。


