- Strona główna
- /
- Artykuł

kamera biurkowa Cisco 1080p
 W tym artykule
W tym artykule Opinia?
Opinia?Cisco Desk Camera 1080p to kamera internetowa USB przeznaczona do wideokonferencji, strumieniowego przesyłania wideo, nagrywania wideo i migawek. Wysoce zintegrowany z Webex App, Webex Meetings i Cisco Jabber kamera, poprawia jakość spotkań wideo. Kamera obsługuje najpopularniejsze aplikacje do wideokonferencji i przesyłania strumieniowego innych firm.

Co znajduje się w pudełku
Następujące elementy są wysyłane w pudełku. Jeśli czegoś brakuje, skontaktuj się ze sprzedawcą.
-
Kamera biurkowa Cisco 1080p x 1
-
USB 2.0 C-A x 1
-
Karta wskaźnika x 1
Poznaj swój aparat
Użyj tych informacji, aby zapoznać się z aparatem przed jego użyciem.
Aby uzyskać więcej informacji o produkcie, patrz https://www.cisco.com/c/en/us/products/collaboration-endpoints/webex-desk-camera/index.html?dtid=osscdc000283&carousel=2.
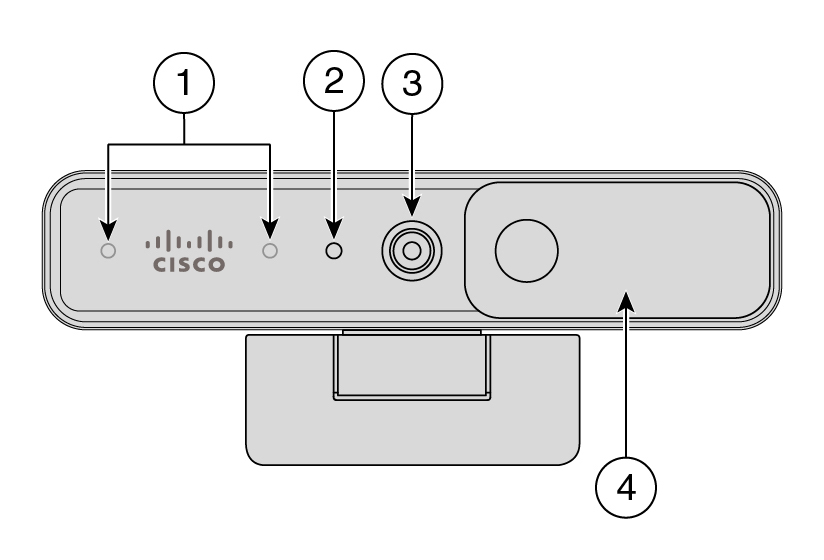
|
Składnik |
Opis |
|---|---|
|
1. Mikrofony |
Kanał wejściowy audio kamery. |
|
2. Wskaźnik LED |
Wskazuje stan kamery:
|
|
3. Kamera RGB |
Obsługuje strumień wideo i migawki statyczne. |
|
4. Okiennica |
Włącza lub wyłącza strumień wideo i blokuje obiektyw kamery, gdy jest zamknięty, aby chronić prywatność. |
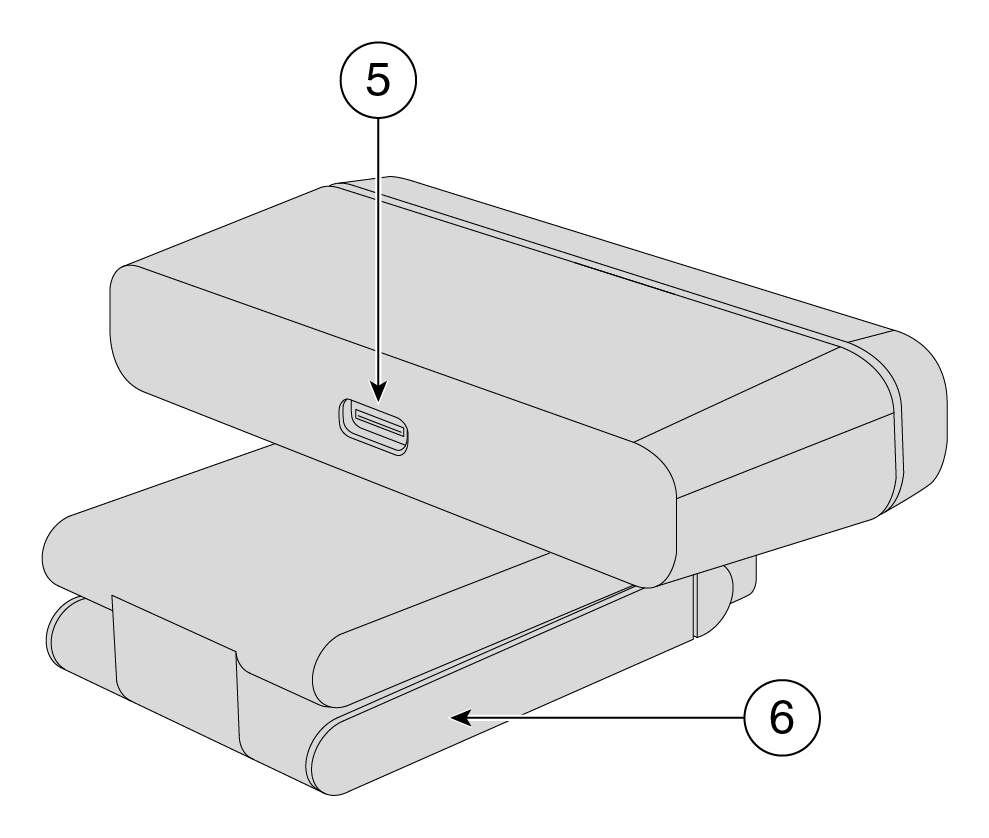
|
Składnik |
Opis |
|---|---|
|
5. Port USB-C |
USB podłącza się do tego portu w celu podłączenia aparatu do komputera. |
|
6. Podstawa kamery i klips |
Obsługuje wiele opcji montażu na płaskich powierzchniach lub na wyświetlaczach. Regulowany zawias zapewnia elastyczne kąty. |
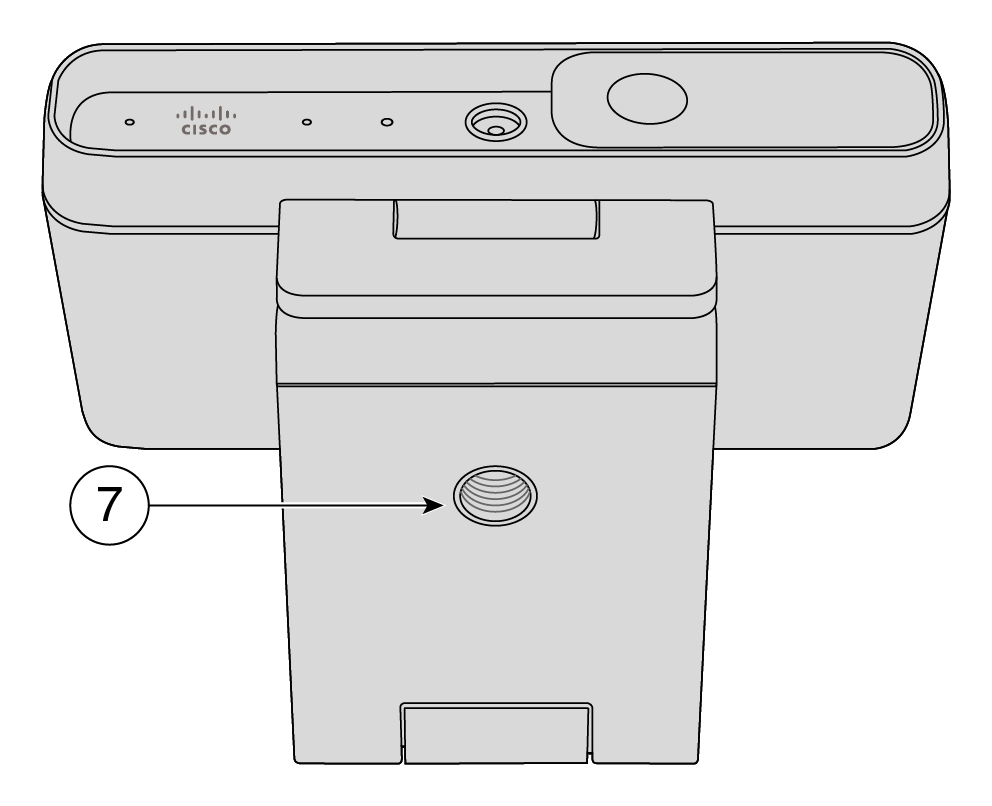
|
Składnik |
Opis |
|---|---|
|
7. Gwint statywu |
Użyj gwintu 1/4"-20, aby zamontować kamerę na statywie. |
Konfigurowanie kamery
Postępuj zgodnie z procedurą wykonywania zadań, aby przygotować aparat do użycia.
|
Krok |
Przeznaczenie |
|---|---|
|
Podłącz kamerę do komputera, aby aplikacje do wideokonferencji lub przesyłania strumieniowego mogły z niej korzystać. | |
|
Zainstaluj aplikację Cisco Accessory Hub na komputer, aby aktualizować oprogramowanie układowe, dostosowywać konfiguracje, nagrywać filmy i robić zdjęcia. Więcej informacji na temat możliwości aplikacji można znaleźć w artykule Aplikacja Cisco Accessory Hub na komputer. | |
|
3. Uaktualnij oprogramowanie sprzętowe kamery biurkowej Cisco do najnowszej wersji |
Stale dostarczamy nowe funkcje i ulepszenia w iteracjach oprogramowania układowego. Aktualizuj aparat, aby uzyskać najnowsze funkcje. |
|
Skonfiguruj aplikację Webex lub Webex Meetings do korzystania z kamery biurkowej Cisco. Możesz także skonfigurować ustawienia aparatu i zaktualizować oprogramowanie układowe w aplikacji Webex. |
Potrzebujesz więcej informacji?
Więcej informacji na temat pomocy można znaleźć w następujących częściach:
-
Aby poszukać dodatkowej dokumentacji aparatu, przejdź do Centrum pomocy.
-
Aby znaleźć pomoc techniczną, przejdź do centrum pomocy technicznej firmy Cisco.
-
Aby sprawdzić warunki gwarancji na sprzętowe, należy przejść do strony Cisco o ograniczonym rocznym znaczeniu dla sprzętu.
Przejdź do strony głównej pomocy dotyczącej kamery biurkowej, aby uzyskać więcej materiałów pomocy dotyczących aparatu. Jeśli nie znajdziesz tematu swojego zainteresowania, spróbuj go wyszukać i użyć filtrów z lewej strony, aby zawęzić wyniki, w razie potrzeby.

Firma Cisco zapewnia całodobową pomoc techniczną, zarówno przez Internet, jak i telefonicznie, wszystkim klientom, partnerom, sprzedawcom i dystrybutorom posiadającym ważne umowy serwisowe Cisco.
Kontaktując się z pomocą techniczną firmy Cisco, należy mieć przygotowany identyfikator użytkownika Cisco.com, numer umowy i numer seryjny, aby uniknąć opóźnień w zgłoszeniu pomocy technicznej.
Ponadto personel pomocniczy potrzebuje następujących informacji:
-
Numer seryjny — każde urządzenie ma numer seryjny na powierzchni klipsa.
-
Wystąpiły problemy z godziną i datą — personel obsługi, dzienniki urządzeń lub metryki chmury ułatwiają rozwiązywanie problemów. Pomocne jest posiadanie przybliżonej lokalnej godziny i daty.
-
Dzienniki urządzeń — pracownicy pomocy technicznej mogą wymagać logów urządzenia, aby zidentyfikować pierwotną przyczynę problemu.
-
Krótki opis — zawiera wszelkie działania przed incydentem.
Większość problemów z oprogramowaniem sprzętowym może być rozwiązana przez pracowników pomocy technicznej bez konieczności uzyskania upoważnienia do zwrotu materiałów (RMA). W przypadku problemów ze sprzętem najlepiej jest skorzystać z procesu RMA.
Listę centrum pomocy technicznej firmy Cisco można znaleźć w https://www.cisco.com/c/en/us/support/web/tsd-cisco-worldwide-contacts.html.
Specjalne warunki dotyczą gwarancji na sprzęt oraz rozmaitych usług, z których można korzystać w okresie gwarancyjnym.
Umowa gwarancyjna, obejmująca gwarancje i umowy licencyjne na oprogramowanie firmy Cisco, jest dostępna w sekcji Gwarancje produktu.


