- Domov
- /
- Článok

stolová kamera Cisco 1080p
 V tomto článku
V tomto článku Spätná väzba?
Spätná väzba?Stolová kamera Cisco Desk Camera 1080p je webová kamera USB, ktorá je navrhnutá na videokonferencie, streamovanie videa, nahrávanie videa a snímky. Kamera je vysoko integrovaná s aplikáciami Webex, Webex Meetings a Cisco Jabber a vylepšuje váš zážitok z videokonferencií. Kamera podporuje najobľúbenejšie aplikácie pre videokonferencie a streamovanie tretích strán.

Čo je v krabici
Nasledujúce položky sa dodávajú v balení. Ak niečo chýba, obráťte sa na svojho predajcu.
-
Stolová kamera Cisco 1080p x 1
-
USB 2.0 C-A kábel x 1
-
Karta ukazovateľa x 1
Zoznámte sa s fotoaparátom
Tieto informácie použite na oboznámenie sa s fotoaparátom skôr, ako ho použijete.
Ďalšie informácie o produkte nájdete v časti https://www.cisco.com/c/en/us/products/collaboration-endpoints/webex-desk-camera/index.html?dtid=osscdc000283&carousel=2.
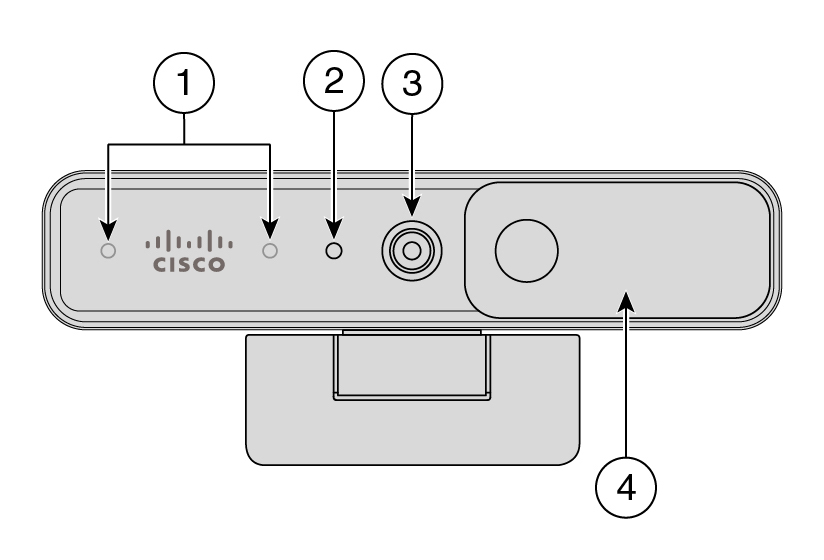
|
Súčasť |
Popis |
|---|---|
|
1. Mikrofóny |
Zvukový vstupný kanál kamery. |
|
2. LED indikátor |
Označuje stav kamery:
|
|
3. RGB kamera |
Podporuje video stream a statické snímky. |
|
4. Uzávierky |
Zapína alebo vypína video stream a blokuje objektív kamery, keď je zatvorený, aby chránil súkromie. |
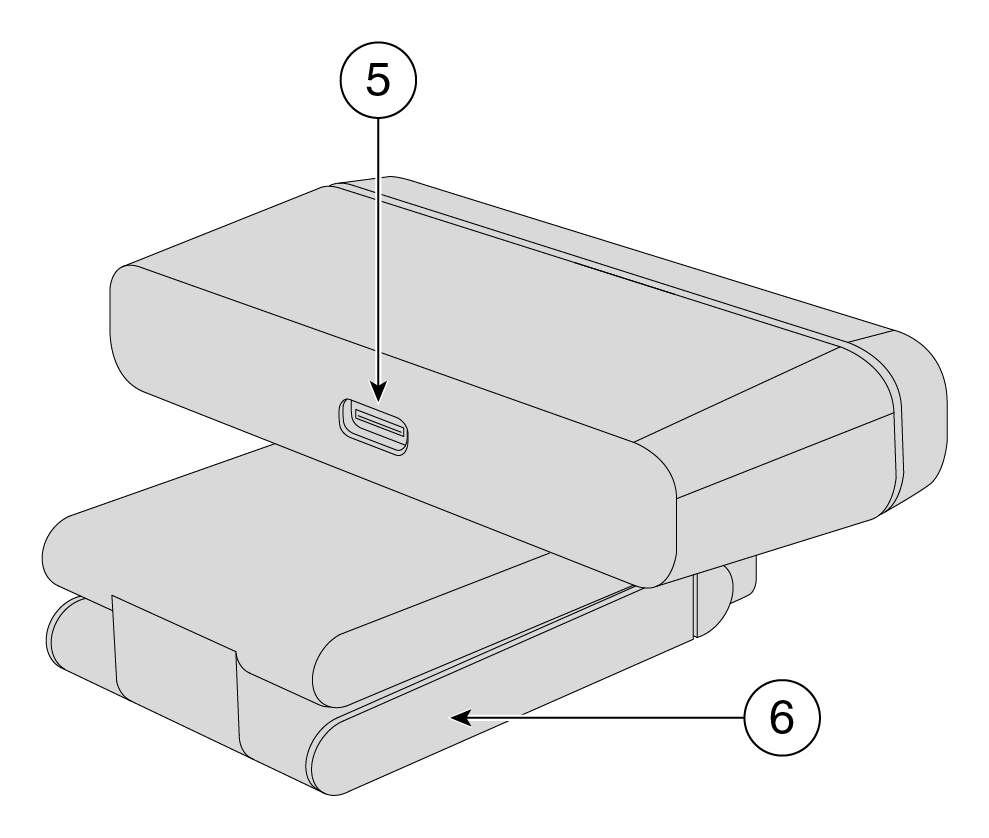
|
Súčasť |
Popis |
|---|---|
|
5. USB-C port |
Kábel USB sa zapája do tohto portu na pripojenie fotoaparátu k počítaču. |
|
6. Základňa a klip fotoaparátu |
Podporuje viacero možností montáže na rovné povrchy alebo na displeje. Nastaviteľný pánt poskytuje flexibilné uhly. |
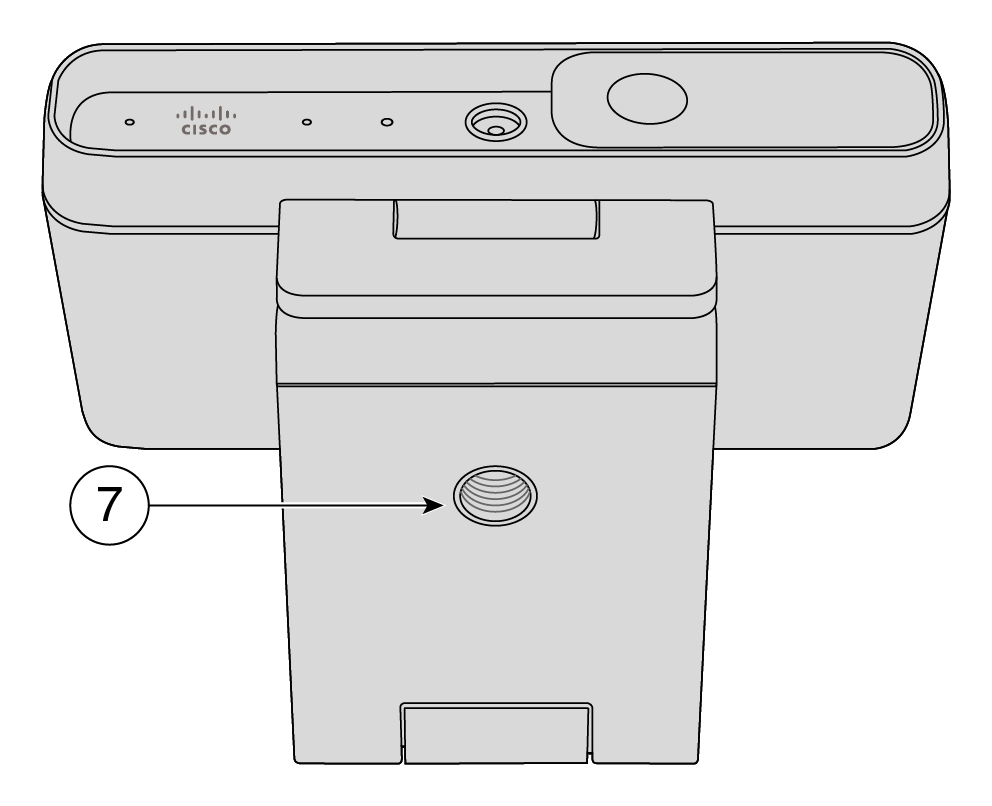
|
Súčasť |
Popis |
|---|---|
|
7. Závit statívovej skrutky |
Pomocou závitu 1/4"-20 pripevnite fotoaparát na statív. |
Nastavenie kamery
Podľa pracovného postupu pripravte fotoaparát na používanie.
|
Krok |
Účel |
|---|---|
|
Pripojte kameru k počítaču, aby ju mohli používať aplikácie na videokonferencie alebo streamovanie. | |
|
Nainštalujte počítačovú aplikáciu Cisco Accessory Hub a aktualizujte firmvér, prispôsobte konfigurácie, natáčajte videá a vytvárajte snímky. Ďalšie informácie o možnostiach aplikácie nájdete v téme Počítačová aplikácia Cisco Accessory Hub. | |
|
Pokračujeme v poskytovaní nových funkcií a vylepšení s iteráciami firmvéru. Udržujte fotoaparát aktuálny, aby ste získali najnovšie funkcie. | |
|
Nakonfigurujte aplikáciu Webex alebo schôdze Webex na používanie stolovej kamery Cisco. Môžete tiež nakonfigurovať nastavenia fotoaparátu a aktualizovať firmvér v aplikácii Webex. |
Potrebujete ďalšiu pomoc?
Ďalšie informácie o pomoci nájdete v nasledovných častiach:
-
Ak chcete vyhľadať ďalšiu dokumentáciu o fotoaparáte, prejdite do centra pomoci.
-
Ak chcete vyhľadať technickú podporu, prejdite na lokalitu technickej podpory spoločnosti Cisco.
-
Ak si chcete pozrieť podmienky záruky na hardvér, pozrite si podmienky ročnej obmedzenej záruky na hardvér spoločnosti Cisco.
Prejdite na domovskú stránku Pomocníka pre stolovú kameru a získajte ďalší pomocný obsah o fotoaparáte. Ak tam nenájdete tému, ktorá vás zaujíma, skúste ju vyhľadať a v prípade potreby použite filtre vľavo na zúženie výsledkov.

Spoločnosť Cisco poskytuje nepretržitú technickú podporu online aj telefonicky všetkým zákazníkom, partnerom, predajcom a distribútorom, ktorí sú držiteľmi platných servisných zmlúv Cisco.
Keď sa obrátite na podporu spoločnosti Cisco, mali by ste mať pripravené svoje Cisco.com ID používateľa, zmluvu a sériové čísla, aby ste predišli oneskoreniam so žiadosťou o podporu.
Okrem toho podporný personál potrebuje tieto informácie:
-
Sériové číslo – každé zariadenie má na povrchu klipu sériové číslo.
-
Vyskytol sa problém s časom a dátumom – pracovníci technickej podpory používajú na riešenie problémov denníky zariadení alebo cloudové metriky. Je užitočné mať približný miestny čas a dátum.
-
Protokoly zariadení – pracovníci podpory môžu vyžadovať, aby denníky zariadení identifikovali hlavnú príčinu problému.
-
Stručný popis – zahrňte všetky akcie pred incidentom.
Väčšinu problémov s firmvérom môže vyriešiť personál podpory bez autorizácie vráteného materiálu (RMA). Najlepšie je použiť proces RMA na problémy s hardvérom.
Zoznam celosvetových centier podpory spoločnosti Cisco nájdete na # https://www.cisco.com/c/en/us/support/web/tsd-cisco-worldwide-contacts.html.
Na obdobie trvania záruky sa vzťahujú špeciálne podmienky záruky na hardvér a rôzne ďalšie služby.
Vaše formálne vyhlásenie o záruke vrátane záruk a licenčných zmlúv vzťahujúcich sa na softvér Cisco je k dispozícii v časti Záruky na produkty.


