- Página inicial
- /
- Artigo

Câmera de mesa doCisco 1080p
 Neste artigo
Neste artigo Comentários?
Comentários?O Cisco Desk Camera 1080p é uma câmera da Web USB projetada para conferência de vídeo, transmissão de vídeo, gravação de vídeo e instantâneos. Altamente integrada com Webex App, Webex Meetings e Cisco Jabber, a câmera aprimora sua experiência em reuniões de vídeo. A câmera suporta aplicativos de videoconferência e fluxo mais populares de terceiros.

O que está na caixa
Os seguintes itens são enviados dentro da caixa. Se houver alguma coisa faltando, entre em contato com seu varejista.
-
Câmera de mesa Cisco 1080p x 1
-
Cabo USB 2.0 C-A x 1
-
Cartão de ponteiro x 1
Conhecer sua câmera
Use essas informações para se familiarizar com a câmera antes de usá-la.
Para obter mais informações sobre o produto, consulte https://www.cisco.com/c/en/us/products/collaboration-endpoints/webex-desk-camera/index.html?dtid=osscdc000283&carousel=2.
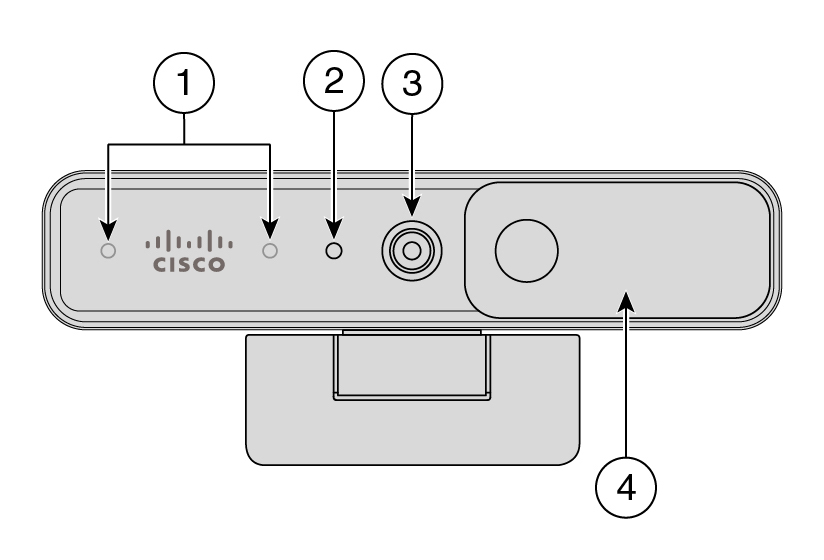
|
Componente |
Descrição |
|---|---|
|
1. Microfones |
O canal de entrada de áudio da câmera. |
|
2. Indicador LED |
Indica o status da câmera:
|
|
3. Câmera RGB |
Suporta transmissões de vídeo e fotos instantâneas estáticas. |
|
4. Shutter |
Ativa ou desativa a transmissão de vídeo e bloqueia a lente da câmera quando for fechada para proteger a privacidade. |
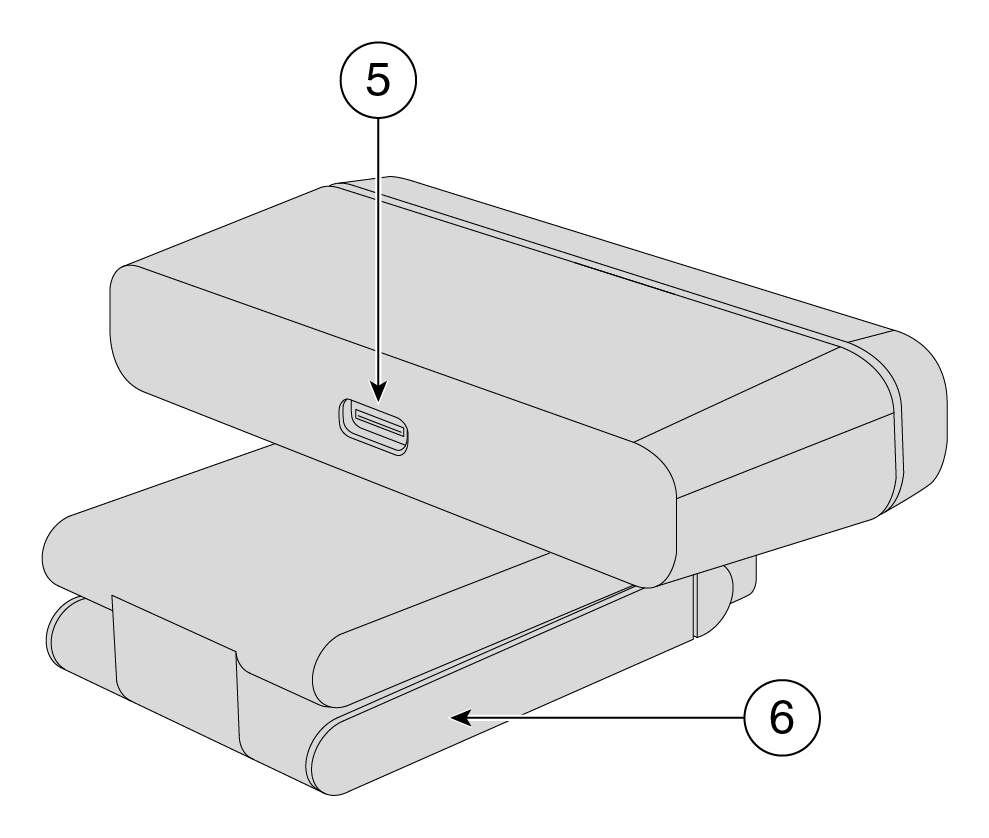
|
Componente |
Descrição |
|---|---|
|
5. Porta USB-C |
O cabo USB conecta-se à porta para conectar a câmera a um computador. |
|
6. Base da câmera e clipe |
Suporta várias opções de montagem em superfícies planas ou na parte superior de telas. A dobradiça ajustável fornece ângulos flexíveis. |
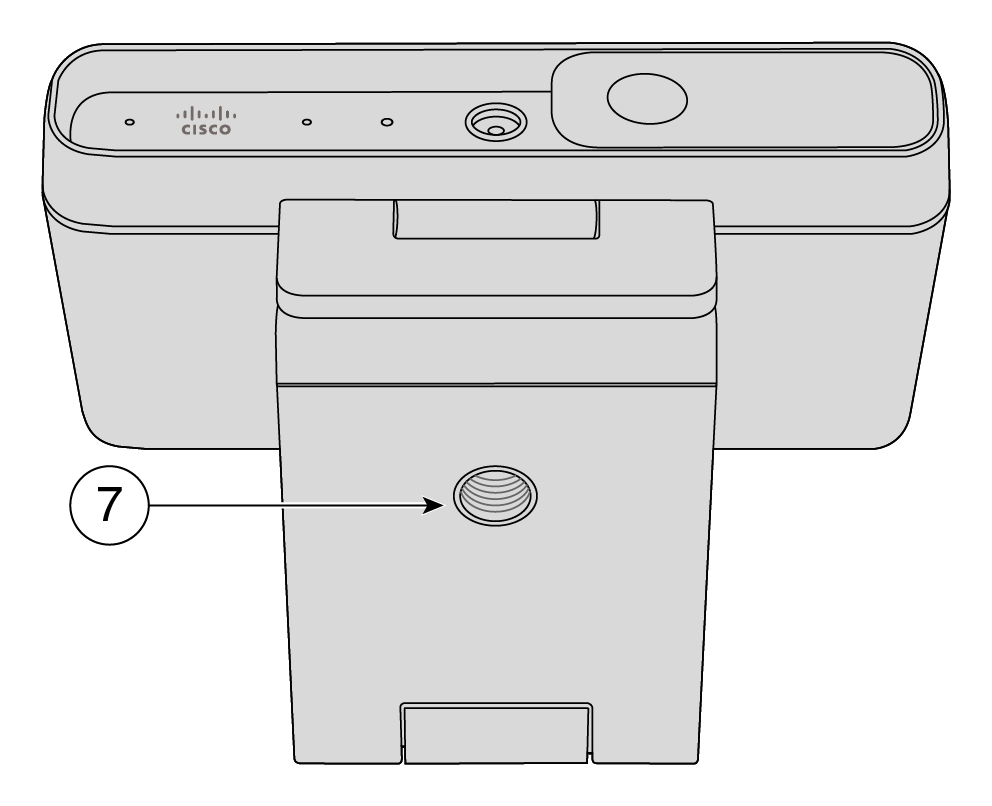
|
Componente |
Descrição |
|---|---|
|
7. Tripé de rosca |
Use a rosca de 1/4"-20 para montar a câmera em um tripé. |
Configurar a câmera
Siga o fluxo de trabalho para preparar a câmera para uso.
|
Etapa |
Objetivo |
|---|---|
|
Conecte a câmera no computador para que os aplicativos de videoconferência ou de fluxo possam usar a câmera. | |
|
Instale o aplicativo Cisco Accessory Hub desktop para atualizar o firmware, personalizar configurações, gravar vídeos e tirar instantâneos. Para obter mais informações sobre o que você pode fazer com o aplicativo, consulte Cisco Accessory Hub App Desktop. | |
|
3. Atualizar a câmera de mesa da Cisco para o firmware mais recente |
Continuamos entregando novos recursos e aprimoramentos com iterações de firmware. Mantenha sua câmera atualizada para obter as funcionalidades mais recentes. |
|
Configure Webex aplicativo ou Webex Meetings para utilizar a Câmera de mesa da Cisco. Você também pode configurar as configurações da câmera e atualizar o firmware no Webex App. |
Precisa de mais ajuda?
Consulte as seguintes seções para obter mais informações:
-
Para procurar mais documentação sobre a sua câmera, vá para a Central de atendimento.
-
Para buscar por suporte técnico, vá para o Suporte técnico da Cisco.
-
Para exibir os termos de garantia do hardware, vá para termos de garantia de hardware limitada de um ano da Cisco.
Vá até a página inicial da Ajuda da câmera de mesa para obter mais conteúdo de ajuda sobre a sua câmera. Se você não encontrar o tópico de seu interesse, tente procurá-lo e use os filtros à esquerda para refinar os resultados, se necessário.

A Cisco fornece serviços de suporte técnico online e por telefone 24 horas por dia a todos os clientes, parceiros, revendedores e distribuidores que detêm contratos de serviço Cisco válidos.
Ao entrar em contato com o suporte da Cisco, você deve ter sua ID de usuário e os números de série e de contrato do Cisco.com para evitar atrasos no processamento da sua solicitação de suporte técnico.
Além disso, a equipe de suporte precisa das seguintes informações:
-
Número de série — Cada dispositivo tem um número de série na superfície do clipe.
-
Ocorreu um problema de hora e data - A equipe de suporte usa registros de dispositivos ou métricas de nuvem para solucionar problemas. É útil ter a hora e a data locais aproximadas.
-
Registros do dispositivo — A equipe de suporte pode exigir os logs do dispositivo para identificar a causa básica do seu problema.
-
Uma breve descrição — Inclua ações antes do incidente.
A maioria dos problemas de firmware pode ser resolvida pela equipe de suporte sem uma RMA (autorização de devolução de material). É melhor usar o processo RMA para problemas de hardware.
É possível encontrar uma lista de centros de suporte mundiais da Cisco em https://www.cisco.com/c/en/us/support/web/tsd-cisco-worldwide-contacts.html.
Termos especiais aplicam-se à garantia do hardware e aos serviços que você pode usar durante o período de garantia.
Sua Declaração de Garantia formal, incluindo as garantias e contratos de licença aplicáveis ao software Cisco, está disponível em Garantias do produto.


