- Accueil
- /
- Article

Cisco 1080p
 Dans cet article
Dans cet article Un commentaire ?
Un commentaire ?La caméra de bureau Cisco 1080p est une caméra Web USB conçue pour la vidéoconférence, le streaming vidéo, l’enregistrement vidéo et les snapshots. Hautement intégrée à Webex App, Webex Meetings et Cisco Jabber, la caméra améliore votre expérience de visioconférence. La caméra prend en charge les applications de vidéoconférence et de streaming tierces les plus populaires.

Contenu de la boîte
Les articles suivants sont expédiés dans la boîte. S’il manque quelque chose, contactez votre détaillant.
-
Caméra de bureau Cisco 1080p x 1
-
Câble USB 2.0 C-A x 1
-
Carte pointeur x 1
Apprendre à utiliser votre caméra
Utilisez ces informations pour vous familiariser avec la caméra avant de l’utiliser.
Pour plus d’informations sur le produit, reportez-vous à https://www.cisco.com/c/en/us/products/collaboration-endpoints/webex-desk-camera/index.html?dtid=osscdc000283&carousel=2.
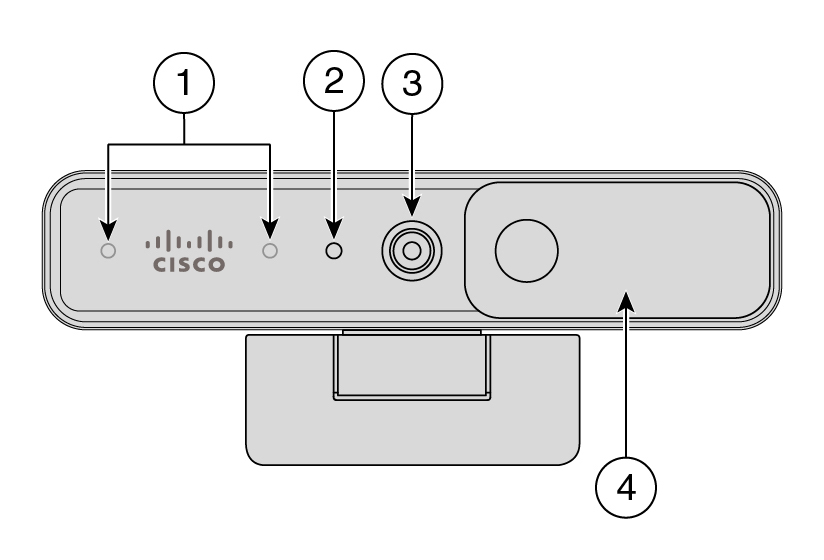
|
Composant |
Description |
|---|---|
|
1. Microphones |
Le canal d'entrée audio de la caméra. |
|
2. Voyant LED |
Indique l'état de la caméra :
|
|
3. Caméra RVB |
Prend en charge le flux vidéo et les instantanés statiques. |
|
4. Obturateur |
Active ou désactive le flux vidéo et bloque l'objectif de la caméra lorsqu'il est fermé pour protéger la confidentialité. |
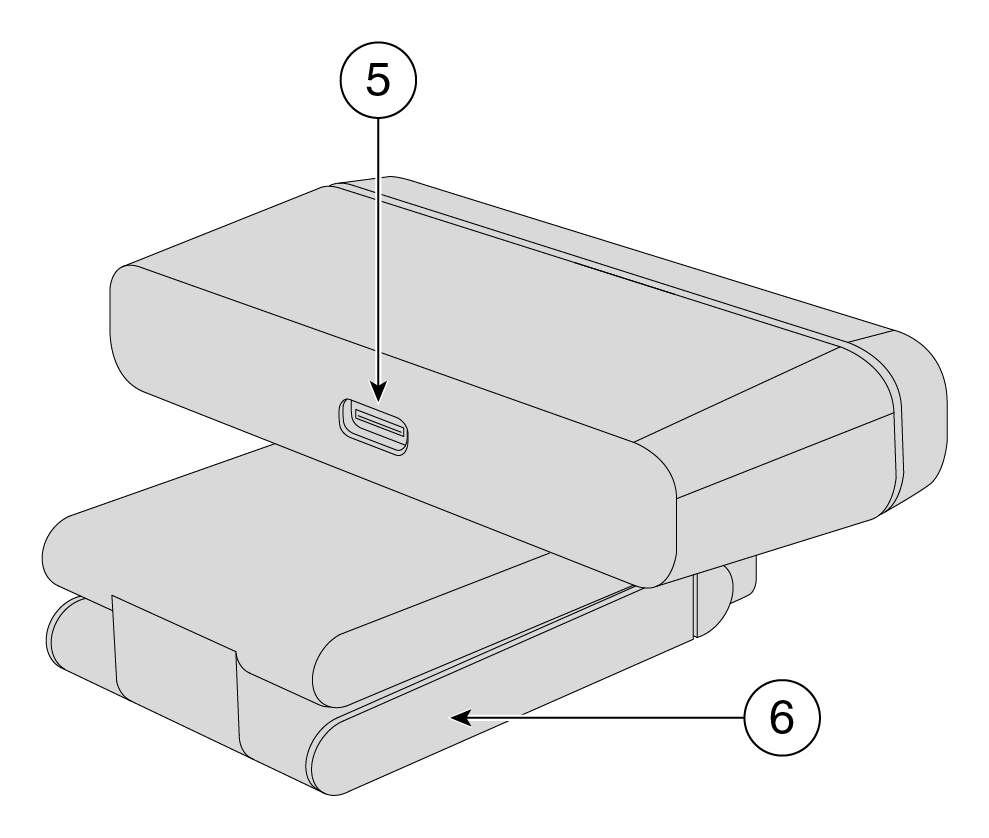
|
Composant |
Description |
|---|---|
|
5. Port USB-C |
Le câble USB est branché sur ce port pour connecter la caméra à un ordinateur. |
|
6. Base de la caméra et clip |
Prend en charge plusieurs options de montage sur des surfaces planes ou sur des écrans. La charnière réglable offre des angles flexibles. |
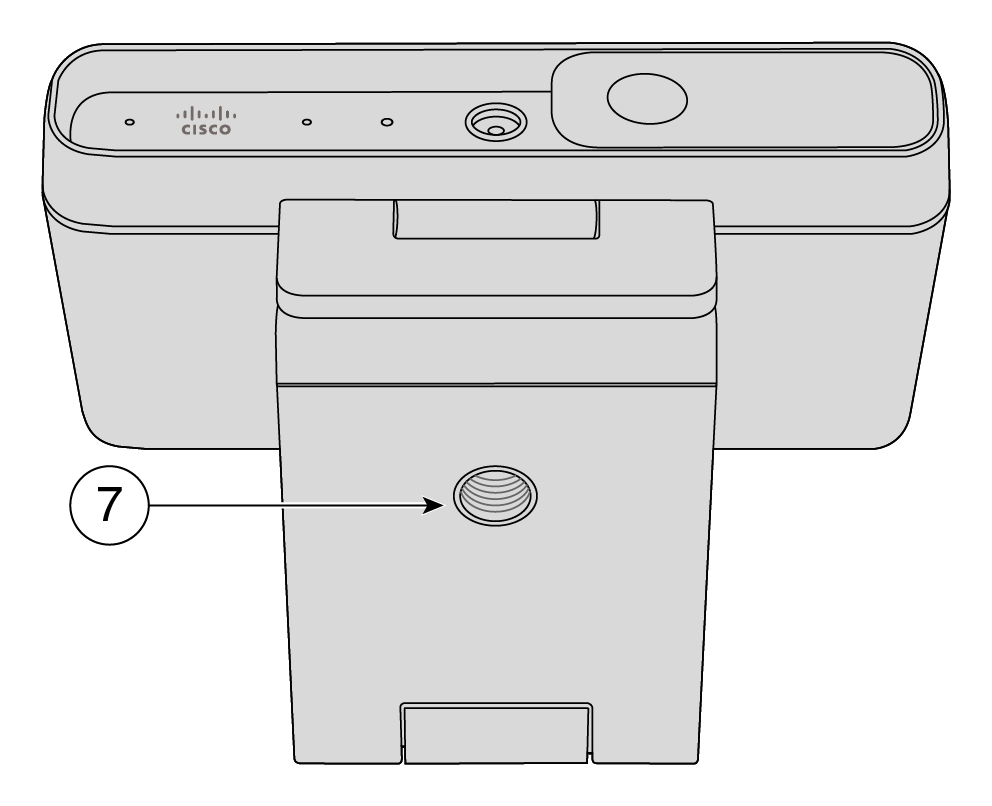
|
Composant |
Description |
|---|---|
|
7. Filetage pour trépied |
Utilisez le filetage 1/4"-20 pour fixer la caméra sur un trépied. |
Configuration de votre caméra
Suivez le workflow pour préparer votre caméra à l’emploi.
|
Étape |
Rôle |
|---|---|
|
Connectez la caméra à votre ordinateur pour que les applications de vidéoconférence ou de streaming puissent utiliser la caméra. | |
|
2. Installation de l’application de bureau Cisco Accessory Hub |
Installez l’application de bureau Cisco Accessory Hub pour mettre à jour le micrologiciel, personnaliser les configurations, filmer des vidéos et prendre des instantanés. Pour plus d’informations sur ce que vous pouvez faire avec l’application, voir Application de bureau Cisco Accessory Hub. |
|
3. Mettez à niveau votre caméra de bureau Cisco avec le plus récent micrologiciel |
Nous continuons à fournir de nouvelles fonctionnalités et améliorations avec des itérations de micrologiciel. Gardez votre appareil photo à jour pour obtenir les dernières fonctionnalités. |
|
4. Utilisez votre caméra pour les appels et les réunions Webex |
Configurez l’application Webex ou les réunions Webex pour utiliser votre caméra de bureau Cisco. Vous pouvez également configurer les paramètres de la caméra et mettre à niveau le micrologiciel sur l’application Webex. |
Besoin d'aide ?
Pour plus d'informations d'aide, reportez-vous aux sections suivantes :
-
Pour rechercher davantage de documentation sur votre caméra, accédez au Centre d’aide.
-
Pour rechercher une assistance technique, accédez à l'assistance technique Cisco.
-
Pour afficher les conditions de garantie du matériel, consultez les conditions de la garantie Cisco du matériel limitée à un an.
Accédez à la page d’accueil d’aide sur la caméra de bureau pour obtenir plus de contenu d’aide sur votre caméra. Si vous n'y trouvez pas la rubrique qui vous intéresse, essayez de la rechercher et d'utiliser les filtres à gauche pour affiner les résultats, si nécessaire.

Cisco fournit des services d'assistance technique 24 heures sur 24, à la fois en ligne et par téléphone à tous les clients, partenaires, revendeurs et distributeurs qui disposent de contrats de service Cisco valides.
Vous devez disposer de votre ID utilisateur, de votre contrat et de votre numéro de série Cisco.com, lorsque vous contactez l'Assistance Cisco pour éviter les retards de votre demande d'assistance.
En outre, le personnel d'assistance a besoin des informations suivantes :
-
Numéro de série : chaque périphérique est doté d'un numéro de série sur la surface de l'élément de fixation.
-
Un problème d'heure et de date est survenu : le personnel d'assistance utilise les journaux des périphériques ou les mesures du Cloud pour résoudre les problèmes. Il est utile de disposer de la date et de l'heure locales approximatives.
-
Journaux de périphérique : le personnel d'assistance peut avoir besoin des journaux du périphérique pour identifier la cause première de votre problème.
-
Une brève description : permet d'ajouter toute action préalable à l'incident.
La plupart des problèmes liés au micrologiciel peuvent être résolus par le personnel d'assistance sans l'autorisation de retour (RMA). Il est préférable d'utiliser le processus RMA pour les problèmes matériels.
Vous trouverez la liste des centres d'assistance internationaux de Cisco à l'adresse https://www.cisco.com/c/en/us/support/web/tsd-cisco-worldwide-contacts.html.
Des conditions spéciales s'appliquent à votre garantie matérielle et aux services qui sont à votre disposition au cours de la période couverte par la garantie.
Votre déclaration de garantie officielle, qui inclut les garanties et les licences d'utilisation applicables aux logiciels Cisco, est disponible à l'adresse Garanties des produits.


