- Home
- /
- Articolo

Cisco Desk Camera 1080p
 In questo articolo
In questo articolo Feedback?
Feedback?Cisco Desk Camera 1080p è una webcam USB progettata per videoconferenze, streaming video, registrazione video e istantanee. Altamente integrata con Webex app, Webex Meetings e Cisco Jabber, la videocamera migliora l'esperienza di videoconferenza. La fotocamera supporta le app di videoconferenza e streaming di terze parti più diffuse.

Contenuto della confezione
I seguenti articoli vengono spediti all'interno della scatola. Se manca qualcosa, contatta il tuo rivenditore.
-
Videocamera da tavolo Cisco 1080p x 1
-
Cavo USB 2.0 C-A x 1
-
Scheda puntatore x 1
Informazioni sulla videocamera
Utilizzare queste informazioni per acquisire familiarità con la fotocamera prima di utilizzarla.
Per ulteriori informazioni sul prodotto, vedere https://www.cisco.com/c/en/us/products/collaboration-endpoints/webex-desk-camera/index.html?dtid=osscdc000283&carousel=2.
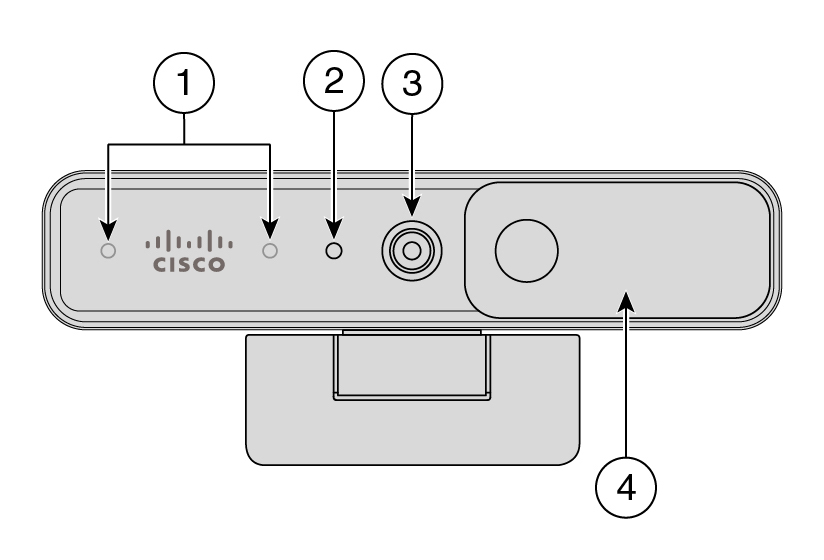
|
Componente |
Descrizione |
|---|---|
|
1. Microfoni |
Canale di ingresso audio della fotocamera. |
|
2. Indicatore LED |
Indica lo stato della videocamera:
|
|
3. Videocamera RGB |
Supporta il flusso video e le istantanee statiche |
|
4. Otturatore |
Attiva o disattiva il flusso video e blocca l'obiettivo della videocamera quando è chiuso per proteggere la privacy. |
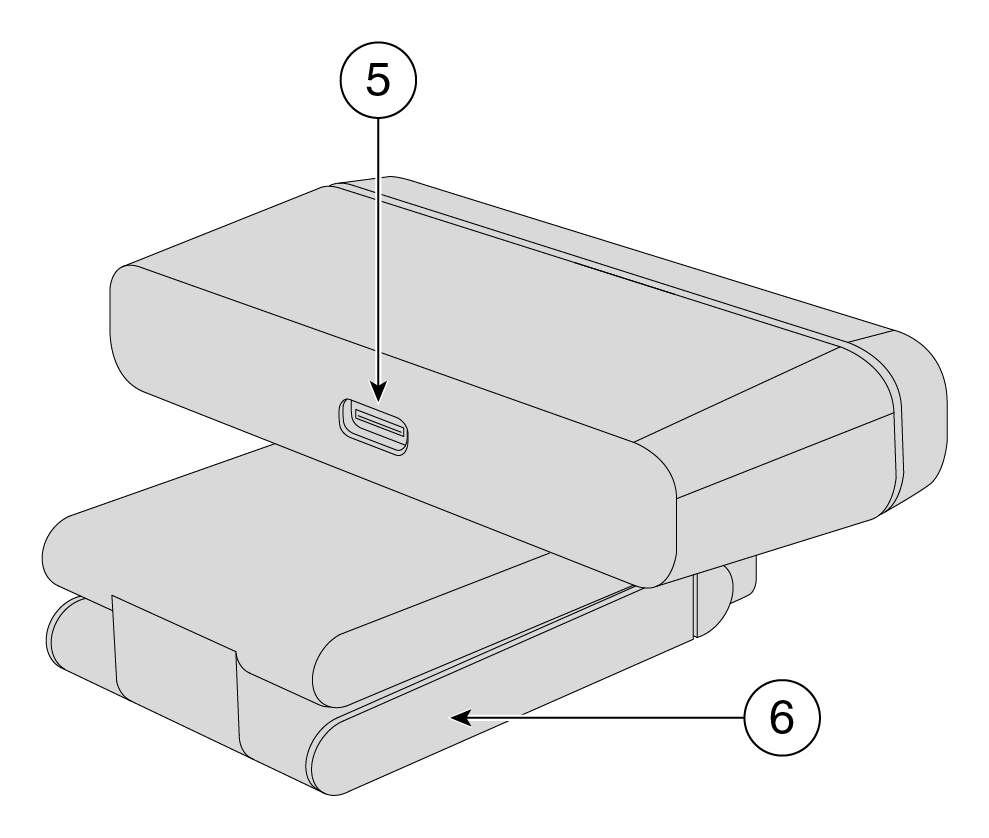
|
Componente |
Descrizione |
|---|---|
|
5. Porta USB-C |
Il cavo USB si inserisce in questa porta per collegare la videocamera a un computer. |
|
6. Base e clip della videocamera |
Supporta più opzioni di montaggio su superfici piane o sopra i display. La cerniera regolabile offre angoli flessibili. |
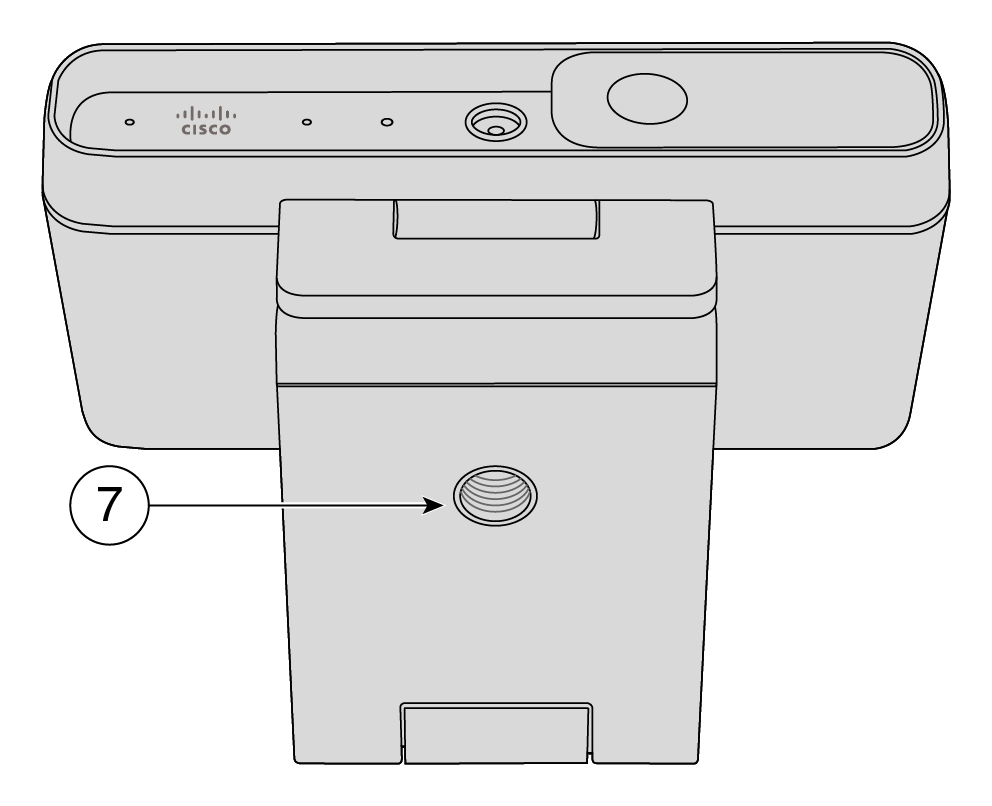
|
Componente |
Descrizione |
|---|---|
|
7. Filettatura della vite del treppiede |
Utilizzare la filettature per vide da 1/4"-20 per montare la videocamera su un treppiede. |
Configurare la videocamera
Segui il flusso di lavoro per preparare la tua videocamera all'uso.
|
Fase |
Scopo |
|---|---|
|
Collegare la videocamera al computer in modo che le app di videoconferenza o streaming possano utilizzare la videocamera. | |
|
Installa l'app desktop Cisco Accessory Hub per aggiornare il firmware, personalizzare le configurazioni, girare video e scattare istantanee. Per ulteriori informazioni sulle operazioni che è possibile eseguire con l'app, vedere App desktop Cisco Accessory Hub. | |
|
Continuiamo a offrire nuove funzionalità e miglioramenti con le iterazioni del firmware. Mantieni aggiornata la tua fotocamera per ottenere le funzionalità più recenti. | |
|
Configurare l'app Webex o Webex Meetings per l'utilizzo di Cisco Desk Camera. È inoltre possibile configurare le impostazioni della videocamera e aggiornare il firmware sull'app Webex. |
Occorre ulteriore assistenza?
Per ulteriore assistenza, consultare le sezioni riportate di seguito.
-
Per cercare ulteriore documentazione sulla videocamera, vai al Centro assistenza.
-
Per cercare un supporto tecnico, rivolgersi al supporto tecnico Cisco.
-
Per visualizzare i termini della garanzia hardware, consultare i Termini della garanzia Cisco limitata di un anno per l'hardware.
Vai alla home page della Guida di Desk Camera per ottenere altri contenuti di assistenza sulla tua videocamera. Se non si trova l'argomento di interesse, provare a cercarlo e utilizzare i filtri a sinistra per restringere i risultati, se necessario.

Per tutti i clienti, partner, rivenditori e distributori con contratti di assistenza Cisco validi, Cisco fornisce servizi di assistenza tecnica online e telefonica 24 ore su 24.
È necessario avere a portata di mano l'ID utente Cisco.com, il contratto e i numeri di serie quando si contatta il supporto Cisco per impedire eventuali ritardi con la richiesta di supporto.
Inoltre, il personale di supporto necessita delle seguenti informazioni:
-
Numero di serie: ogni dispositivo ha un numero di serie riportato sulla clip.
-
Problema di data e ora: il personale di supporto utilizza i registri del dispositivo o le metriche nel cloud per risolvere problemi. È utile disporre dell'ora e della data locali approssimative.
-
Registri del dispositivo: il personale di supporto può richiedere i registri dei dispositivi per identificare la causa principale del problema.
-
Una breve descrizione: include qualsiasi azione prima dell'incidente.
La maggior parte dei problemi del firmware può essere risolta dal personale di supporto senza un'autorizzazione al reso (RMA). È consigliabile utilizzare la procedura RMA per problemi hardware.
L'elenco dei centri di assistenza Cisco in tutto il mondo è disponibile all'indirizzo https://www.cisco.com/c/en/us/support/web/tsd-cisco-worldwide-contacts.html.
Sono previsti termini particolari per la garanzia hardware e sono disponibili servizi che è possibile utilizzare durante il periodo di garanzia.
La dichiarazione della garanzia formale, incluse le garanzie e i contratti di licenza applicabili al software Cisco, è disponibile su: Garanzie prodotto.


