- Kezdőlap
- /
- Cikk

Cisco asztali kamera 1080p
 Ebben a cikkben
Ebben a cikkben Visszajelzés?
Visszajelzés?A Cisco Desk Camera 1080p egy USB webkamera, amelyet videokonferenciákhoz, videostreameléshez, videofelvételhez és pillanatfelvételekhez terveztek. A Webex alkalmazással, a Webex Meetings és a Cisco Jabber alkalmazással nagymértékben integrált kamera javítja a videomegbeszélések élményét. A kamera támogatja a legnépszerűbb harmadik féltől származó videokonferencia- és streaming alkalmazásokat.

A doboz tartalma
A következő tételeket szállítjuk a dobozon belül. Ha valami hiányzik, forduljon a kereskedőhöz.
-
Cisco asztali kamera 1080p x 1
-
USB 2.0 C-A kábel x 1
-
Mutató kártya x 1
A kamera megismerése
Ezen információk segítségével használat előtt megismerkedhet a fényképezőgéppel.
További termékinformációkért lásd: https://www.cisco.com/c/en/us/products/collaboration-endpoints/webex-desk-camera/index.html?dtid=osscdc000283&carousel=2.
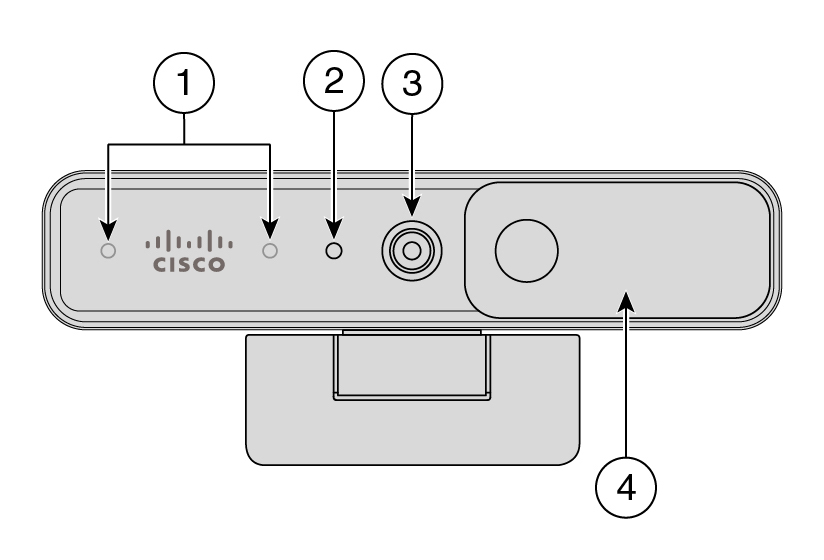
|
Alkatrész |
Leírás |
|---|---|
|
1. Mikrofonok |
A kamera audio bemeneti csatornája. |
|
2. LED kijelző |
A kamera állapotát jelzi:
|
|
3. RGB kamera |
Támogatja a videofolyamot és a statikus pillanatképeket. |
|
4. Redőny |
Be- vagy kikapcsolja a videostreamet, és a magánélet védelme érdekében blokkolja a kamera lencséjét, ha csukva van. |
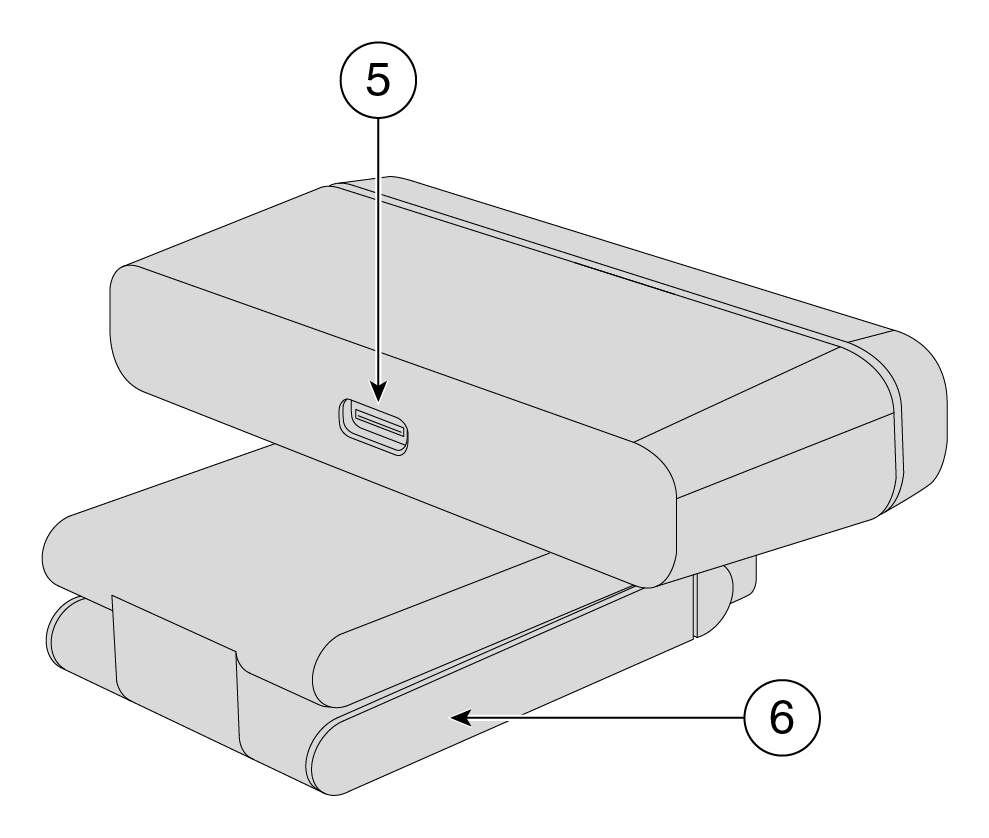
|
Alkatrész |
Leírás |
|---|---|
|
5. USB-C port |
Az USB-kábel ehhez a porthoz csatlakoztatva csatlakoztathatja a fényképezőgépet a számítógéphez. |
|
6. Kameraalap és csipesz |
Többféle rögzítési lehetőséget támogat sík felületekre vagy kijelzők tetejére. Az állítható zsanér rugalmas szögeket biztosít. |
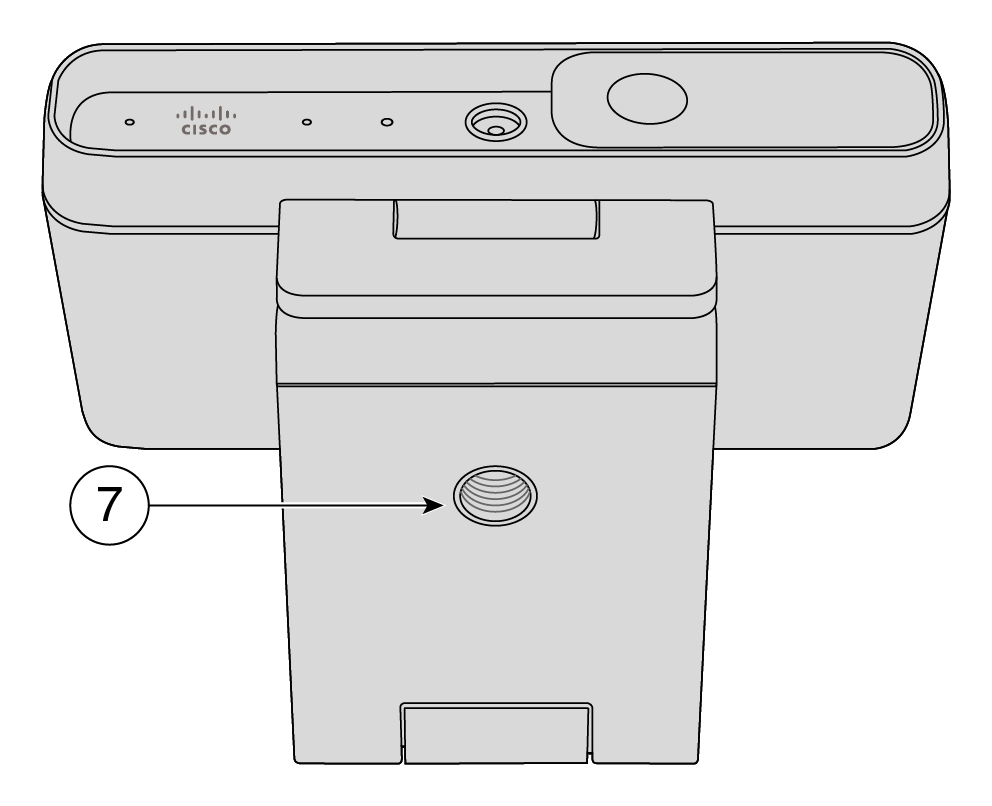
|
Alkatrész |
Leírás |
|---|---|
|
7. Állvány csavarmenete |
Az 1/4"-20 csavarmenettel rögzítse a fényképezőgépet állványra. |
A kamera beállítása
Kövesse a munkafolyamatot, hogy a kamera készen álljon a használatra.
|
Lépés |
Cél |
|---|---|
|
Csatlakoztassa a kamerát a számítógéphez, hogy a videokonferencia- vagy streamelőalkalmazások használhassák a kamerát. | |
|
A Cisco Accessory Hub asztali alkalmazás telepítésével frissítheti a firmware-t, testre szabhatja a konfigurációkat, videókat készíthet és pillanatfelvételeket készíthet. Az alkalmazással kapcsolatos további információkért lásd: Cisco Accessory Hub asztali alkalmazás. | |
|
Firmware-iterációkkal folyamatosan biztosítjuk az új funkciókat és fejlesztéseket. Tartsa naprakészen kameráját a legújabb funkciók használatához. | |
|
Webex alkalmazás vagy Webex értekezletek konfigurálása a Cisco asztali kamera használatához. A kamera beállításait is konfigurálhatja, és frissítheti a firmware-t a Webex alkalmazásban. |
További segítségre van szüksége?
További súgóinformációkért lásd a következő szakaszokat:
-
Ha további dokumentációt szeretnél keresni a kamerádról, keresd fel a Súgót.
-
A technikai támogatás kereséséhez keresse a Cisco technikai támogatását.
-
A hardvergarancia feltételeinek megtekintéséhez látogasson el a Cisco egyéves korlátozott hardvergarancia feltételei oldalra.
Látogasson el az Asztali kamera súgójának kezdőlapjára, ahol további súgótartalmakat találhat a kameráról. Ha nem találja ott az Önt érdeklő témát, próbáljon meg rákeresni, és szükség esetén a bal oldali szűrőkkel szűkítse a találatokat.

A Cisco éjjel-nappal elérhető műszaki támogatási szolgáltatásokat nyújt online és telefonos formában minden olyan ügyfél, partner, viszonteladó és forgalmazó számára, aki érvényes Cisco-szolgáltatási szerződéssel rendelkezik.
A Cisco.com felhasználói azonosítóját, a szerződést és a sorozatszámot készenlétben kell tartania, amikor felveszi a kapcsolatot a Cisco ügyfélszolgálattal, hogy elkerülje a késedelmeket a támogatási kérelemmel kapcsolatban.
Ezen túlmenően a támogató személyzetnek a következő információkra van szüksége:
-
Sorozatszám – Minden eszköz rendelkezik sorozatszámmal a klip felületén.
-
A probléma bekövetkezésének időpontja és dátuma – Az ügyfélszolgálat munkatársai az eszköznaplókat vagy a felhő mutatóit használják a problémák elhárításához. Hasznos, ha ismeri a hozzávetőleges helyi időt és dátumot.
-
Eszköznaplók – Az ügyfélszolgálat munkatársai a probléma kiváltó okának azonosításához szükségük lehet a készüléknaplókra.
-
Rövid leírás – tartalmazza az eseményt megelőzően tett intézkedéseket.
A legtöbb firmware-problémát az ügyfélszolgálat munkatársai megoldhatják RMA (Return Material Authorization) nélkül. A hardverproblémák esetén a legjobb, ha az RMA-eljárást használja.
A Cisco világméretű támogatási központjainak listáját a https://www.cisco.com/c/en/us/support/web/tsd-cisco-worldwide-contacts.html weboldalon találja.
A hardvereszköz jótállására és a jótállási idő alatt igénybe vehető szolgáltatásokra különleges feltételek vonatkoznak.
A hivatalos jótállási nyilatkozat – beleértve a Cisco-szoftverekre vonatkozó jótállásokat és licencszerződéseket – a Termékgaranciák oldalán áll rendelkezésre.


