- Начало
- /
- Статия

Cisco настолна камера 1080p
 В тази статия
В тази статия Обратна връзка?
Обратна връзка?Cisco Desk Camera 1080p е USB уеб камера, която е предназначена за видеоконференции, видео стрийминг, видеозапис и моментни снимки. Силно интегрирана с приложението Webex, Webex Meetings и Cisco Jabber, камерата подобрява изживяването ви при видео срещи. Камерата поддържа най-популярните приложения за видеоконференции и стрийминг на трети страни.

Какво има в кутията
Следните артикули се изпращат в кутията. Ако нещо липсва, свържете се с вашия търговец.
-
Настолна камера Cisco 1080p x 1
-
USB 2.0 C-A кабел x 1
-
Карта с указател x 1
Запознайте се с камерата си
Използвайте тази информация, за да се запознаете с камерата, преди да я използвате.
За повече информация за продукта вижте https://www.cisco.com/c/en/us/products/collaboration-endpoints/webex-desk-camera/index.html?dtid=osscdc000283&carousel=2.
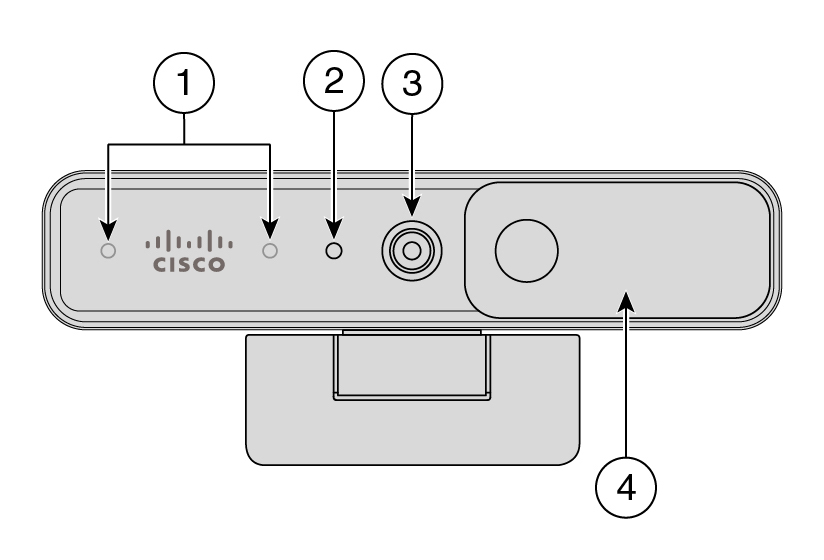
|
Компонент |
Описание |
|---|---|
|
1. Микрофони |
Аудио входният канал на камерата. |
|
2. LED индикатор |
Показва състоянието на камерата:
|
|
3. RGB камера |
Поддържа видео поток и статични снимки. |
|
4. Затвора |
Включва или изключва видео потока и блокира обектива на камерата, когато е затворен, за да защити поверителността. |
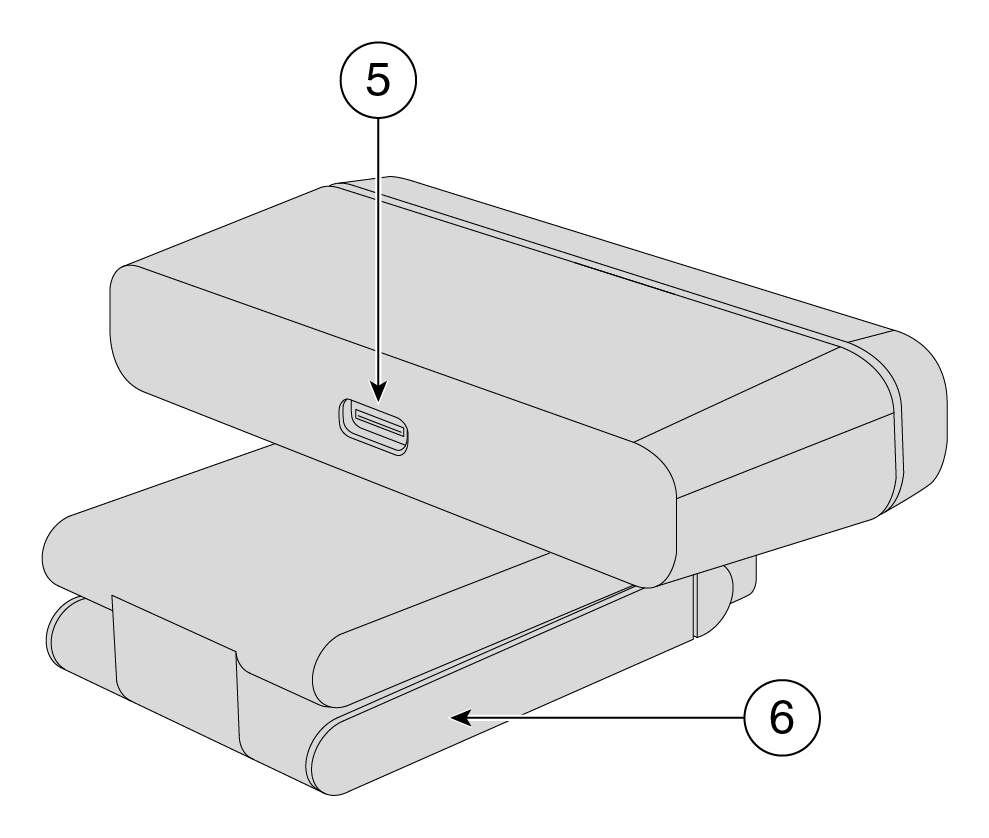
|
Компонент |
Описание |
|---|---|
|
5. USB-C порт |
USB кабелът се включва в този порт, за да свърже камерата към компютър. |
|
6. Основа на камерата и клип |
Поддържа множество опции за монтаж върху плоски повърхности или върху дисплеи. Регулируемата панта осигурява гъвкави ъгли. |
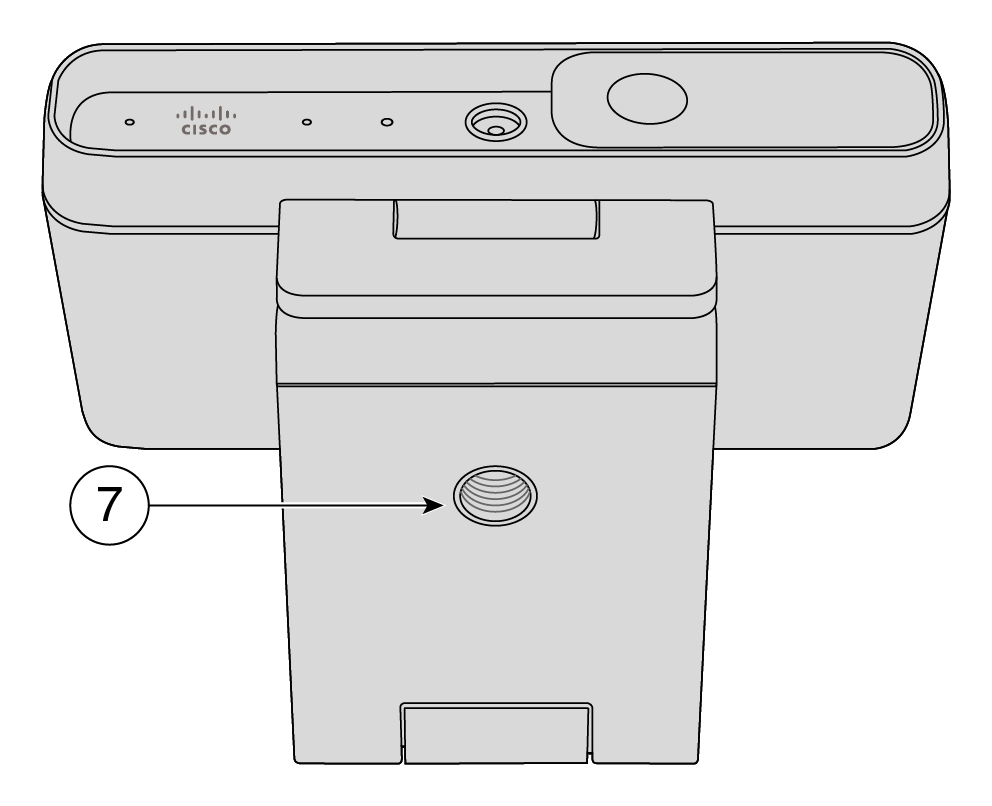
|
Компонент |
Описание |
|---|---|
|
7. Резба за винт за статив |
Използвайте винтовата резба 1/4"-20, за да монтирате камерата към статив. |
Настройване на камерата
Следвайте работния процес, за да подготвите фотоапарата си за употреба.
|
Крачка |
Предназначение |
|---|---|
|
Свържете камерата към компютъра, така че приложенията за видеоконференции или стрийминг да могат да използват камерата. | |
|
Инсталирайте настолното приложение Cisco Accessory Hub, за да актуализирате фърмуера, да персонализирате конфигурациите, да снимате видеоклипове и да правите моментни снимки. За повече информация относно това какво можете да правите с приложението, вижте Настолно приложение Cisco Accessory Hub. | |
|
Продължаваме да предоставяме нови функции и подобрения с итерации на фърмуера. Поддържайте фотоапарата си актуален, за да получите най-новите функции. | |
|
Конфигурирайте приложението Webex или Webex Meetings, за да използвате вашата настолна камера на Cisco. Можете също така да конфигурирате настройките на камерата и да надстроите фърмуера в приложението Webex. |
Нуждаете се от допълнителна помощ?
Вижте следните раздели за повече информация за помощ:
-
За да потърсите повече документация за вашата камера, отидете в Помощен център.
-
За да потърсите техническа поддръжка, отидете на Техническата поддръжка на Cisco.
-
За да видите условията за гаранция на хардуера, отидете на Условия на едногодишната ограничена хардуерна гаранция на Cisco.
Отидете на началната страница на помощта за настолна камера, за да получите повече помощно съдържание за вашата камера. Ако не намерите темата, която ви интересува там, опитайте се да я потърсите и използвайте филтрите отляво, за да ограничите резултатите, ако е необходимо.

Cisco предоставя денонощни услуги за техническа поддръжка, както онлайн, така и по телефона на всички клиенти, партньори, търговци и дистрибутори, които притежават валидни договори за услуги на Cisco.
Когато се свързвате с поддръжката на Cisco, добре е да имате на разположение вашия ИД на потребител на Cisco.com, договор и серийни номера, за да предотвратите забавяне с вашата заявка за поддръжка.
Освен това помощният персонал се нуждае от следната информация:
-
Сериен номер – Всяко устройство има сериен номер на повърхността на щипката.
-
Часа и датата на възникване на проблема – Помощният персонал използва регистрационни файлове на устройства или показатели в облак, за да отстранява проблеми. Полезно е да имате приблизителен местен час и дата.
-
Регистрационни файлове на устройствата – Помощният персонал може да изисква регистрационните файлове на устройството, за да идентифицира основната причина за вашия проблем.
-
Кратко описание – Включете всички действия преди инцидента.
Повечето проблеми с фърмуера могат да бъдат решени от помощния персонал без разрешение за връщане на материали (RMA). Най-добре е да използвате процеса на RMA за хардуерни проблеми.
Можете да намерите списък с центровете за поддръжка на Cisco по целия свят на https://www.cisco.com/c/en/us/support/web/tsd-cisco-worldwide-contacts.html.
Към гаранцията на Вашия хардуер и услугите, които можете да ползвате по време на гаранционния срок, са приложими специални условия.
Официалната гаранция, включително и договорите за гаранция и лиценз, приложими за софтуер на Cisco, са достъпни на Гаранции за продукта.


