- Головна
- /
- Стаття

Настільна камера Cisco 1080p
 У цій статті
У цій статті Надіслати відгук?
Надіслати відгук?Cisco Desk Camera 1080p – це веб-камера USB, яка призначена для відеоконференцій, потокового відео, запису відео та знімків. Завдяки високій інтеграції з програмою Webex, Webex Meetings і Cisco Jabber камера покращує ваші враження від відеозустрічей. Камера підтримує більшість популярних сторонніх програм для відеоконференцій і потокового передавання.

Що в коробці
У коробці поставляються наступні елементи. Якщо чогось не вистачає, зверніться до продавця.
-
Настільна камера Cisco 1080p x 1
-
Кабель USB 2.0 C-A x 1
-
Картка-покажчик x 1
Познайомтеся зі своєю камерою
Використовуйте цю інформацію для ознайомлення з камерою перед її використанням.
Для отримання додаткової інформації про продукт дивіться https://www.cisco.com/c/en/us/products/collaboration-endpoints/webex-desk-camera/index.html?dtid=osscdc000283&carousel=2.
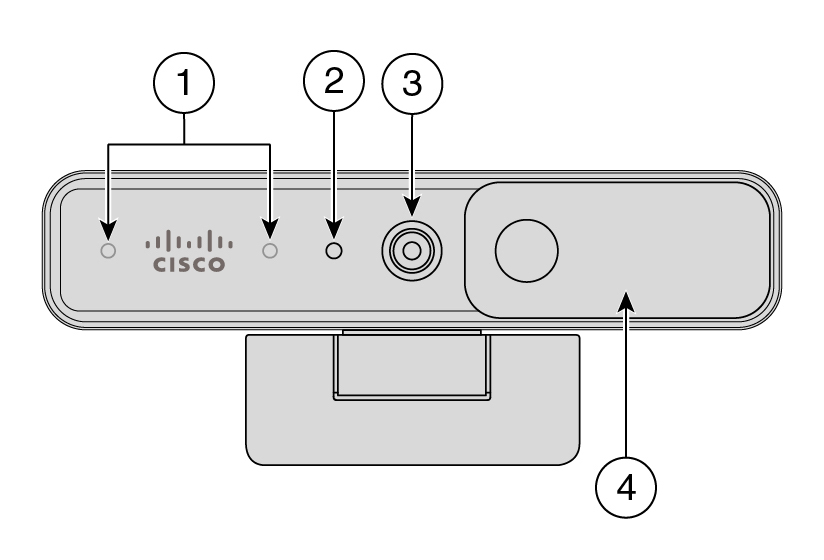
|
Компонент |
Опис |
|---|---|
|
1. Мікрофони |
Канал аудіовходу камери. |
|
2. Світлодіодний індикатор |
Вказує на стан камери:
|
|
3. Камера з RGB підсвічуванням |
Підтримує відеопотік і статичні знімки. |
|
4. Затвор |
Вмикає або вимикає відеопотік і блокує об'єктив камери в закритому стані з міркувань конфіденційності. |
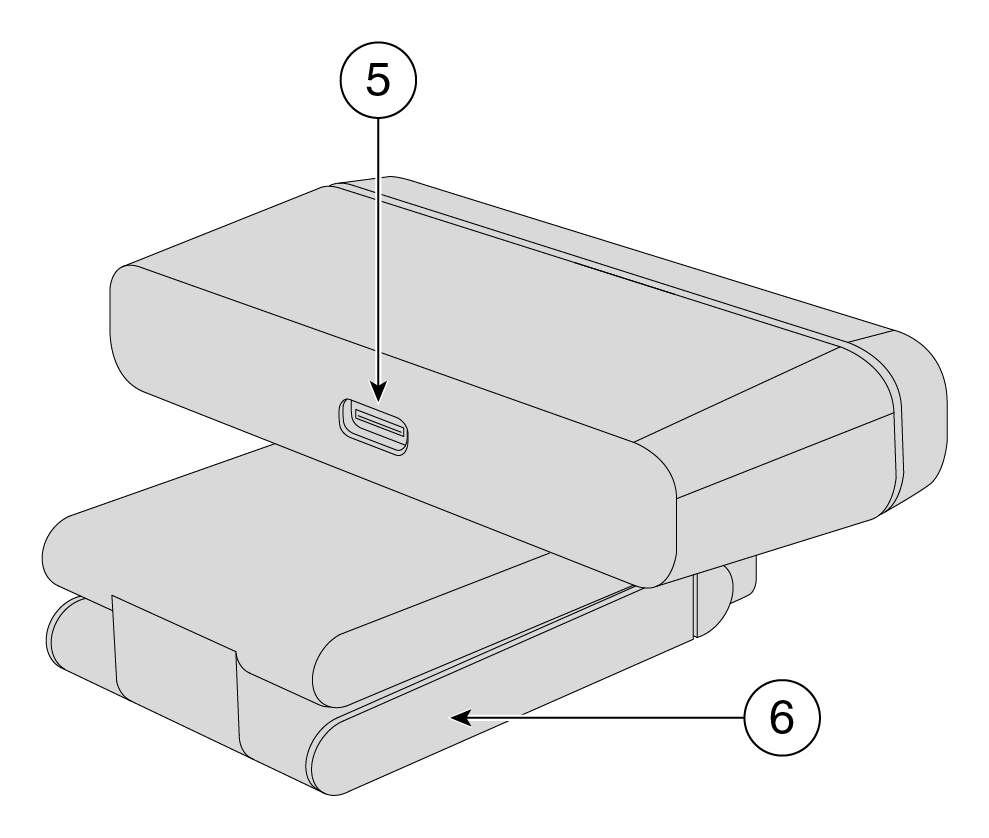
|
Компонент |
Опис |
|---|---|
|
5. Порт USB-C |
До цього порту підключається USB-кабель для підключення камери до комп'ютера. |
|
6. Основа камери та кліпса |
Підтримує кілька варіантів монтажу на плоских поверхнях або поверх дисплеїв. Регульований шарнір забезпечує гнучкі кути. |
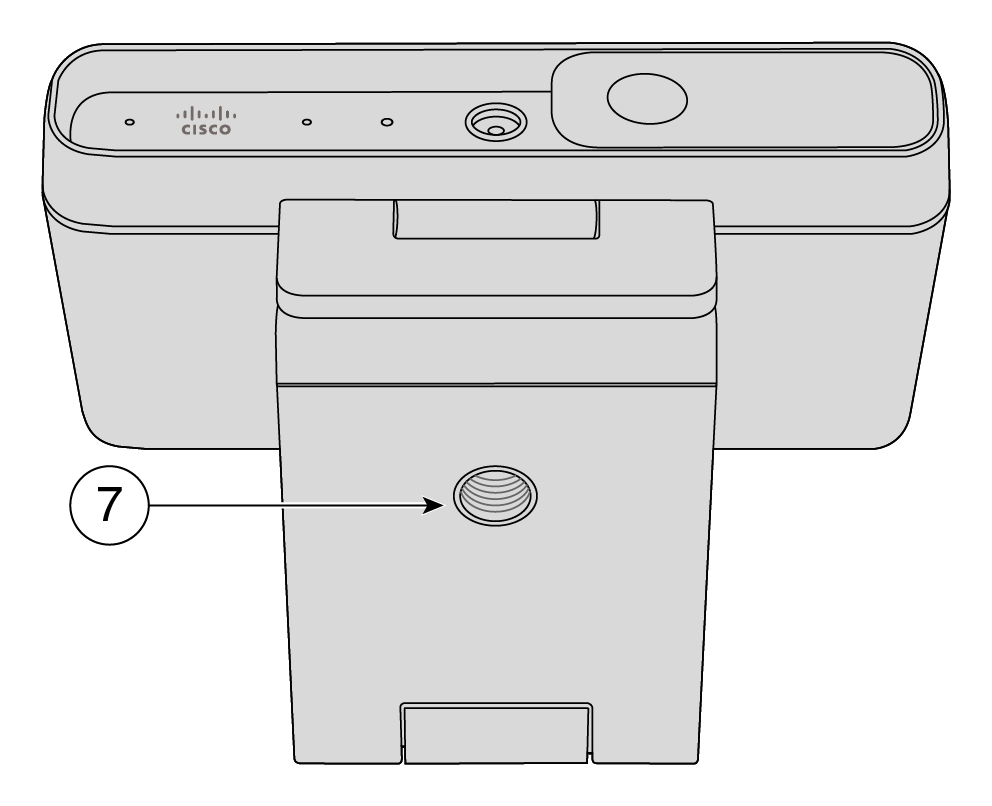
|
Компонент |
Опис |
|---|---|
|
7. Різьблення для штатива |
Використовуйте різьблення 1/4"-20, щоб закріпити камеру на штативі. |
Налаштуйте камеру
Дотримуйтесь робочого процесу, щоб підготувати камеру до використання.
|
Крок |
Призначення |
|---|---|
|
Підключіть камеру до комп'ютера, щоб програми для відеоконференцій або потокового передавання могли використовувати камеру. | |
|
2. Інсталюйте програму Cisco Accessory Hub для настільних ПК |
Встановіть програму Cisco Accessory Hub для настільних ПК, щоб оновлювати прошивку, налаштовувати конфігурації, знімати відео та робити знімки. Щоб отримати додаткову інформацію про те, що можна робити з програмою, перегляньте Cisco Accessory Hub Desktop App. |
|
3. Оновіть свою настільну камеру Cisco до останньої прошивки |
Ми продовжуємо надавати нові функції та вдосконалення з ітераціями прошивки. Підтримуйте камеру в актуальному стані, щоб отримати найновіші функції. |
|
Налаштуйте програму Webex або Webex Meetings для використання настільної камери Cisco. Ви також можете налаштувати параметри камери та оновити мікропрограму в програмі Webex. |
Потрібна додаткова допомога?
Щоб отримати додаткові відомості, ознайомтеся з наведеними нижче розділами.
-
Щоб знайти додаткову документацію про камеру, перейдіть у Довідковий центр.
-
Щоб отримати технічну підтримку, перейдіть на сторінку технічної підтримки Cisco.
-
Щоб переглянути умови гарантії на обладнання, перейдіть на сторінку "Умови обмеженої однорічної гарантії на апаратне забезпечення Cisco".
Перейдіть на домашню сторінку довідки настільної камери, щоб отримати більше довідкового вмісту про камеру. Якщо ви не знайшли тему, яка вас цікавить, спробуйте ввести її в пошуковий рядок. За потреби скористайтеся фільтрами ліворуч, щоб звузити результати.

Cisco надає послуги технічної підтримки цілодобово як онлайн, так і телефоном усім клієнтам, партнерам, торговельним посередникам і дистриб’юторам, які мають дійсні угоди про обслуговування Cisco.
Перш ніж звертатися до служби підтримки Cisco, підготуйте свій ідентифікатор користувача Cisco.com, угоду й серійний номер, щоб отримати підтримку якомога швидше.
Крім того, співробітникам служби підтримки знадобиться така інформація:
-
Серійний номер — кожен пристрій має серійний номер на поверхні затиску.
-
Час і дата виникнення проблеми. Щоб вирішити проблему, співробітники служби підтримки використовують журнали пристрою або хмарні показники, тому їм буде корисно знати приблизний місцевий час і дату.
-
Журнали пристрою. Щоб визначити причину вашої проблеми, службі підтримки можуть знадобитися журнали пристрою.
-
Короткий опис. Укажіть будь-які дії, які ви здійснювали до виникнення проблеми.
Співробітники служби підтримки можуть вирішити більшість проблем із мікропрограмою, не оформлюючи повернення неякісних або несправних виробів (RMA). Радимо оформлювати повернення для вирішення проблем з обладнанням.
Список сервісних центрів Cisco в різних країнах можна переглянути за адресою https://www.cisco.com/c/en/us/support/web/tsd-cisco-worldwide-contacts.html.
До гарантії на обладнання, а також до послуг, якими ви можете користуватися впродовж гарантійного періоду, застосовуються спеціальні умови.
Офіційне Положення щодо гарантії, включно з гарантійною й ліцензійною угодами, застосовними до програмного забезпечення Cisco, можна знайти тут.


