- Startseite
- /
- Artikel

Cisco Tischkamera 1080p
 In diesem Artikel
In diesem Artikel Feedback?
Feedback?Die Cisco Desk Camera 1080p ist eine USB-Webkamera, die für Videokonferenzen, Videostreaming, Videoaufzeichnungen und Standbilder konzipiert ist. Die Kamera ist hochgradig in die Webex-App, Webex Meetings und Cisco Jabber integriert und verbessert Ihr Videokonferenzerlebnis. Die Kamera unterstützt die gängigsten Videokonferenz- und Streaming-Apps von Drittanbietern.

Was ist in der Box
Die folgenden Artikel werden im Karton versandt. Wenn etwas fehlt, wenden Sie sich an Ihren Händler.
-
Cisco Tischkamera 1080p x 1
-
USB 2.0 C-A-Kabel x 1
-
Zeigerkarte x 1
Die Kamera kennenlernen
Anhand dieser Informationen können Sie sich mit der Kamera vertraut machen, bevor Sie sie verwenden.
Weitere Produktinformationen finden Sie unter https://www.cisco.com/c/en/us/products/collaboration-endpoints/webex-desk-camera/index.html?dtid=osscdc000283&carousel=2.
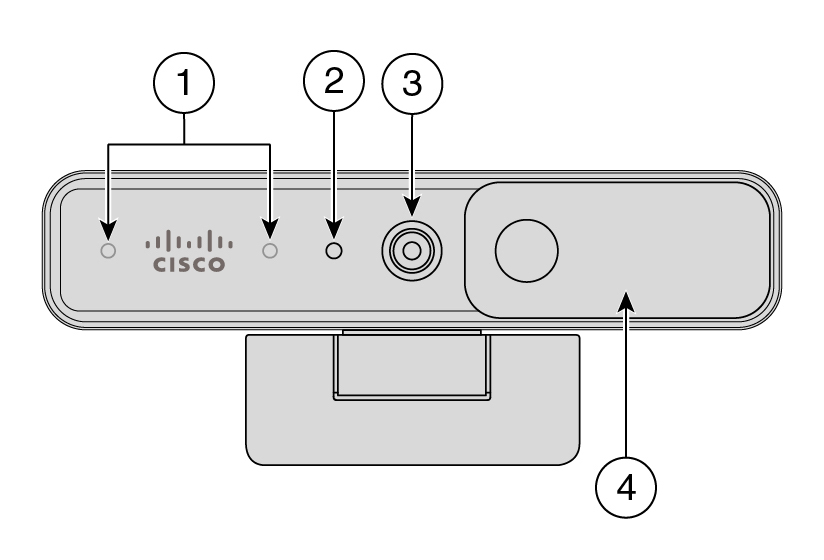
|
Komponente |
Beschreibung |
|---|---|
|
1. Mikrofone |
Der Audioeingangskanal der Kamera. |
|
2. LED-Kontrollleuchte |
Gibt den Kamerastatus an:
|
|
3. RGB-Kamera |
Unterstützt Video-Streams und statische Schnappschüsse. |
|
4. Verschluss |
Schaltet den Video-Stream ein oder aus und blockiert das Kameraobjektiv, wenn es geschlossen ist, um die Privatsphäre zu schützen. |
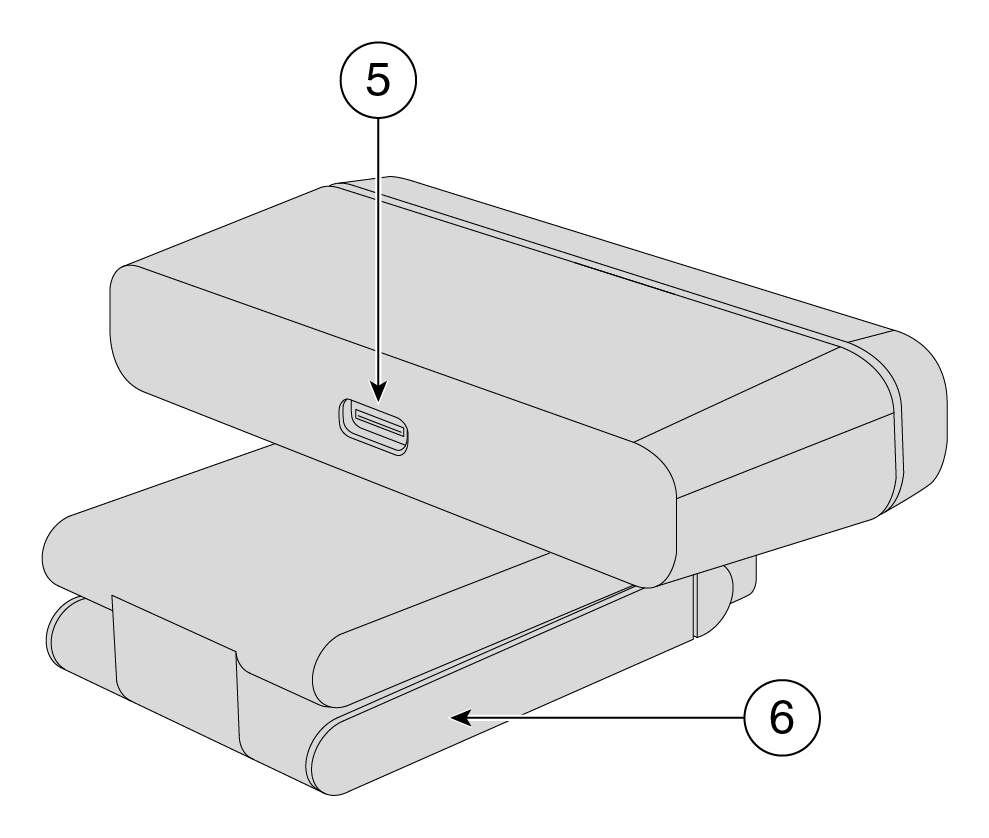
|
Komponente |
Beschreibung |
|---|---|
|
5. USB-C-Port |
Das USB-Kabel wird zum Anschließen der Kamera an einen Computer mit diesem Port verbunden. |
|
6. Kamerabasis und -Clip |
Unterstützt mehrere Befestigungsoptionen auf flachen Flächen oder auf Displays. Das verstellbare Scharnier sorgt für flexible Winkel. |
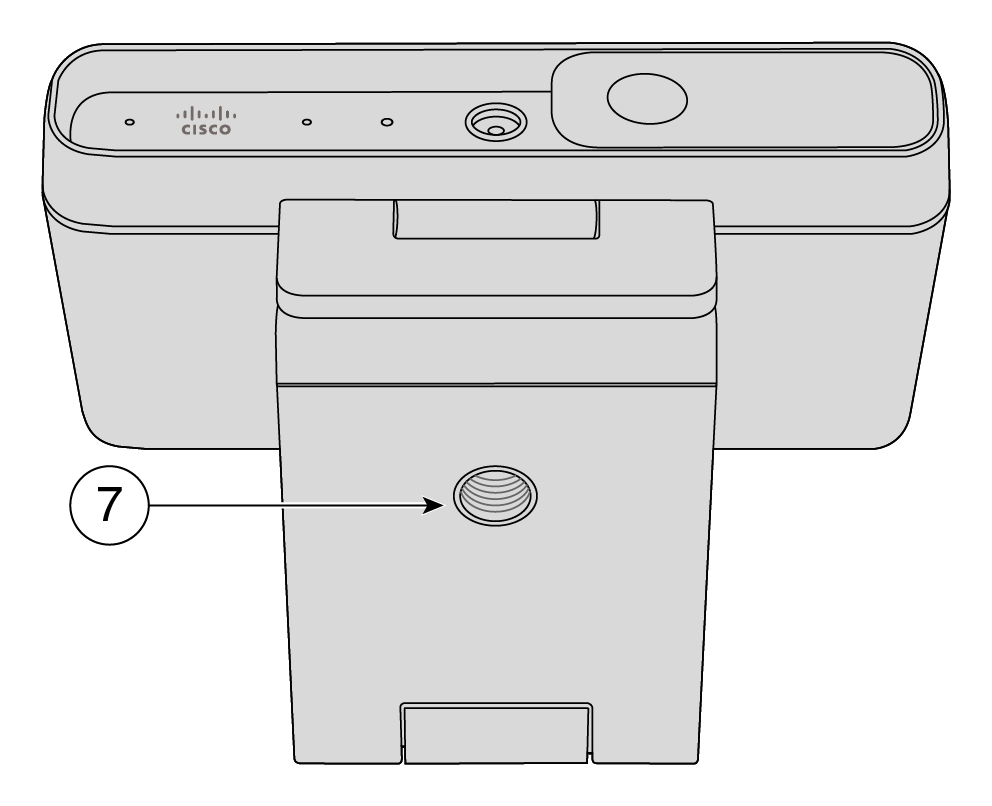
|
Komponente |
Beschreibung |
|---|---|
|
7. Stativgewinde |
Verwenden Sie das 1/4"-20 Schraubgewinde, um die Kamera auf einem Stativ zu montieren. |
Kamera einrichten
Befolgen Sie den Arbeitsablauf, um Ihre Kamera einsatzbereit zu machen.
|
Schritt |
Zweck |
|---|---|
|
Schließen Sie die Kamera an Ihren Computer an, damit Videokonferenz- oder Streaming-Apps die Kamera verwenden können. | |
|
Installieren Sie die Cisco Accessory Hub-Desktop-App, um die Firmware zu aktualisieren, Konfigurationen anzupassen, Videos aufzunehmen und Standbilder zu machen. Weitere Informationen zur Verwendung der App finden Sie unter Cisco Accessory Hub Desktop-App. | |
|
3. Aktualisieren Sie Ihre Cisco Tischkamera auf die neueste Firmware |
Wir stellen weiterhin neue Funktionen und Verbesserungen mit Firmware-Iterationen bereit. Halten Sie Ihre Kamera auf dem neuesten Stand, um die neuesten Funktionen zu erhalten. |
|
Konfigurieren Sie die Webex-App oder Webex Meetings für die Verwendung Ihrer Cisco Desk-Kamera. Sie können auch die Kameraeinstellungen konfigurieren und die Firmware in der Webex-App aktualisieren. |
Benötigen Sie weitere Hilfe?
Weitere Hilfeinformationen finden Sie in den folgenden Abschnitten:
-
Weitere Dokumentation zu Ihrer Kamera finden Sie im Hilfe-Center.
-
Technischen Support finden Sie unter Cisco – Technischer Support.
-
Die Hardware-Garantiebedingungen finden Sie unter Geltungsbedingungen für die von Cisco gewährte beschränkte einjährige Hardware-Garantie.
Auf der Startseite der Hilfe zu Schreibtischkameras finden Sie weitere Hilfeinhalte zu Ihrer Kamera. Wenn Sie das gewünschte Thema dort nicht finden, versuchen Sie, danach zu suchen, und verwenden Sie die Filter auf der linken Seite, um die Ergebnisse gegebenenfalls einzugrenzen.

Cisco bietet allen Kunden, Partnern, Resellern und Distributoren mit gültigen Cisco Serviceverträgen rund um die Uhr technische Support-Services, sowohl online als auch per Telefon.
Um Verzögerungen bei Ihrer Supportanfrage zu vermeiden, halten Sie Ihre Cisco.com-Benutzer-ID, Vertrags- und Seriennummern bereit, wenn Sie den Cisco Support kontaktieren.
Darüber hinaus benötigen die Support-Mitarbeiter die folgenden Informationen:
-
Seriennummer: Jedes Gerät hat auf der Oberfläche des Clips eine Seriennummer.
-
Zeit- und Datumsfehler aufgetreten: Support-Mitarbeiter verwenden Geräteprotokolle oder Cloud-Kennzahlen, um Fehler zu beheben. Es ist hilfreich, die ungefähre lokale Uhrzeit und das Datum zu haben.
-
Geräteprotokolle: Support-Mitarbeiter benötigen möglicherweise die Geräteprotokolle, um die Ursache des Problems zu ermitteln.
-
Eine kurze Beschreibung: enthält alle Aktionen vor dem Vorfall.
Die meisten Probleme mit der Firmware können von Support-Mitarbeitern ohne RMA (Return Material Authorization) gelöst werden. Es empfiehlt sich, den RMA-Prozess für Hardware-Probleme zu verwenden.
Eine Liste der Cisco Support Center weltweit finden Sie unter https://www.cisco.com/c/en/us/support/web/tsd-cisco-worldwide-contacts.html.
Für die Hardware-Garantie und die Dienstleistungen, die Sie während der Garantiefrist in Anspruch nehmen können, gelten besondere Bedingungen.
Die rechtsverbindliche Garantieerklärung mit den Garantie- und Lizenzvereinbarungen für Cisco Software finden Sie unter Produktgarantien.


