- Home
- /
- Article

Remote access to Board, Desk, and Room Series devices
 In this article
In this article Feedback?
Feedback?Administrators can access and control Cisco devices remotely to troubleshoot and support via Control Hub or Web Interface. Administrators will be able to see and control the UI of the device in the remote access session in Control Hub and Web UI and interact with it.
Remote access assists you in troubleshooting and onboarding a device regardless of its platform. With remote access, you are able to see any content that is shared to the device as well as selfivew cameras that show up on the screen.
You get access to a device's different apps and menus directly in Control Hub or from the device's web interface without having to be in the same room.
Remote access is supported on Webex registered devices and devices that are linked with Edge for Devices with Webex optimized experience enabled.
On the device
When remote access is in use, the device displays a banner that notifies the users that might be in the room.
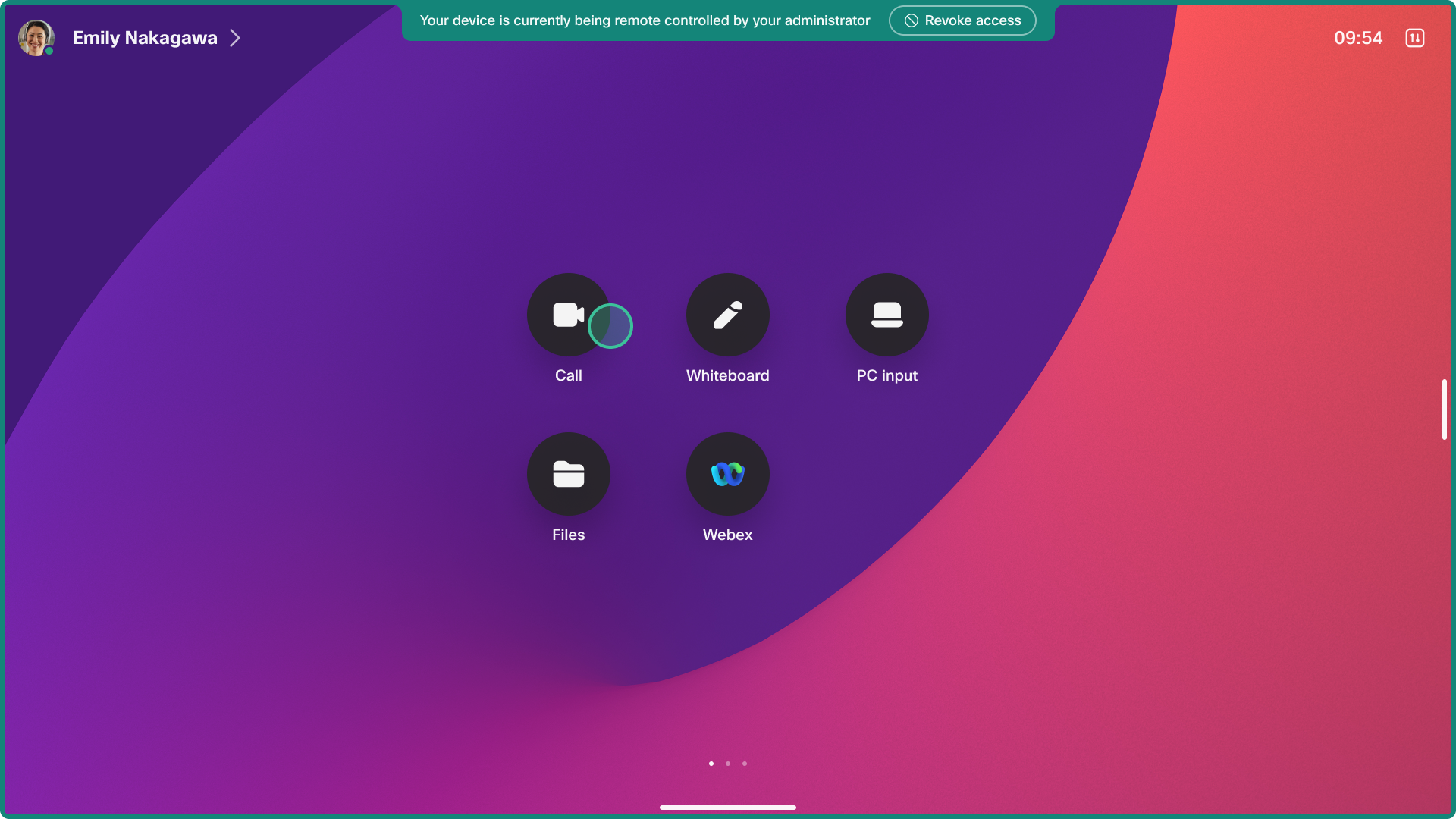
It is possible to decline remote access from the device UI for 20 seconds when a session has been initiated.
When a session is requested, the device emits a sound cue to alert any users in the room so the user can accept or decline access. The sound is not audible if the device's ring-tone volume is set to 0 or at a low level, or if there are connected speakers that have been turned off.
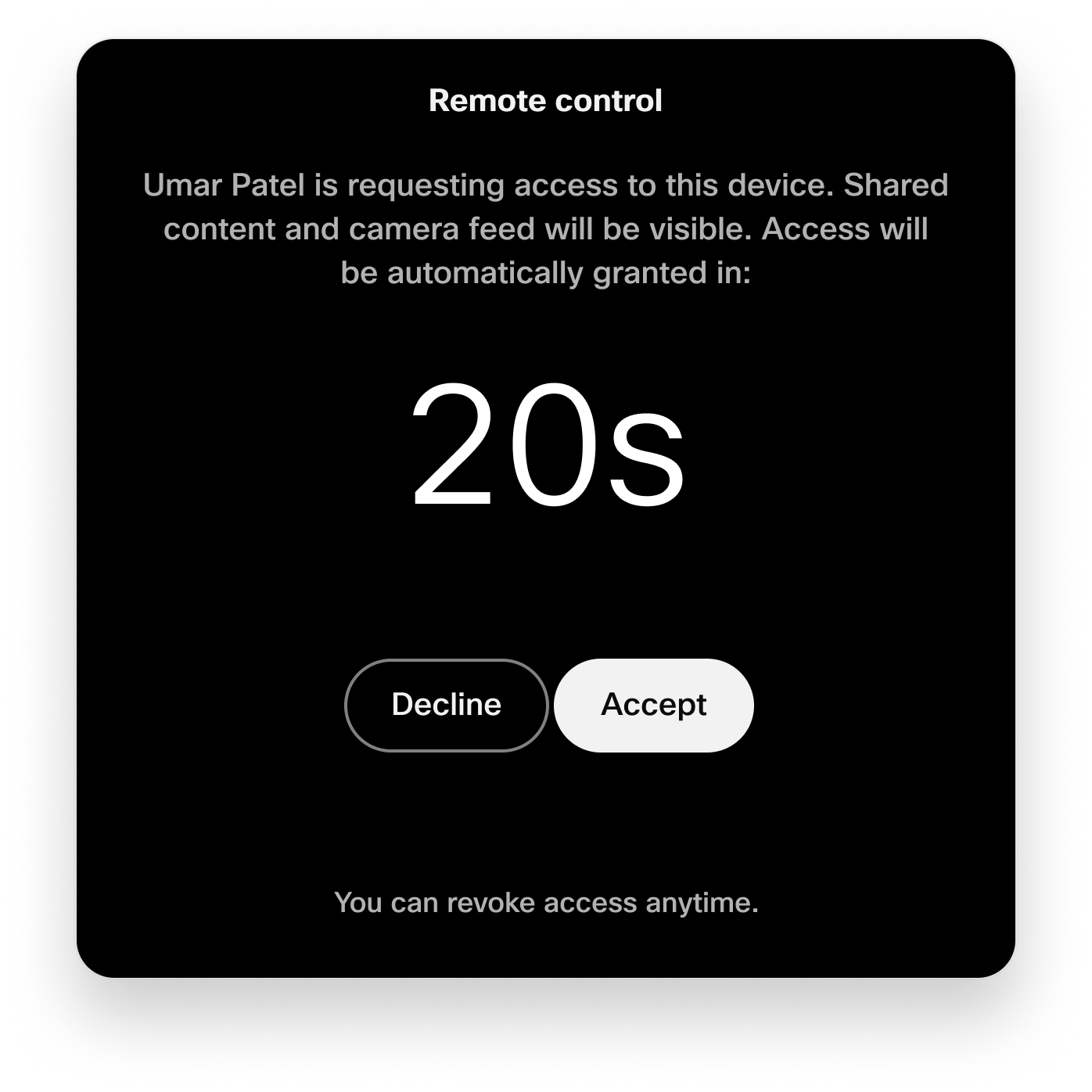
A user in the room can at any time revoke remote access from the notification banner.
Camera access
If you are using the main camera on the device, you can use the Selfview function.
If you have one or more external cameras that are connected to your codec, go to . Select the camera that you want to see. The video stream shows up on Output 1.
Limitations
Remote access is not supported on:
-
Devices set up in personal mode
-
The companion device in companion mode. The main device in a companion mode setup is supported.
-
Room Navigators in standalone mode
-
Room Bar BYOD devices
-
Partially supported on devices that don't have an interactive UI. If a remote access session starts on a codec with a non-interactive screen and no touch panel that is connected, we send the view from the non-interactive screen to the session but there is no way to control the device.
Remote access is not available when:
-
A hot-desking device is in an active session, as the device is considered to be in personal mode.
-
Running the first time wizard. The device needs to be registered to the Webex cloud first before a remote access session can be started.
-
A wireless share is started from the Webex App to the device. If a wireless share is started on the device, the remote access session closes with a notification on the device with a reason why it was closed. Administrators controlling the device are also notified.
Other types of wireless share work with remote access, such as AirPlay and Miracast.
-
If the device is in a call or a meeting or if the device joins one. If a call starts, the remote access session closes with a notification on the device with a reason why it was closed. Administrators controlling the device are also notified.
Known issues
Room Panorama 70
No video is received from Room Panorama systems.
Remote Access session request denied in room
If a person in the room selects Deny during the 20-second countdown, the connection times out after 25 seconds without a specific reason given to the administrator.
Enable for your organization
You can enable remote access for all the devices in your organization. In Control Hub, go to Devices and Settings. Toggle on Enable Remote Access.
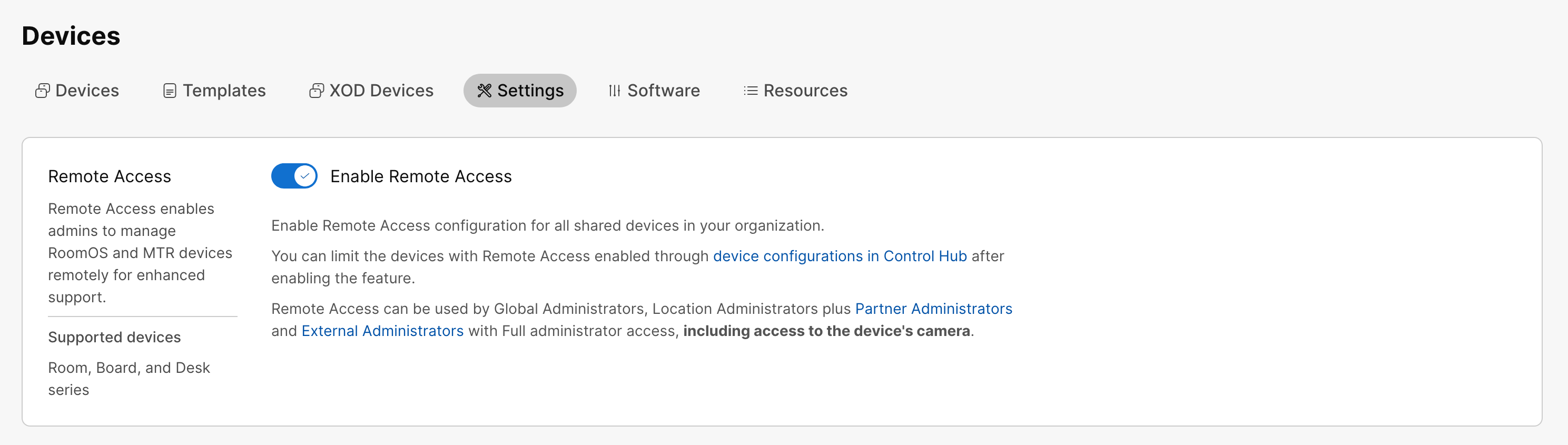
Even though you have enabled remote access for the whole organization, you can disable it for individual devices if needed. See the Enable for individual devices section in this article.
Enable on individual devices
You can enable or disable remote access on individual devices by using the configuration RemoteAccess Mode. To enable, set it to On. To disable, set it to Off. The default value is Off.
You can either:
-
Set the configuration on one device.
-
Set the configuration on multiple devices.
-
Use configuration templates.
-
Use default configurations for your organization or location.
For more details on the different ways to set configurations, see the Device configurations for Board, Desk, and Room Series devices article.
Remote access from Control Hub

| 1 |
In Control Hub, go to Devices and select the device you want to access. |
| 2 |
Go to Support and Remote Access. Click Start to begin the remote access session. The device that you are trying to access receives a notification for anyone in the room that wants to deny or allow access. This prompt disappears, and access is granted if there is no response in 20 seconds. |
| 3 |
You can now view and interact with the device UIs and switch between the different screens. Use click and drag to swipe or scroll on the UI. For non-interactive screens, use the touch panel to interact with the device. |
| 4 |
Select End session to end the remote access section. |
Remote access from device's web interface
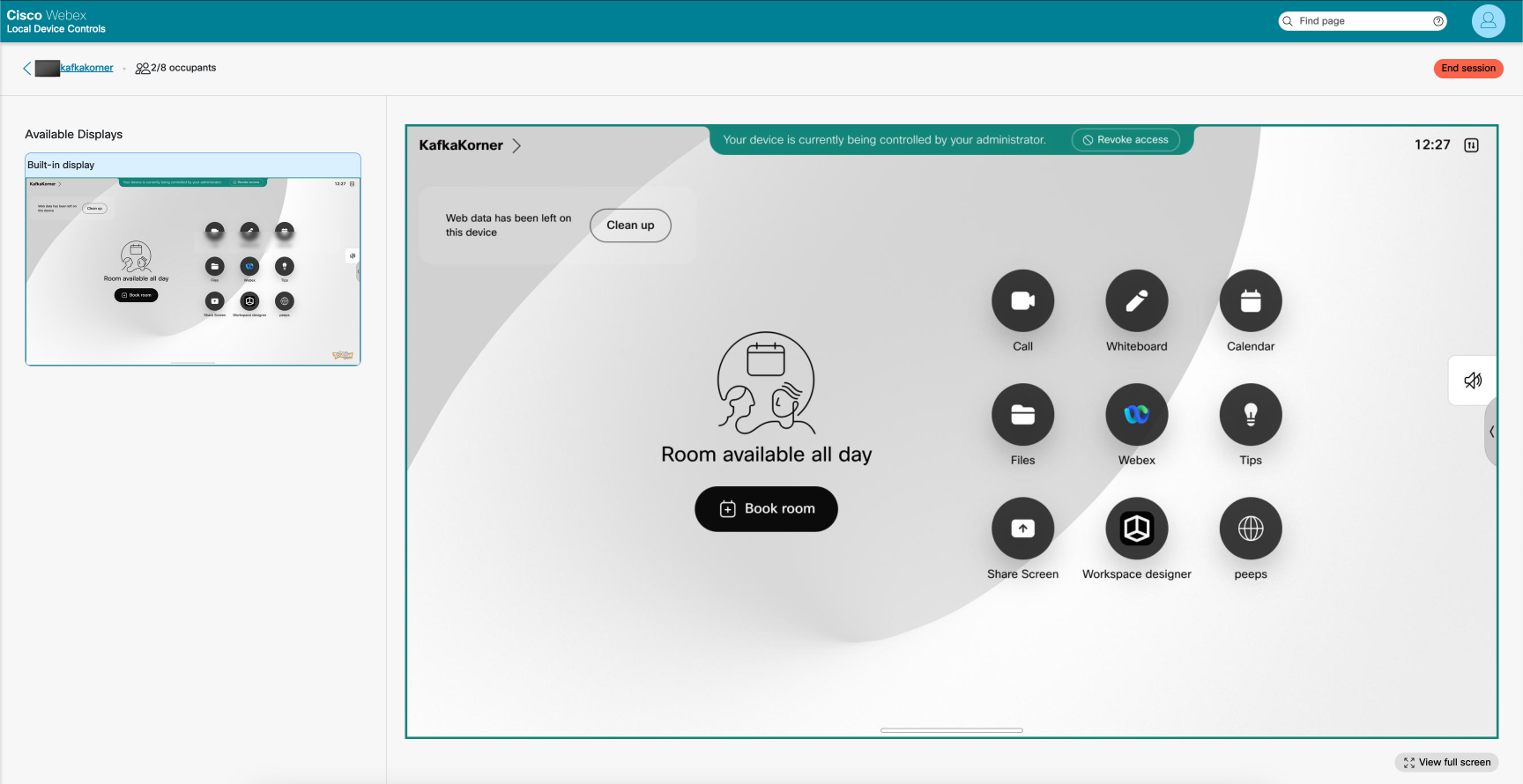
Before you begin
Using remote access from the device's web interface requires that the configuration NetworkServices Websocket is set to FollowHTTPService.
| 1 |
In Control Hub, go to the Devices page, and select your device in the list. Go to Support and select Local device controls. If you have set up an Admin user locally on the device, you can access the device web interface directly. Open a web browser and type in http(s)://<device ip>. |
| 2 |
On the Home page, select Launch in the Remote Access card. |
| 3 |
Click Start to begin the remote access session. The device that you are trying to access receives a notification for anyone in the room that wants to deny or allow access. This prompt disappears, and access is granted if there is no response in 20 seconds. |
| 4 |
You can now view and interact with the device UIs and switch between the different screens. Use click and drag to swipe or scroll on the UI. For non-interactive screens, use the touch panel to interact with the device. |
| 5 |
Select End session to end the remote access section. |


