- Home
- /
- Article




Use Cisco IP Manager Assistant (IPMA) on phones
 In this article
In this article Feedback?
Feedback?Cisco IPMA feature helps managers and their assistants handle calls and collaborate easily and effectively.
The Cisco IP Manager Assistant (Cisco IPMA) feature enables managers and their assistants to work together more effectively. Cisco IPMA supports two modes of operation: proxy line support and shared line support. Both modes support multiple calls per line for the manager.
In the shared-line mode, the manager and assistant share a directory number. The assistant handles calls for a manager on the shared directory number. When a manager receives a call, both the manager's phone and the assistant's phone will ring.
In proxy-line mode, the assistant is assigned an alternate directory number to manage calls on behalf of the manager. The assistant must log in to the Assistant service on their phone to activate this functionality. Proxy-line mode supports more features than shared-line mode, including call routing, intercepting.
Identify your IPMA service mode
Manager phone
The Status Window on a manager phone in shared-line mode shows only a bell icon for the DND indicator. The phone in proxy-line mode has more indicators.

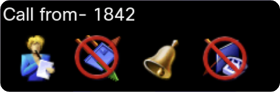
Assistant phone
You can also identify the IPMA service mode in Assistant Console. Follow the steps in Identifying the Mode on the Assistant Console.
(Assistant) Proxy-line Mode
As an assistant, you can handle calls either on your phone or in Assistant Console.
If you are using Cisco IPMA in proxy-line mode, log in to the Assistant service on your phone to handle calls for your manager.
Log in to Assistant Service
If you are using the phone for the first time, you need to log in to the Assistant Service to access the Cisco IPMA features.
Before you begin
Your administrator has configured Cisco IPMA service on your phone.
| 1 |
Access the Assistant Service in one of the following ways based on your phone model:
|
| 2 |
Enter your user ID and PIN, then select Submit. After logging in, the list of managers that you support appears in the Manager
Status Page and the status window appears on the phone Home page.
|
Check the status of your managers
In Manager Status Page, you can view a list of managers that you support along with the status of their extension lines that you proxy. See the following table for the line status indicators.
| Indicator | Status |
|---|---|
 | Idle |
 | Off hook |
 | Dialing |
 | In a call or a call is ringing. |
 | Hold |
 | Unknown |
| 1 |
On your phone, press . |
| 2 |
If prompted, enter the password to access the Settings menu. You can get the password from your administrator. |
| 3 |
Navigate to . The service name may vary with configurations.
|
| 4 |
View the status of your manager's line. |
Handle calls for your managers
The IPMA softkeys on the Manager Status Page enables you to easily proxy your managers' calls.
When an incoming call to your manager alerts, the Manager Status Page prompts up with the softkeys.
If you have calls on your phone when a call to your manager alerts, you can also exist the Manager Status Page and use the softkeys in the All calls list to answer, divert, or transfer calls for your manager.
| Softkey | Description |
|---|---|
| Select | Takes you to the manager settings for the selected manager. For more information about manager settings, see Configure manager settings. |
| Answer |
Answers an incoming call for the corresponding manager. |
| Exit | Exits the Manager Status Page and takes you to the Custom services menu. |
| Redirect |
Immediately diverts a ringing, connected or on-hold call to the corresponding manager (by default) or to another preset number. To set the divert target to a directory number, press AsstSett, then press Set Divert Target, then enter the number. |
| TransfVM |
Sends a ringing, connected, or on-hold call to that manager's voice mail. |
| InterCom | Enables you to speak to a manager on an intercom line. |
| GoOffLine |
Takes you offline. When you are offline and there is another assistant configured for the manager, that assistant becomes the active assistant for the manager. If no other assistants are available, calls for the manager will not be filtered or diverted, and will ring at the manager's phone. When the primary assistant goes offline or logs out, the manager's phone and call status are shown on the phone of the next available assistant, which becomes the primary assistant. |
| AsstSett | Takes you to the Assistant Settings, where you configure various settings. For more information about the settings, see Configure assistant settings. |
| 1 |
On your phone, go to . |
| 2 |
If prompted, enter the password to access the Settings menu. You can get the password from your administrator. |
| 3 |
Navigate to . The service name may vary with configurations.
|
| 4 |
In Manager Status Page, perform the desired actions based on your phone model:
|
Configure manager settings
On your phone, you can configure IPMA settings for your manager. The status changes for Filter, Do Not Disturb, and Divert Calls will sync to the Status Window on your manager's phone.
See the following table for the available settings:
| Field | Description |
|---|---|
| Filter |
Toggles the filter On and Off. When set to On, then the filter rules configured in the Filter Mode apply. Use the Assistant Console to configure filters for a manager. For more information, see Assistant Console. |
| Filter Mode |
Toggles between Exclusive and Inclusive.
In Assistant Console, you can use the wildcard characters X for a single digit and * for a string of digits at the beginning or end of a number only. |
| Do not Disturb | Turns on or off the ringer on the manager's phone. |
| Divert Calls | Toggles between On and Off. When set to On, all the calls to the manager will be automatically redirected to the assistant or to the directory number set in Set Divert Target. |
| Set Divert Target |
The number to which calls are diverted, if the Divert Calls field is set to On. By default, calls are diverted to the corresponding assistant's phone unless another Directory Number is configured here. |
| Alert Tone | Toggles alert tone On and Off. When set to On, calls to the manager trigger an audio alert on the manager's phone. |
| 1 |
On your phone, go to . |
| 2 |
If prompted, enter the password to access the Settings menu. You can get the password from your administrator. |
| 3 |
Navigate to . The service name may vary with configurations.
|
| 4 |
In Manager Status Page, perform the action based on your phone model:
|
Configure assistant settings
Use the Assistant Settings page to configure status update display, sorting and diverting target. This page also composites of useful softkeys.
| Field | Description |
|---|---|
| CallPlaneOverWrite |
Toggles between Enabled and Disabled. When set to Enabled, you can view the manager's real-time status updates even when you are on a call. It's useful to know if the manager's line is busy or idle before diverting a call. |
| SmartSorting |
Toggles between Enabled and Disabled. When set to Enabled, the Manager Status Page is sorted based on new call events. While the status page stays static when this field is set to Disabled. |
| SetDivertTarget |
When the Divert All field is set to On for a manager, incoming calls to that manager are diverted to the preset divert target. The divert target can be either the selected manager (by default) or another directory number. Enter the directory number if you want to change the default target. |
| Field | Description |
|---|---|
| Select |
Changes the toggle settings or opens a setting. |
| StpUpdt/StrUpdt |
The Manager Status Page, by default, refreshes when a manager's status changes or when there's a new call for a manager. StpUpdt disables automatic refresh, and StrUpdt enables it. If you have a long list of supported managers, we recommend disabling automatic refresh to prevent losing your place while scrolling or missing important status updates. |
| Exit |
Exits the Assistant Settings screen and returns to the Manager Status Page. |
| LogOut |
Logs you out of the IPMA service. If no other assistant is available to your manager after you log out, the status window on the manager's phone will display Assistant Watch - Off. To log in, see Log in to Assistant Service. |
| 1 |
On your phone, go to . |
| 2 |
If prompted, enter the password to access the Settings menu. You can get the password from your administrator. |
| 3 |
Navigate to . The service name may vary with configurations.
|
| 4 |
In Manager Status Page, perform the action based on your phone model:
|
| 5 |
Select Exit when you complete your changes. |
Assistant Console
You can use Assistant Console to configure the IPMA service and handle calls.
Go to the following links for the guide on using Assistant Console:
(Manager) Proxy-line Mode
As a manager, you are logged in automatically to the Manager Assistant feature unless you are configured to use Cisco Extension Mobility.
Use the Status Window
The Status Window on your phone home screen displays the status for assistant watch, calls, DND, and call filter.
There are two areas within the Status Window:
-
Assistant Watch area—The top part of the status window displaying the assistant status and call status.
- Assistant and Features area—The largest portion of the status window displaying icons to indicate the presence of an active assistant and the on/off status of your features.
-
The Status Window is not visible when you are using your phone to place or receive calls.
-
The display position of the Status Window varies with phone models:
9841: Not supported
9851/9861: In the lower-right section on the Home screen
9871/8875: In the upper-left section on the Home screen. You can drag it to any position on the Home screen.
| Message | Description |
|---|---|
|
Assistant Watch - On/Off |
Displays the status of Assistant Watch for your line. If Assistant Watch is On, the message displays the call status on your assistant proxy line when there's an alerting or connected call. If it is Off, the Status Window doesn't display the call status. You can change the status by using the Set Watch softkey on your phone. |
| Call from <Caller ID> | An incoming call was redirected to your assistant and is currently ringing on your assistant's phone. You can intercept the call. |
| <Caller ID> and <a timer> | The assistant answered the incoming call. The timer begins when the assistant answers the call. You can intercept the call, if needed. |
| Filtering Down | Call filtering feature is unavailable. |
| Icon | Description |
|---|---|
|
Assistant Available |
Displays the availability of the assistant. The status changes when the assistant goes online and offline. |
|
Assistant Unavailable | |
|
Filter On |
Displays the status of the call filter that was configured. When the filter is turned on, the calls matching the phone numbers in the filter list are sent to the assistant (Exclusive mode) or to the manager (Inclusive mode) depending on the filter mode specified. |
|
Filter Off | |
|
DND Off |
Displays the Do Not Disturb (DND) status. When DND is turned on, all call alerts are silent, except for Intercom calls. |
|
DND On | |
|
Divert All enabled |
Displays the status of call diverting. When set to enabled, all calls are sent to the manager or to the specified divert target. |
 Divert All disabled |
Handle calls
Cisco IPMA offers a series of softkeys for you to easily handle calls and collaborate with your assistant. The softkeys are available on the home screen and All calls screen.
| Softkey | Description |
|---|---|
| Answer | Answers an incoming call. |
| Redirect | Redirects a call to your assistant. |
| Intercept | Intercepts a call when it's ringing or connected on your assistant phone. |
| TrnsfVM | Transfers a call to your voice mail. |
| Set Watch | Turns on or off the Assistant Watch feature. If Assistant Watch is turned on, the Status Window displays the call status when there's an alerting or connected call on your assistant proxy line. If it is turned off , the Status Window doesn't display the call status. |
|
Follow these steps based on your use scenario and phone model:
|
Configure your Cisco IPMA settings
In the Assistant service page on your phone, you can select your assistant, change the filter settings, and set call diverting target.
| Filed | Description |
|---|---|
| Filter |
Toggles the filter On and Off. When set to On, then the filter rules configured in the Filter Mode apply. Your assistant can configure the filter list in the Assistant Console. |
| Filter Mode |
Toggles between Exclusive and Inclusive.
|
| Assistant |
Displays your current assistant and allows you to select your assistant if you have multiple assistants. If you have multiple assistants available, you can select one of them in the list to work as the active assistant. If you have only one assistant, this field only displays your assistant name. |
| Alert Tone |
Toggles alert tone On and Off. When set to On, incoming calls trigger an audio alert on your phone. |
| 1 |
Access the Assistant Service in one of the following ways based on your phone model:
The service name may vary with configurations. |
| 2 |
In the Assistant service page, change the filter settings or update the divert target.
|
(Assistant) Shared-line Mode
You must log in to the Assistant Service to access the features. Calls to your manager will automatically ring on your phone. On your phone, you can handle calls on your manager's behalf in the following ways:
- Answering calls
- Diverting calls to your manager or another preset number
- Transferring calls to your manager's voice messaging system
View the manager's status
You can identify the manager's status by the Do Not Disturb (DND) status in the status window.
-
 Manager has turned off DND.
Manager has turned off DND. -
 Manager has turned on DND.
Manager has turned on DND.
IPMA softkeys
Use the softkeys on your phone to handle calls on behalf of your manager.
-
Redirect: Redirects a call to the manager or to another preset number.
-
TransVM: Sends a ringing or connected call to the manager's voice mail.
-
Intercom: Initiates or answers intercom calls. This softkey is available only when configured.
Assistant Console
The Assistant Console application helps assistants to handle calls for managers more effectively. You can use the Assistant Console to:
- Place, answer, divert, transfer, end, or hold a call
- Add conference participants to a call
- Perform speed dialing
- Do directory searches
- Open an intercom line to your manager
- Monitor manager call activity
- Change manager features and settings
- Customize your call-handling tools
- Key in numbers on a virtual keypad in response to interactive voice systems
For information about how to use Assistant Console, go to the following sections in Cisco Unified Communications Manager Assistant User Guide for Cisco Unified Communications Manager:
(Manager) Shared-line Mode
In the shared-line mode, you and your assistant are assigned the same directory number, and your assistant uses the shared number to handle calls for you.
You can use the IPMA softkeys on your phone to divert, transfer, and generally handle active calls:
-
Redirect: Redirects a call to the assistant or to another phone number that has been set up as the divert target. You or your assistant can change this target from the Manager Configuration window.
-
TransVM: Sends a call immediately from your phone to your voice mail.
-
Intercom: Initiates or answers intercom calls. This softkey is available only when configured.
Mute the Ringer on Your Phone
The Do Not Disturb (DND) feature disables the ringer for all lines on the phone, except for Intercom calls. Your DND status is visible to your assistant so that they can handle your calls based on your availability.
To mute the ringer on your phone,
 Press the DND softkey to toggle DND on or
off.
Press the DND softkey to toggle DND on or
off.
 Tap the DND soft button on your phone to
toggle DND on or off.
Tap the DND soft button on your phone to
toggle DND on or off.
Configure Cisco IPMA
The Unified Communications Manager Assistant feature is a plug-in that an assistant can use to handle calls on behalf of a manager, intercept manager calls, and route them appropriately.
Manager Assistant supports up to 3500 managers and 3500 assistants. To accommodate this number of users, you can configure up to three Manager Assistant applications in one Unified Communications Manager cluster and assign managers and assistants to each instance of the application.
Manager Assistant supports shared line support and proxy line support.
For information about administration configuration for IPMA, see Manager Assistant in Feature Configuration Guide for Cisco Unified Communications Manager









