Use speed dials on your phone
 Feedback?
Feedback?The speed dials allow you to reach a frequent contact with a single key on phone or on the connected Key Expansion Modules (KEM). Busy Lamp Field (BLF) keys with speed dial not only allow you to quickly dial the number but also enable you to monitor the status of your coworker's line. If the key is also configured with the Call Pickup feature, you're able to answer calls for your coworkers when they're unavailable.
The speed dials appear differently from phone models.
Status indicators
The following table lists the status indicators for BLF with speed dial on different phone models.
| Icon (9841) | Icon (9851) | Icon (9861) | Line key LED | Status | Description |
|---|---|---|---|---|---|
 |  |
|  LED off | Idle |
The monitored line is in idle mode. You can press the line key to call the speed dial number. |
 |  |  |  Solid amber |
Alerting |
A call is alerting on the monitored line. The alerting status is only available on phones that are registered to Cisco BroadWorks or Webex Calling. |
 |  |  |  Solid red | In use |
The monitored line is on a call. If you press the line key, a call is placed to the speed dial number. You’ll hear a busy tone or be redirected to the voicemail depending on the configuration on your coworker's line. |
 |  |  |  Solid red | DND |
The monitored line is set to Do Not Disturb (DND). The calls to the line don't alert. The DND status of the monitored line is only available on phones that are registered to Cisco Unified Communications Manager. |
 |  |  |  LED off | Unrecognized |
The server can't retrieve the status information of the monitored line. The unrecognized status is only available on phones that are registered to Cisco BroadWorks or Webex Calling. |
 |  |  |  LED off | Unknown |
The server can't retrieve the status information of the monitored line. The unknown status is only available on phones that are registered to Cisco Unified Communications Manager. |
 |  |  |  LED off | Local DND | The DND is enabled on the local phone. The BLF speed dial key doesn't show any
status of the monitored line, including idle status. The Local DND status is only available on phones that are registered to Cisco Unified Communications Manager. |
For more information about the BLF with both speed dial and call pickup, see Answer calls for your coworkers (on Unified CM) or Answer calls for your coworkers (on BroadWorks or Webex Calling).
Add speed dials to a line key
You can add a speed-dial number on any idle line key on phone and on connected KEMs. After you configure the speed dial, you can press the line key to call the speed dial number.
Before you begin
Your administrator allows you to configure features on line keys.
| 1 |
Press any idle line key for at least two seconds. |
| 2 |
Do one of the following actions on your phone:
|
Edit speed dials
An updated list of speed dials makes your communication more efficient. You can either edit the existing speed dial on a line key, or create a new one to replace the existing one.
| 1 |
Press the line key configured with a speed dial for at least two seconds. |
| 2 |
Select an options to edit the speed dial information or replace it with another feature. The availability of these options vary from phone settings and the calling system that it is registered to.
|
| 3 |
Update the speed dial with the desired information. |
| 4 |
Select Save. |
Remove speed dials from your phone
When a speed-dial number is no longer a frequently used contact, remove it from the designated line key.
| 1 |
Press the line key configured with a speed dial for at least two seconds. |
| 2 |
Select Remove. |
| 3 |
Confirm the removal when prompted. |
Configure speed dial numbers with Self Care Portal
You can customize the speed dial feature with the Cisco Unified Communications Self Care Portal, which you access from your computer. The Self Care Portal is part of your organization's Cisco Unified Communications Manager.
Your administrator gives you the URL to access the Self Care Portal, and provides your user ID and password. For more information, see Cisco Unified Communications Self Care Portal User Guide, Release 12.5(1) or later.
Tips for special speed dial numbers
When you dial a number on your phone, you enter a series of digits. When you set up a speed dial number, it must contain all the digits you need to make the call. For example, if you need to dial 9 to get an outside line, you enter the number 9 and then the number you want to dial.
You can also add other dialed digits to the number. Examples of additional digits include a meeting access code, an extension, a voicemail password, an authorization code, and a billing code.
The dial string can contain the following characters:
-
0 to 9
-
Pound (#)
-
Asterisk (*)
-
Comma (,)—This is the pause character, and gives a 2 second delay in the dialing. You can have several commas in a row. For example, two commas (,,) represent a pause of 4 seconds.
The rules for dial strings are:
- Use the comma (,) to separate the parts of the dial string.
- An authorization code must always precede a billing code in the speed-dial string.
- A single comma is required between the authorization code and the billing code in the string.
- A speed-dial label is required for speed dials with authorization codes and additional digits.
Before you configure the speed dial, try to dial the digits manually at least once to ensure that the digit sequence is correct.
Your phone does not save the authorization code, billing code, or extra digits from the speed dial in the call history. If you try to redial a number after you connect to a speed-dial destination, the phone prompts you to enter any required authorization code, billing code, or additional digits manually.
To set up a speed dial number to call a person at a specific extension, and if you need an authorization code and billing code, consider the following requirements:
- You need to dial 9 for an outside line.
- You want to call 5556543.
- You need to input the authorization code 1234.
- You need to input the billing code 9876.
- You must wait for 4 seconds.
- After the call connects, you must dial the extension 56789#.
In this scenario, the speed-dial number is 95556543,1234,9876,,56789#.
The maximum number of speed dials allowed depends on the number of supported lines on your phone and the connected KEMs.
Status indicators
The following table lists the status indicators for BLF with speed dial on Cisco Desk Phone 9871.
| Icon | Status | Description |
|---|---|---|
|
| Idle |
The monitored line is in idle mode. You can tap the shortcut to call the speed dial number. |
|
|
Alerting |
A call is alerting on the monitored line. The alerting status is only available on phones that are registered to Cisco BroadWorks or Webex Calling. |
|
| In use |
The monitored line is on a call. If you tap the shortcut, a call is placed to the speed dial number. You’ll hear a busy tone or be redirected to the voicemail depending on the configuration on the monitored line. |
|
| DND |
The monitored line is set to Do Not Disturb (DND). The calls to the line don't alert. The DND status is only available on phones that are registered to Cisco Unified Communications Manager. |
|
| Unrecognized |
The server can't retrieve the status information of the monitored line. The unrecognized status is only available on phones that are registered to Cisco BroadWorks or Webex Calling. |
 | Unknown |
The server can't retrieve the status information of the monitored line. The unknown status is only available on phones that are registered to Cisco Unified Communications Manager. |
 | Local DND | The DND is enabled on the local phone. The BLF speed dial key doesn't show any
status of the monitored line, including idle status. The Local DND status is only available on phones that are registered to Cisco Unified Communications Manager. |
For more information about the BLF with both speed dial and call pickup, see Answer calls for your coworkers (on Unified CM) or Answer calls for your coworkers (on BroadWorks or Webex Calling).
For more information about the line key behavior on Key Expansion Module, see Cisco Desk Phone 9800 Key Expansion Module.
Make a call with speed dial
You can find your speed dials on the pull-down speed dial list or on the Speed dials tab.
When you are on a phone with multiple lines configured, you can choose the line that you want to use to make the call. Otherwise, the primary line is used.
| Use the primary line | Use a specific line |
|---|---|
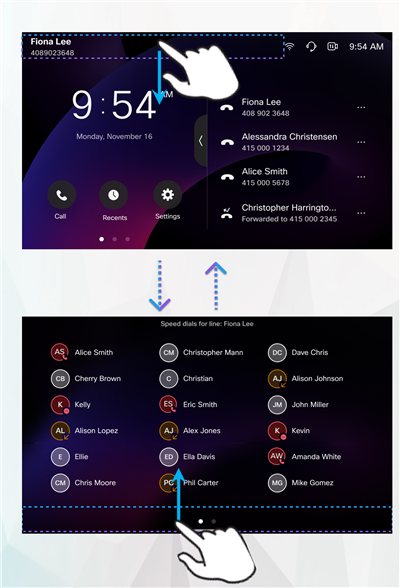 |
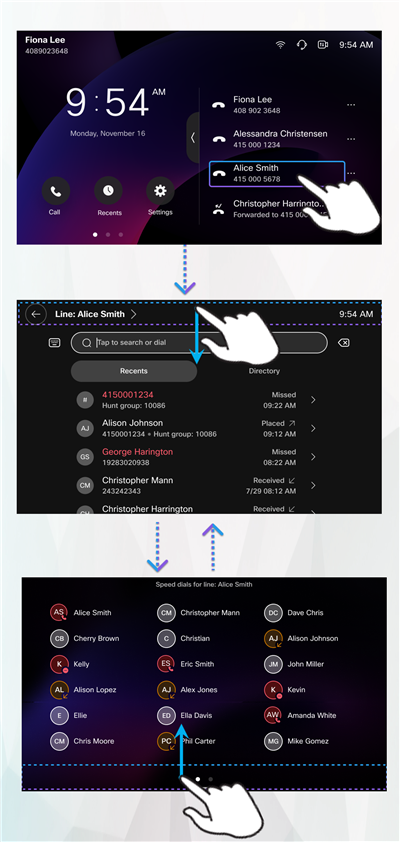 |
Before you begin
Speed dial numbers have been added to your phone.
|
Follow the steps that are applicable to the configuration on your phone:
|
Manage speed dials (Unified CM)
You can add, edit, and remove speed dials in the speed dial list only on phones that are registered to Cisco Unified Communications Manager. The speed dials you add are for dialing purposes only and don't support Busy Lamp Field (BLF) functionality.
Speed dials will be added after the last configured line key. If the last line on the phone (without a KEM) or on the last connected KEM has already been configured, no additional speed dials can be added to the phone. The maximum number of speed dials allowed depends on the number of supported lines on your phone and the connected KEMs.
-
You can edit and remove only the speed dials you added locally on the phone. Speed dials added remotely through the Self Care Portal or by your administrator on Cisco Unified Communication Manager cannot be edited or removed directly on the phone.
-
The speed dials you’ve added on the phone can be overwritten by the line key feature configured by the administrator for the same position.
| 1 |
Swipe down from the top of any screen on the phone to open the speed dials list. |
| 2 |
Do one of the following actions as needed:
|
Configure speed dial numbers with Self Care Portal
You can customize the speed dial feature with the Cisco Unified Communications Self Care Portal, which you access from your computer. The Self Care Portal is part of your organization's Cisco Unified Communications Manager.
Your administrator gives you the URL to access the Self Care Portal, and provides your user ID and password. For more information, see Cisco Unified Communications Self Care Portal User Guide, Release 12.5(1) or later.
Tips for special speed dial numbers
When you dial a number on your phone, you enter a series of digits. When you set up a speed dial number, it must contain all the digits you need to make the call. For example, if you need to dial 9 to get an outside line, you enter the number 9 and then the number you want to dial.
You can also add other dialed digits to the number. Examples of additional digits include a meeting access code, an extension, a voicemail password, an authorization code, and a billing code.
The dial string can contain the following characters:
-
0 to 9
-
Pound (#)
-
Asterisk (*)
-
Comma (,)—This is the pause character, and gives a 2 second delay in the dialing. You can have several commas in a row. For example, two commas (,,) represent a pause of 4 seconds.
The rules for dial strings are:
- Use the comma (,) to separate the parts of the dial string.
- An authorization code must always precede a billing code in the speed-dial string.
- A single comma is required between the authorization code and the billing code in the string.
- A speed-dial label is required for speed dials with authorization codes and additional digits.
Before you configure the speed dial, try to dial the digits manually at least once to ensure that the digit sequence is correct.
Your phone does not save the authorization code, billing code, or extra digits from the speed dial in the call history. If you try to redial a number after you connect to a speed-dial destination, the phone prompts you to enter any required authorization code, billing code, or additional digits manually.
To set up a speed dial number to call a person at a specific extension, and if you need an authorization code and billing code, consider the following requirements:
- You need to dial 9 for an outside line.
- You want to call 5556543.
- You need to input the authorization code 1234.
- You need to input the billing code 9876.
- You must wait for 4 seconds.
- After the call connects, you must dial the extension 56789#.
In this scenario, the speed-dial number is 95556543,1234,9876,,56789#.
The maximum number of speed dials allowed depends on the number of supported lines on your phone and the connected KEMs.


