Webex Contact Center デスクトップで Webex アプリを使用する
 フィードバックがある場合
フィードバックがある場合
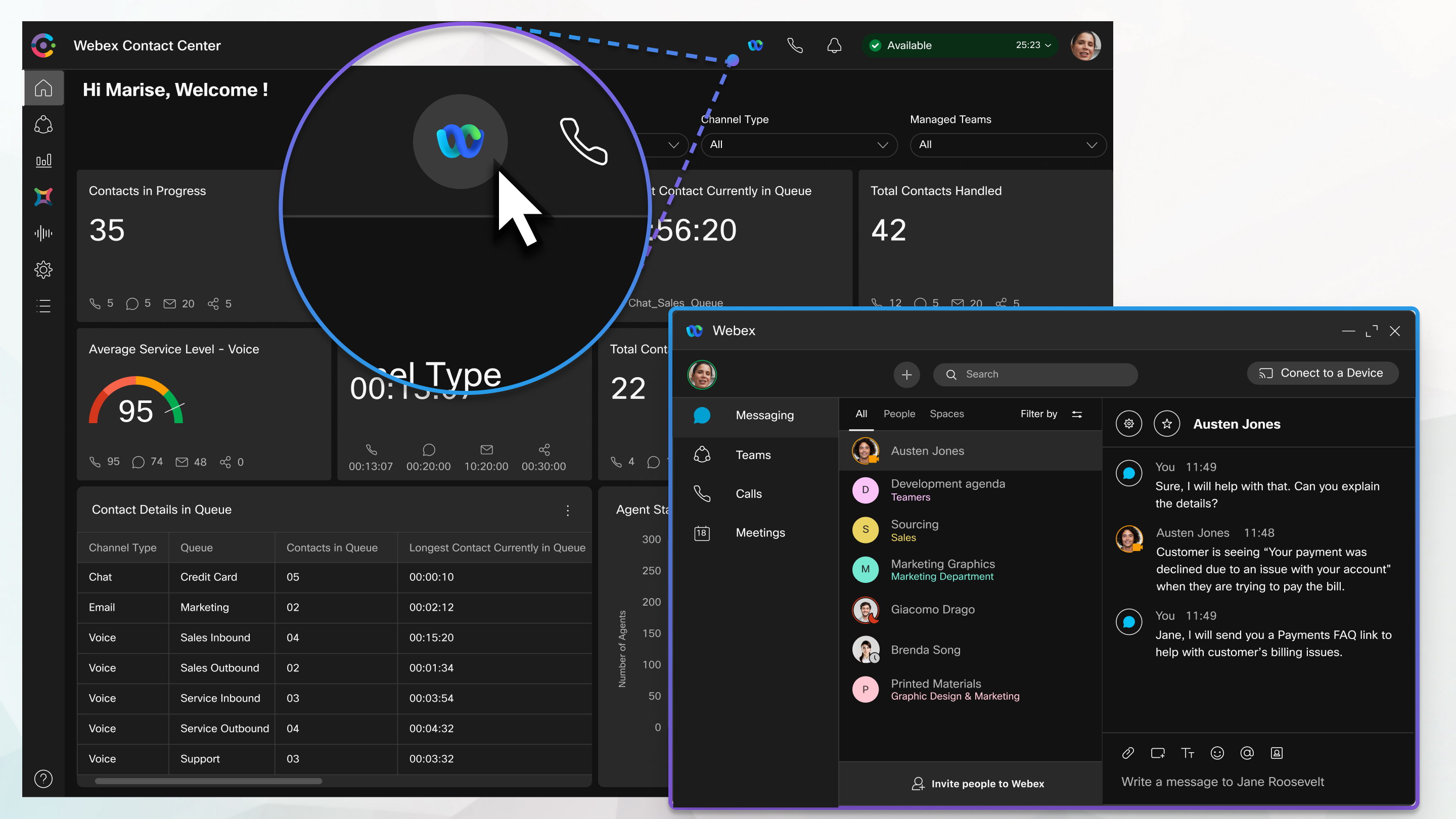
Webex アプリにアクセスするには、  ヘッダーで、またはキーボード ショートカット Ctrl+Shift+3 を使用します。
ヘッダーで、またはキーボード ショートカット Ctrl+Shift+3 を使用します。
- Webex アプリ アイコンが表示されない場合は、管理者に問い合わせて有効にしてください。
- Webex Contact Center デスクトップ内で Webex アプリを使用し、デスクトップで Webex アプリを使用すると、両方のアプリケーションで通知を受け取ります。 Webex Contact Center デスクトップで最高のユーザ エクスペリエンスを得るには、デスクトップの Webex アプリからサインアウトしてください。
Webex アプリでは次のことができます。
メッセージ
メッセージを別のエージェントに直接送信するか、グループスペースに送信して、メッセージを整理したり、コンテンツを共有する 詳細については、「メッセージ」を参照してください。
コール
デスクトップから移動せずに、組織のエージェント、スーパーバイザー、および専門家 (SME) に電話をかけ、通話設定を行います。 詳細については、「コール」を参照してください。
-
外部通話を受信したり発信したりするには、外部の非埋め込み型 Webex アプリが必要です。
-
顧客とのやり取りで忙しいときや、メッセージや通話で邪魔されずに仕事をする時間が必要なときは、Webex アプリで自分の状態を「応答不可 (DND)」に設定してください。 詳細については、「 忙しいことを他の人に知らせる」を参照してください。
会う
ミーティングのスケジュール設定、ミーティングの設定、およびミーティングの録音を行います。 詳細については、「Meet」を参照してください。
Webex をパーソナライズ
プロファイル、ステータス、通知、および背景を更新します。 詳細については、「Webex の個人設定 」を参照してください。
通知
Webex アイコンにはバッジが表示されます(例:  ) には、未読の会話と不在着信の数が表示されます。 Webex アプリの通知は、Webex Contact Center デスクトップ通知センターには含まれません。
) には、未読の会話と不在着信の数が表示されます。 Webex アプリの通知は、Webex Contact Center デスクトップ通知センターには含まれません。
-
Webex Contact Center デスクトップ内の Webex アプリは、サイレント モード (DND) のみをサポートし、通知 () で指定された設定はサポートしません。
-
応答不可 (DND) に設定している場合は、音声通話と会話の通知は表示されません。
Webex アプリの状態を Webex Contact Center アイドル コードと同期します
エージェントは、現在のアクティビティに応じて、Webex アプリと Webex Contact Center で異なるプレゼンス ステータスを持つことができます。 管理者は、エージェントのプレゼンスが両方のプラットフォーム間で自動的に更新されるようにプレゼンスの同期を構成し、RONA の可能性を低減できます。 エージェントは、コンタクト センター以外のアクティビティに従事しているときに、手動で対応不可を示す必要がなくなりました。 たとえば、コンタクト センターでエージェントが顧客との通話でビジー状態の場合、エージェントのステータスは Webex アプリで自動的に同期されます。 そのテナントの他の従業員は、エージェントが通話中であることを認識します。
Webex アプリと Webex Contact Center の間で状態を同期する場合、若干の遅延が発生する可能性があります。 ネットワーク遅延やシステム負荷などのさまざまな要因により、変更が両方のプラットフォーム間で完全に伝播して同期されるまでに最大 2 秒かかる場合があります。
両方のアプリケーション間でエージェントのプレゼンス状態を同期するには、管理者は Webex アプリケーション状態を Webex Contact Center アイドル コードにマップします。 マッピングは、エージェントがコンタクト センター外でビジー状態の場合に、コンタクト センターの通話がエージェントにルーティングされるのを防ぐために使用されます。 これらの状態は、利用可能、同期しない、システムアイドル コードなどの Webex Contact Center アイドル コードにマップできます。
- Microsoft 統合が有効になっている場合は、Webex アプリケーションを使用するために、テナント レベルで無効にする必要があります。
- Webex のプレゼンス状態が Agent Desktop で更新されない、またはその逆などの問題が発生している場合は、Webex Agent Desktop アプリケーションからエラー レポートを提供してください。 エラー レポートをダウンロードする方法の詳細な手順については、次のリンクをご覧ください: https://help.webex.com/en-us/article/neidf/Download-error-reports。 最も関連性の高いデータが提供されるため、問題が発生したらすぐにレポートが生成されるようにしてください。 以下のシナリオでは、Webex Contact Center Agent Desktop: でエージェントのステータス更新が不正確になることが知られています。
- 同時通話を処理する場合、エージェントが最初の通話を保留にして 2 番目の通話に応答すると、2 番目の通話が終了し最初の通話が再開された後も、エージェントのステータスはアクティブな通話状態を反映するのではなく、 [対応可能] のままになります。
- エージェントが Webex Contact Center のラップアップ状態中に Webex アプリで直接通話を受信すると、ラップアップの完了後にステータスが On Call に更新されるのではなく、誤って Available に変更されます。
- Webex アプリ状態同期は、Webex Calling 専用インスタンスでは機能しません。
- Webex Calling 状態と Webex Contact Center 状態の同期は、Agent Desktop でのみ使用でき、ESD (Extensible Supervisor Desktop) では使用できません。
サイズ制限
Webex Contact Center デスクトップ内に表示される Webex アプリのデフォルト サイズは、900 x 600 ピクセル (幅 x 高さ) です。 どちらかのアプリケーションの幅を変更すると、Webex アプリではアイコンや検索テキスト ボックスなどの要素が重なり合います。


