Začínáme s aplikací Webex
 Zpětná vazba?
Zpětná vazba?Zcela nová aplikace Webex je jedna snadno použitelná a bezpečná aplikace, kterou můžete použít k volání, zasílání zpráv, setkávání a práci:
-
Spojuje všechny dohromady, aby odvedli výjimečnou práci.
-
Dělá vás to chytřejší, je to pro vás osobní.
-
Dává vám to možnost vybrat si, jak budete pracovat.
-
Pohybuje se plynule, zatímco voláte, posíláte zprávy a scházíte se.
Jsme rádi, že jste se k nám připojili! Pokud ti už společnost účet dala, můžeš začít.
Pokud se přihlásíte k odběru Webexu od svého poskytovatele služeb, už máte účet a můžete aplikaci začít okamžitě používat.
Pokud ještě nemáte účet, nejprve vyberte plán, který vám nejlépe funguje, pak můžete začít používat web.webex.com nebo stažením aplikace. Když se poprvé přihlásíte, budete vedeni několika tipy, jak aplikaci používat.

Naše tipy zde se zaměřují na to, jak dělat věci s desktopovou aplikací, ale podrobnosti o tom, jak dělat stejné věci na webu a mobilu, jsou zahrnuty v odkazech. Některé věci můžete dělat stejně bez ohledu na to, kterou aplikaci používáte, ale pro jiné musíte používat desktopovou aplikaci.
Začněte spolupracovat
Když s někým začnete konverzaci, vytvoří to prostor mezi vámi a lidmi, které pozvete ke konverzaci. Ke konverzaci můžete pozvat kohokoli (včetně lidí mimo vaši organizaci). Vše, co potřebujete, je jejich e-mailová adresa.
Veškerá vaše práce probíhá v rámci prostor a týmů. Prostory vám poskytují místo pro spolupráci na konkrétním tématu nebo projektu. V prostoru můžeš posílat zprávy, plánovat schůzky a volat ostatním lidem.

Pokud se váš původní záměr změní a váš projekt přeroste svůj původní účel, můžete vytvořit tým a poté přesunout prostor do týmu. Týmy ti pomohou udržet vše uspořádané tím, že pod společné téma dají více míst. Týmy jsou skvělé pro konzistentní skupinu lidí, kteří budou na něčem pracovat dlouhou dobu. Že něco může zahrnovat mnoho aktivit nebo to mohou být podprojekty, které se odehrávají současně.
Pokud má vaše organizace veřejné prostory, můžete je objevit, připojit se k nim nebo je vytvořit a spojit se s lidmi s podobnými zájmy, nebo držet krok s nejnovějšími zprávami.
A zjistíte, že jste v příliš mnoha prostorách a některé z nich nevyžadují váš vstup nebo nemusíte držet krok s touto konkrétní konverzací, můžete opustit jakýkoli prostor kdykoliv.
Zvýšení důležitých informací
Okamžitě vás upozorníme na všechny zprávy, které se k vám dostanou. Pracujte chytřeji a mějte přehled o tom, co je pro vás důležité. Můžeš si hrát se svými oznámeními, dokud nepřijdeš na to, co je pro tebe nejlepší. Můžete ji například nastavit tak, aby vás upozorňovala pouze v případě, že jste @zmíněni v libovolném prostoru nebo když je nějaká zpráva zveřejněna ve vašich nejdůležitějších prostorách. A pokud tě konkrétní ubytování nezajímá, můžeš ho opustit nebo skrýt, aby tě již neinformovaly o zprávách zveřejněných na tomto místě a nezobrazovaly se v seznamu Prostory.
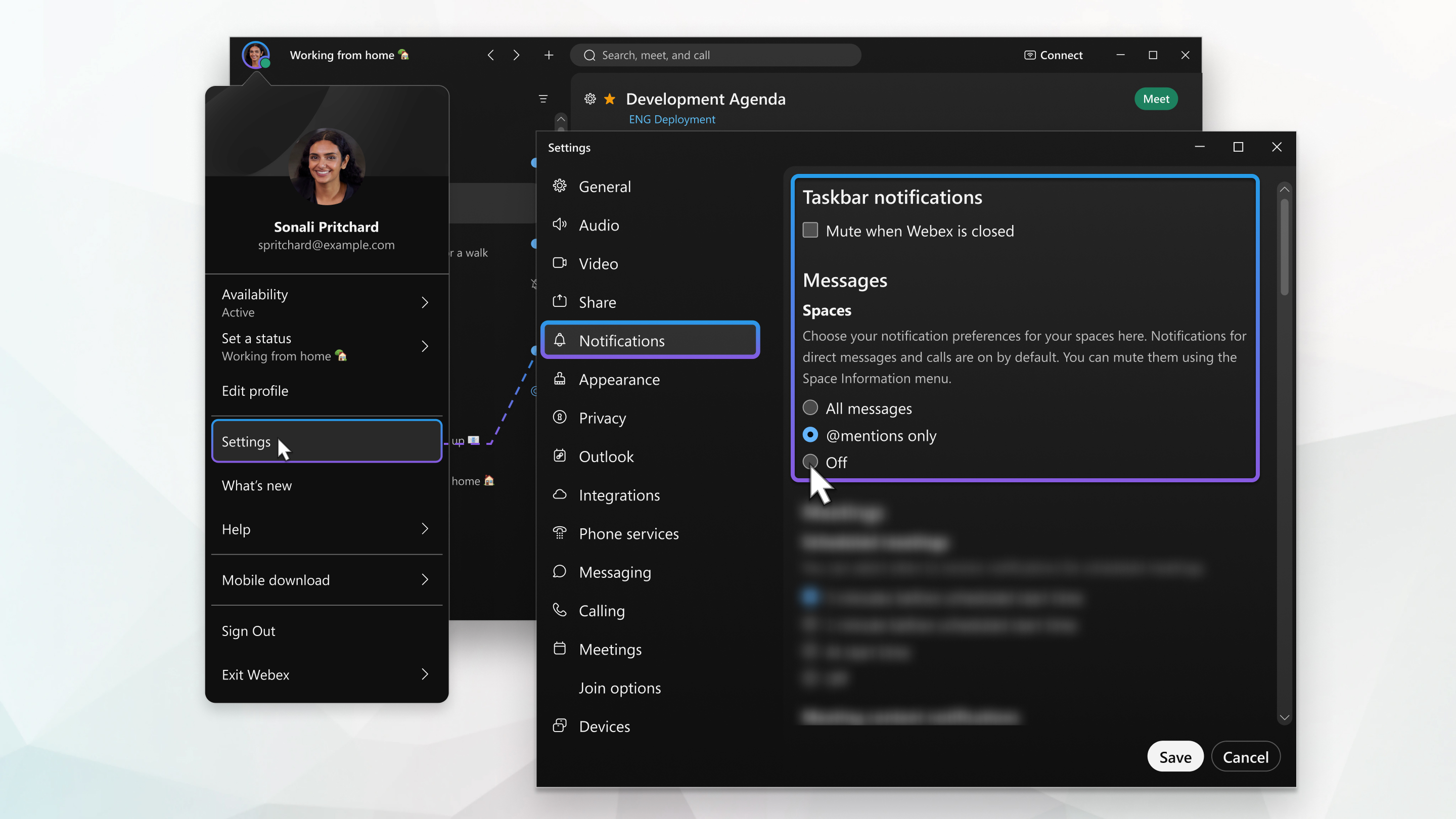
Můžete si také prohlédnout dostupnost ostatních lidí, abyste našli správný čas, kdy se s nimi spojit. Pokud například kolem něčí profilové fotky uvidíte zelený kruh, znamená to, že aplikaci používali během posledních 10 minut, takže je šance, že se vám ozve.

Na druhou stranu, pokud uvidíte někoho, kdo nechce být rušen, možná budete chtít počkat, než se ozve.

Přizpůsobení aplikace Webex
Zajistěte, aby se aplikace Webex cítila více jako vaše vlastní tím, že ji trochu přizpůsobíte. Začni přidáním vlastní fotky jako profilové fotky, aby tě ostatní mohli poznat.

Zobrazované jméno můžete změnit na přezdívku.
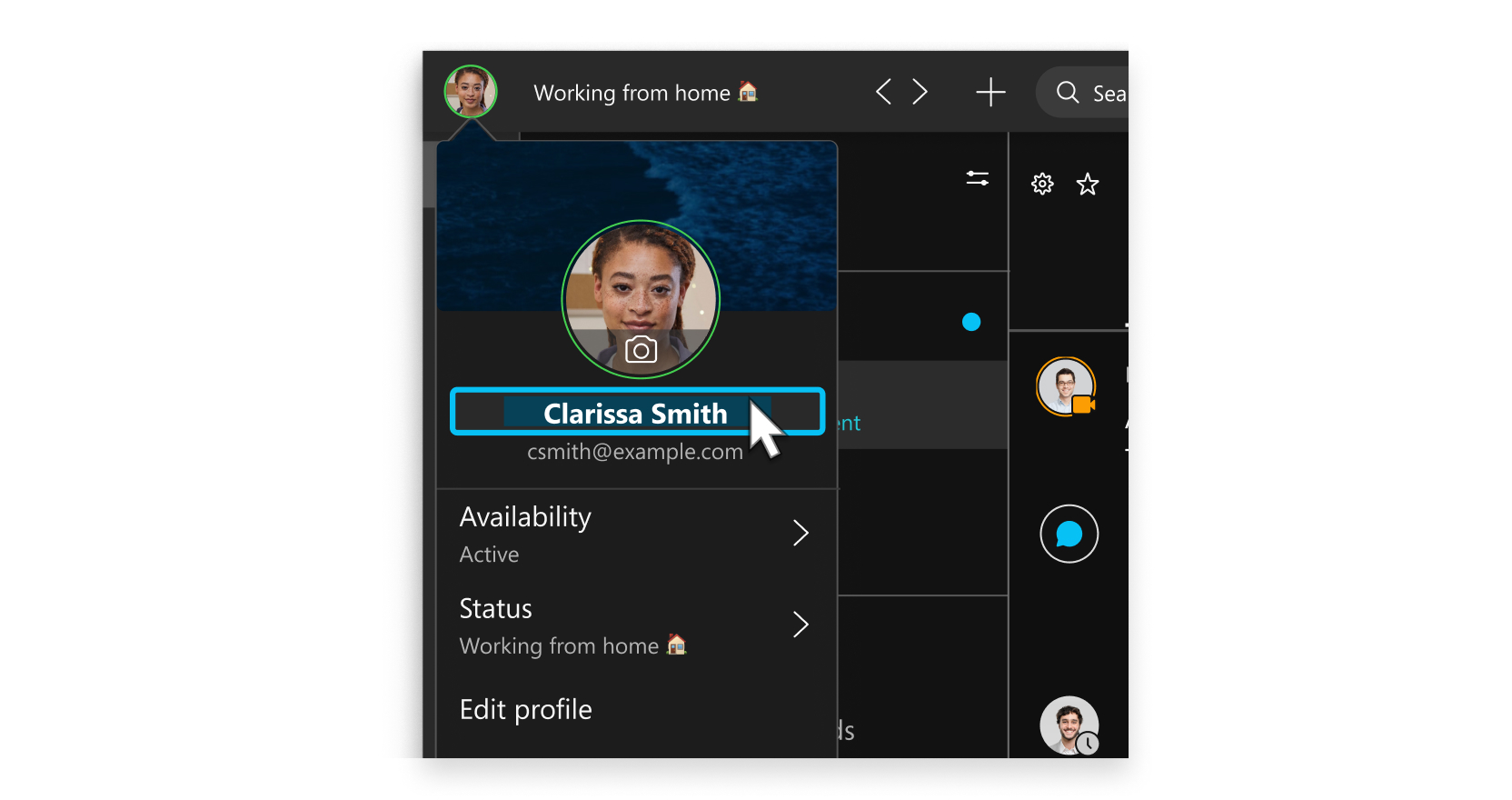
Výběrem preferovaného barevného motivu přidejte do svého zobrazení více barev.
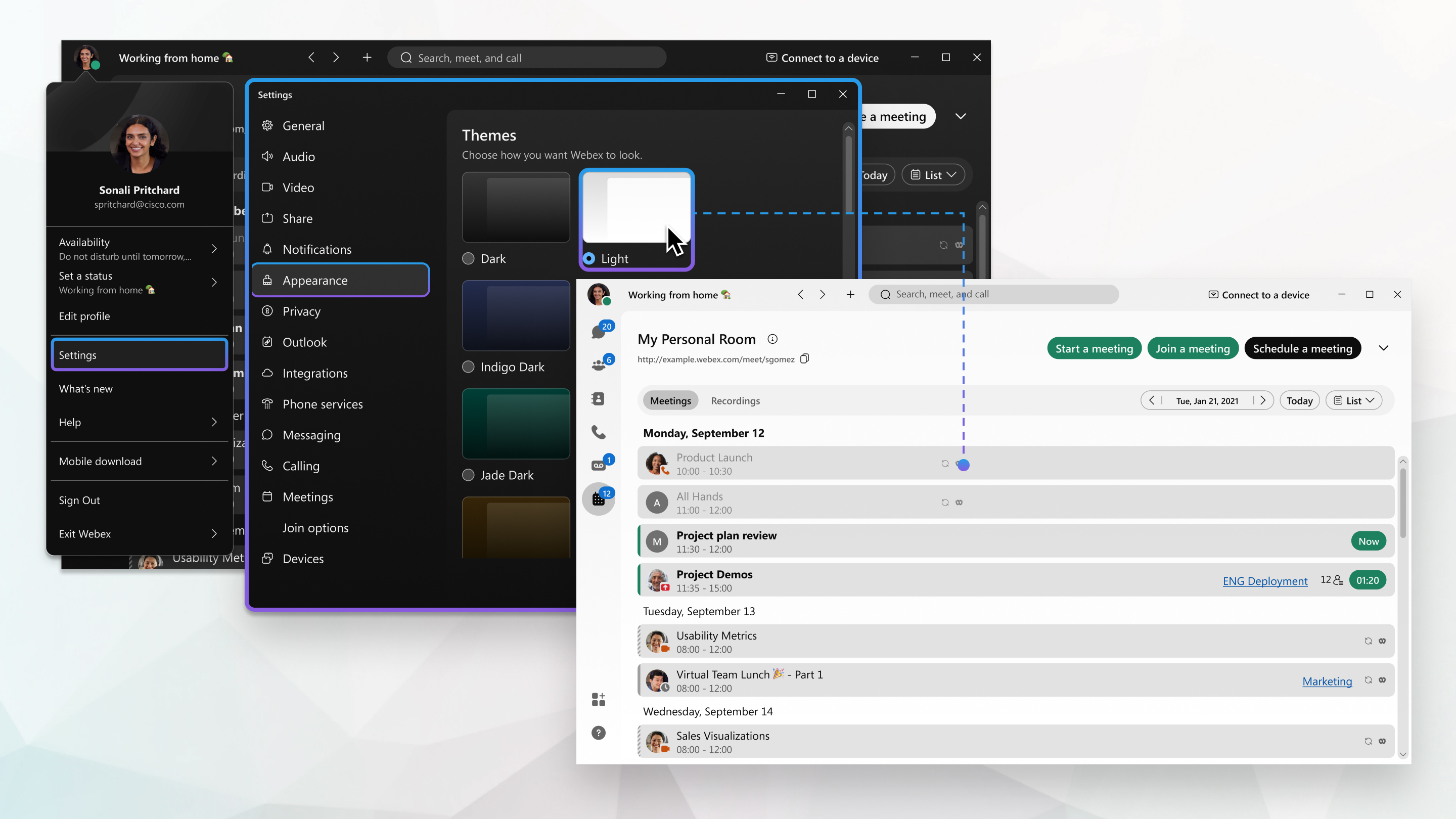
Svůj status můžeš změnit na něco více popisného. Jestli si chceš na chvíli odskočit nebo máš moc práce, můžeš to lidem říct přes aplikaci. Můžete ji například nastavit jako Být hned zpátky nebo dát lidem vědět, že nechcete být rušeni. Můžete si také nastavit vlastní stav, aby lidé věděli, co máte za lubem.

Pokud máte hovor nebo schůzku a sdílíte své video, můžete své pozadí rozmazat a skrýt cokoliv kolem sebe nebo dokonce použít zábavné virtuální pozadí.
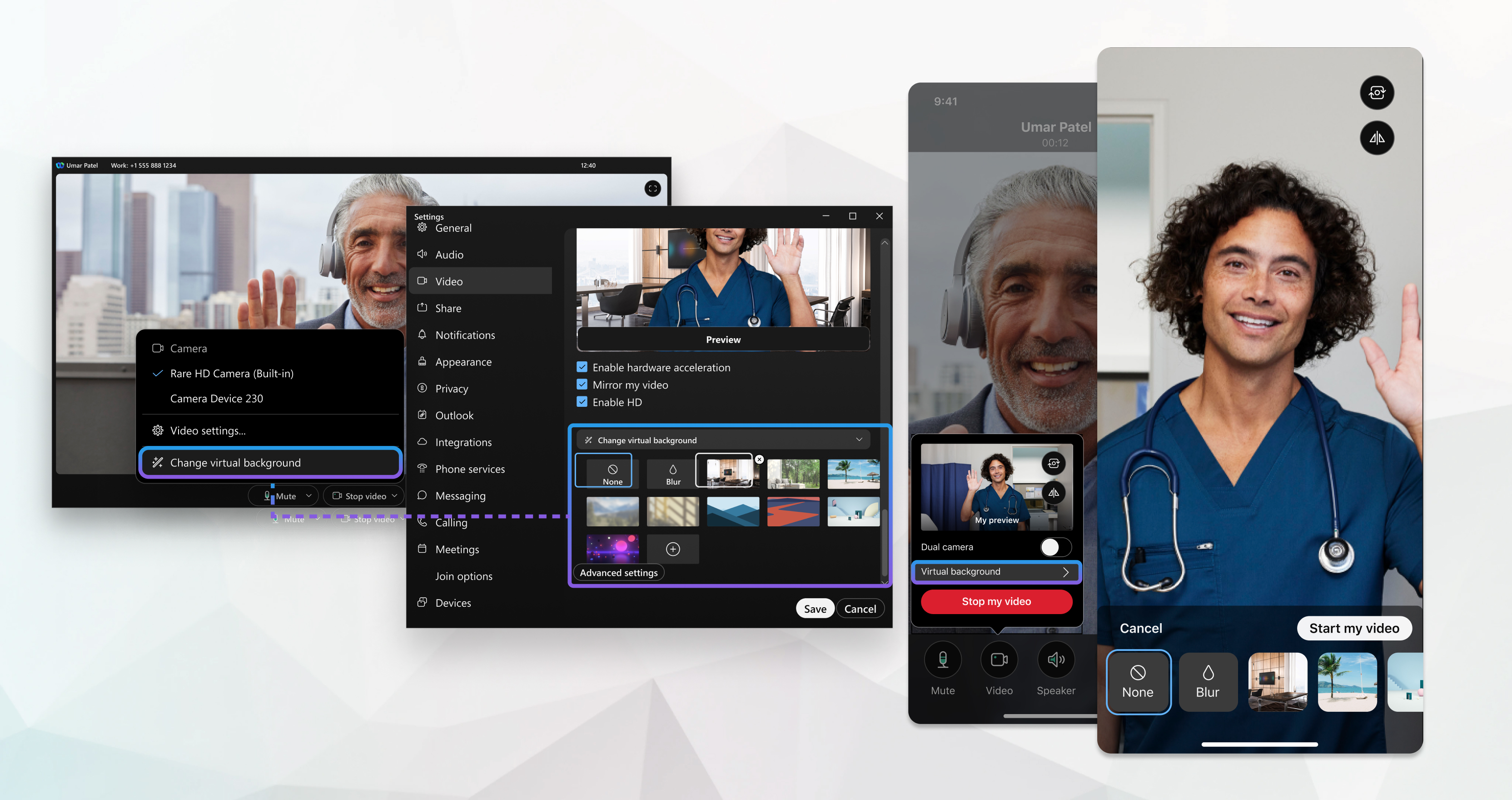
Odeslat zprávu
Když píšete své zprávy, můžete poslat rychlou zprávu, nebo ji vyniknout s více formátování textu a smajlíky. Můžete také sdílet soubory, obrázky, videa a dokonce i GIFy. Aplikace Webex uchovává seznam veškerého obsahu sdíleného v prostoru, takže nikdy neztratíte jejich stopu. Použijte @zmínky, abyste se ujistili, že vaši zprávu uvidí ti správní lidé. Neměj obavy, pokud jsi udělal/a chybu a potřebuješ ji upravit nebo pokud jsi vložil/a nesprávné místo a potřebuješ zprávu smazat úplně.
Vaše zprávy jsou vytrvalé. Až příště napíšeš skupině, konverzace naváže přesně tam, kde jsi ji nechal. A až pošleš zprávu, uvidíš, kdo ji četl.

Číst a odpovídat na zprávy
Jakmile dostaneš novou zprávu, okamžitě tě upozorníme. Pokud jste příliš zaneprázdněni na to, abyste odpověděli, ale chcete vidět něčí zprávu, můžete se místo toho rychle podívat. Lidé se nedozví, že jsi tu zprávu viděl.
Můžete také usnadnit pro sebe a ostatní sledovat konkrétní vlak myšlení pomocí závitování, citace, a dokonce přeposílání zprávy někomu jinému.
Uspořádání zpráv
Dalším způsobem, jak vám pomoci udržet produktivitu, je uspořádání zpráv. Zprávy můžete filtrovat tak, abyste se mohli soustředit pouze na nepřečtené zprávy, například, nebo jen na mezery, kde jste byli @uvedeno.

Můžete také nahlásit důležité zprávy, abyste se k nim mohli snadno vrátit.

Pokud hledáte zprávu nebo soubor, který byl sdílen, ale nemůžete si vzpomenout, v jakém prostoru byla zveřejněna, můžete ji vyhledat.

Přizpůsobte si předvolby zvuku a videa
Když se připojíte ke schůzce z počítače, aplikace automaticky rozpozná audio a video zařízení, která jste k počítači připojili, například sluchátka. Nastavení můžete změnit těsně před zahájením nebo připojením ke schůzce, například pokud chcete video zapnout nebo chcete pouze vytočit schůzku se zvukem.
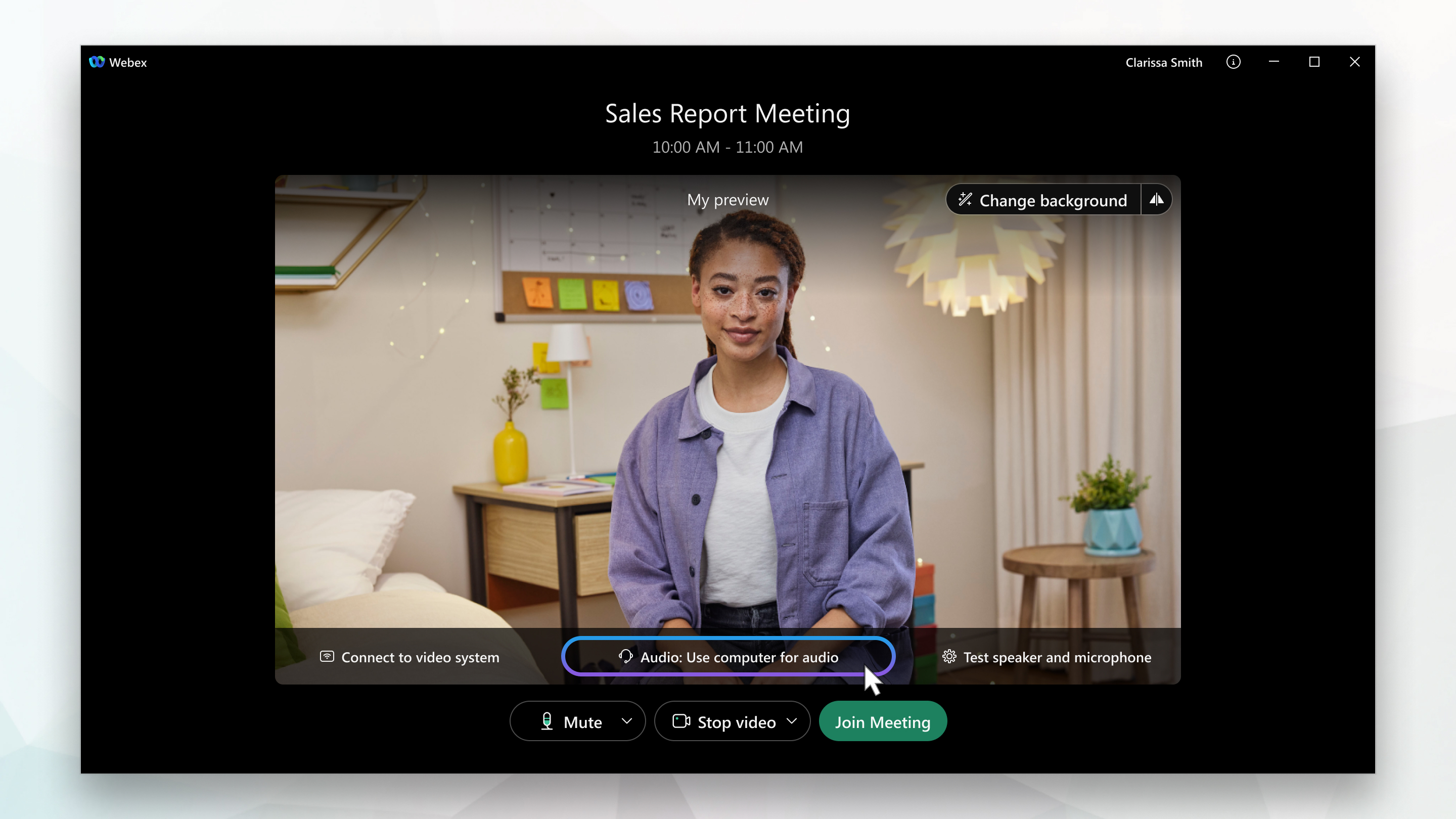
Pokud chcete, můžete některá z těchto nastavení nastavit jako výchozí.

Nastavení videa můžete přizpůsobit:
-
Vyberte kameru, kterou chcete použít.
-
Podívejte se na sebe, jako byste se dívali do zrcadla (Zrcadlit mé video).
-
Rozmazat pozadí nebo použít přednastavené nebo vlastní virtuální pozadí.
Můžete také přizpůsobit nastavení zvuku:
-
Vyberte sluchátka, reproduktor nebo mikrofon.
-
Omezte rušení s odstraněním šumu na pozadí a rozšířením řeči.
Zahájit první schůzku
S aplikací Webexse můžete setkat, kdykoli budete potřebovat - hned nebo později. Schůzky v aplikaci můžeš zahájit nebo naplánovat dvěma způsoby, a to buď z kalendáře, nebo ze svých prostor. Bez ohledu na to, který si vyberete, můžete se spojit s videem nebo pouze zvukem, nahrávat schůzky, nastavovat virtuální pozadí, zbavit se rušivého šumu na pozadí a sdílet obrazovku během schůzky.
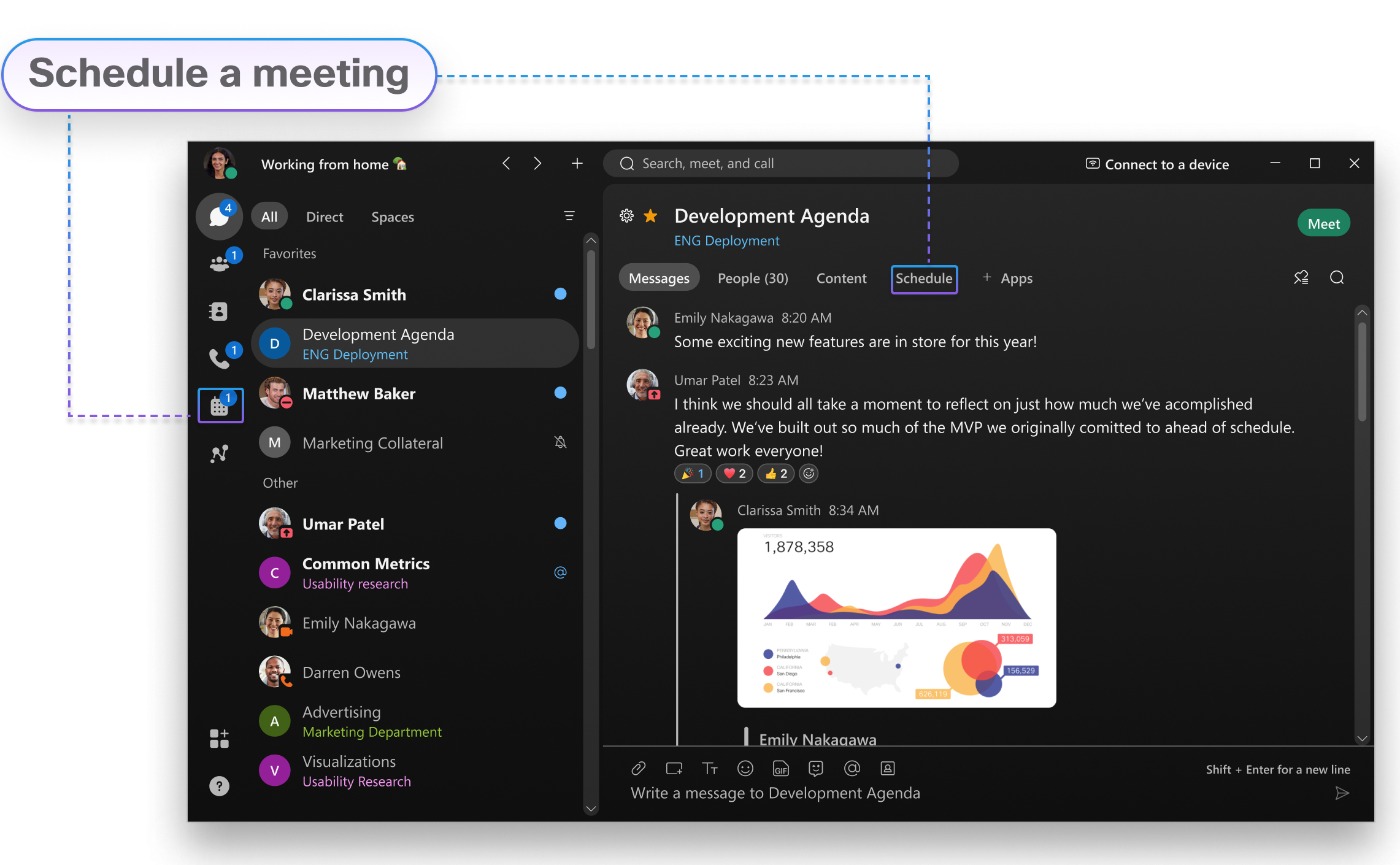
Z prostoru
Pokud už spolu pracujete v ubytování, kdokoli může zahájit okamžitou schůzku, aby se s vámi mohl setkat okamžitě, nebo si schůzku naplánovat na později. Díky těmto typům schůzek jsou všichni v ubytování automaticky pozváni a zachází se s nimi jako s hostitelem. Takže během schůzky může každý pouštět lidi dovnitř, ztlumit je a nahrávat. Vzhledem k tomu, že se scházíte ve stejném prostoru, kde pracujete, získáte snadný přístup ke svým zprávám, souborům a tabulím a můžete na nich během schůzky pracovat.
Z kalendáře
Ze svého kalendáře schůzek můžete zahájit schůzku ihned ve svém osobním pokoji. Tuto možnost uvidíš, pokud máš hostitelskou licenci a ta ti poskytne virtuální konferenční místnost, která ti bude přidělena. Protože je to tvůj vlastní pokoj, tvoje spojení je pořád stejné.
Pokud tuto možnost nevidíš, můžeš si naplánovat schůzku s kýmkoli jiným. V aplikaci k nim nemusíte být připojeni a ani nemusí mít účet Webex. Navíc můžete vy nebo kdokoli, koho přiřadíte jako spoluhostitele, zahájit schůzku, pozvat na ni lidi, zahájit útěkové schůzky, povolit nahrávání přepisů a další.
Podívej se na své nadcházející schůzky
Vědět, jaké schůzky máte, vám může pomoci naplánovat si pracovní den. Podrobnosti o nadcházejících schůzkách si můžete prohlédnout v seznamu schůzek, například o čem schůzka je, kdy se koná, kdo je pozván a kdo schůzku naplánoval. Až začne schůzka, můžete se k ní připojit také ze seznamu schůzek.
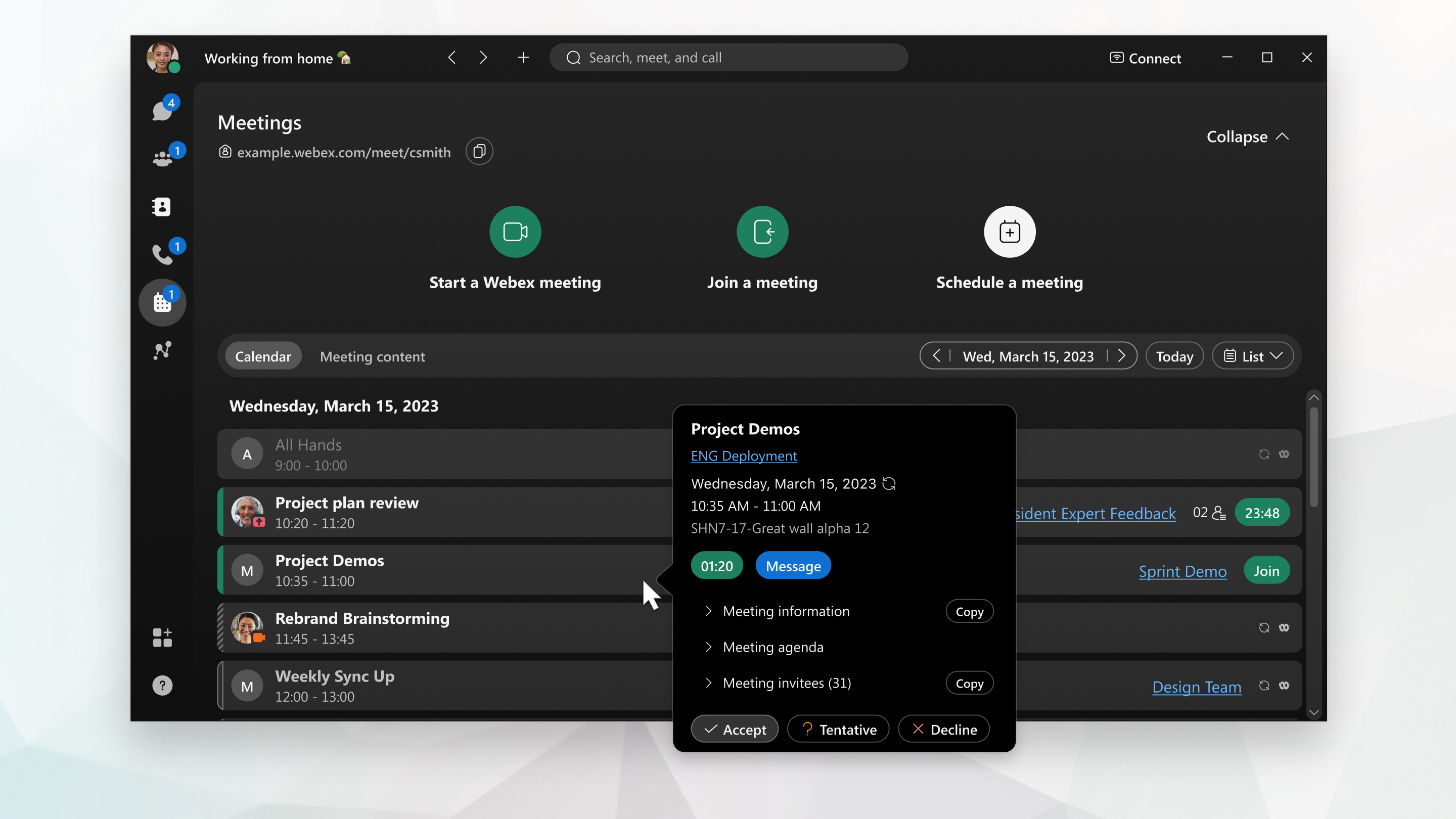
Pokud je schůzka nahrána, vyberte indikátor nahrávání  během schůzky, abyste zjistili, kdo začal, pozastavil nebo zastavil nahrávání. Pak můžeš kontaktovat tu osobu a získat tu nahrávku. Tato funkce je k dispozici, když hostitel nebo spoluhostitel zaznamená schůzku ve svém počítači.
během schůzky, abyste zjistili, kdo začal, pozastavil nebo zastavil nahrávání. Pak můžeš kontaktovat tu osobu a získat tu nahrávku. Tato funkce je k dispozici, když hostitel nebo spoluhostitel zaznamená schůzku ve svém počítači.
Přizpůsobte si předvolby zvuku a videa
Když hovor uskutečníte nebo přijmete, aplikace automaticky rozpozná audio a video zařízení, která jste připojili k počítači, například náhlavní soupravu. Nastavení můžete změnit těsně před voláním, například pokud chcete, aby bylo vaše video zapnuté, nebo chcete, aby šlo pouze o zvukový hovor. Pokud chcete, můžete některá z těchto nastavení nastavit jako výchozí.

Nastavení videa můžete přizpůsobit:
-
Vyberte kameru, kterou chcete použít.
-
Podívejte se na sebe, jako byste se dívali do zrcadla (Zrcadlit mé video).
-
Rozmazat pozadí nebo použít přednastavené nebo vlastní virtuální pozadí.
Můžete také přizpůsobit nastavení zvuku:
-
Vyberte sluchátka, reproduktor nebo mikrofon.
-
Omezte rušení s odstraněním šumu na pozadí a rozšířením řeči.
Vytvoření nebo změna PIN hlasové schránky
Pokud jste v programu Webex Calling nebo Call Plan noví, musíte si vytvořit KÓD PIN hlasové schránky. Při první kontrole hlasové schránky v aplikaci Webexse zobrazí výzva k zadání kódu PIN. Pomocí následujících kroků můžete svůj PIN vytvořit napoprvé nebo JEJ kdykoli změnit. Během nastavování KÓDU PIN můžete také dělat věci, jako například personalizovat uvítání hlasové schránky.
Zavolat někomu v aplikaci Webex
Můžete zavolat komukoli s účtem Webex bez dalších plánů nebo služeb. Pokud jste navzájem propojeni v aplikaci Webex, můžete je zavolat na aplikaci Webex. Jedná se o speciální typy hovorů, které umožňují přidat hosty k hovoru, sdílet tabuli a sdílet obrazovky. Nepoužíváš jejich telefonní číslo. Stačí, když se k nim připojíš v aplikaci. Stačí vyhledat  ikonu Audio
ikonu Audio  nebo Video.
nebo Video.
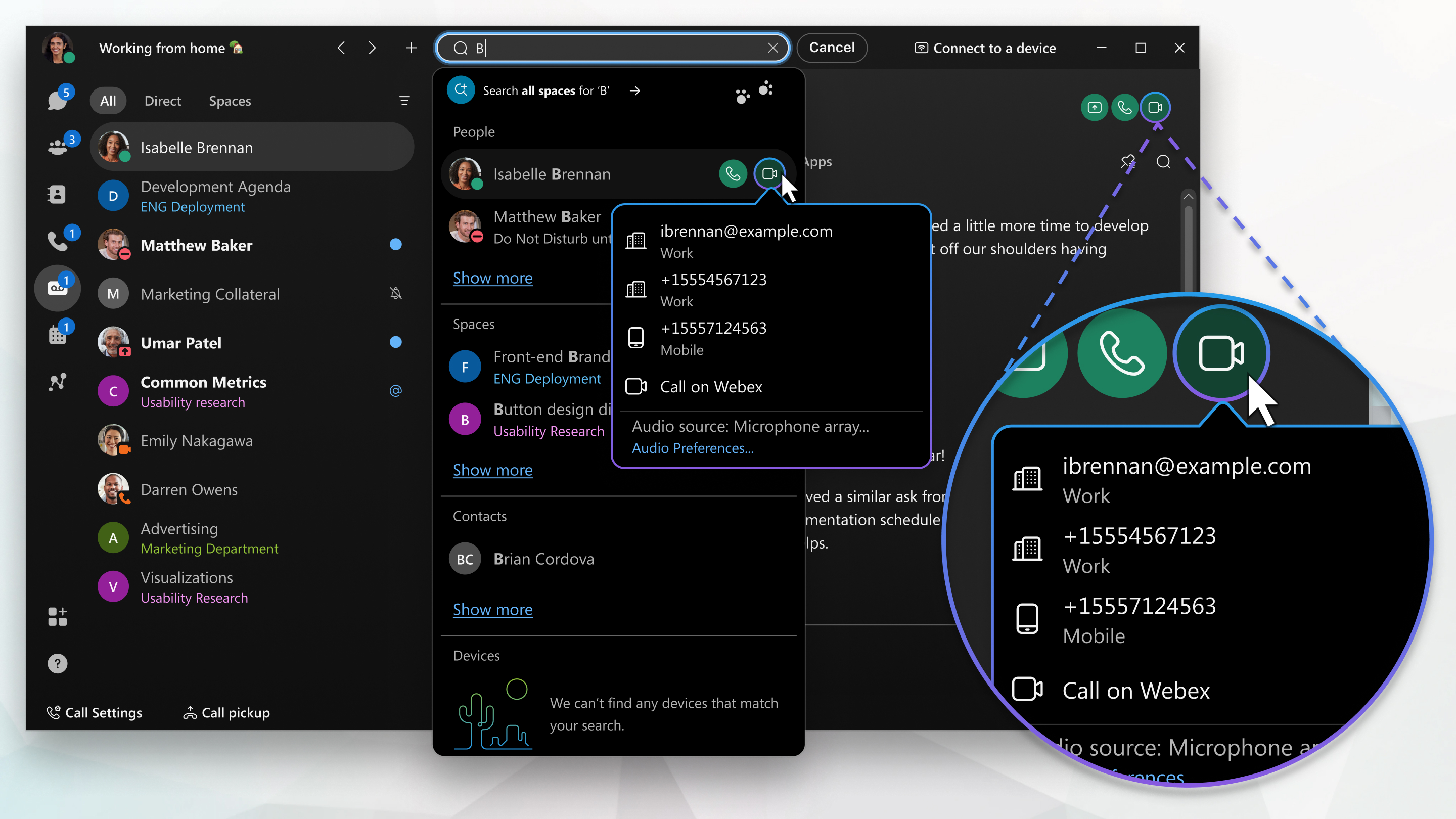
Přijmout hovor
Když ti někdo zavolá, dostaneš oznámení, které můžeš použít k jeho přijetí nebo zamítnutí. Pokud má osoba, která ti volá, účet Webex, můžeš jí také poslat zprávu, pokud nemůžeš hovor ihned přijmout.

Zavolej někomu s telefonním číslem
Pokud vaše organizace nakonfigurovala váš účet Webex pomocí telefonní služby, můžete také zavolat komukoli jinému s telefonním číslem. Tento typ volání vyžaduje další služby, takže zkontrolujte, zda je k účtu přiřazena telefonní služba.
K telefonní službě se můžete přihlásit vždy jen v jedné aplikaci pro volání. Například nemůžete být přihlášeni k telefonní službě současně v aplikaci Webex a Jabber nebo v aplikaci Webex Calling. Pokud používáte aplikaci Webex a přihlašujete se k jiné aplikaci pro volání, telefonní služba v aplikaci Webex je odpojena.
Když voláte takhle, je to jako běžný hovor z jakéhokoliv jiného typu telefonu. Jestli si chceš objednat oběd v oblíbené restauraci, zavolej jí přímo z aplikace a objednej si.
Když telefonujete, můžete mít přístup k určitým funkcím. Zde je několik funkcí, které jsou k dispozici:
-
Přidržení hovoru – pokud s někým telefonujete a jste vyrušováni něčím jiným, o co se potřebujete postarat, můžete hovor podržet a pokračovat v něm, až budete mít možnost znovu konverzovat.
-
Přepojení hovoru – když voláte, můžete tento hovor přepojit na někoho jiného.
-
Přesměrování hovoru – pokud nebudete u svého pracovního stolu, ale nechcete zmeškat důležitý telefonní hovor, můžete přesměrovat hovory na jiné telefonní číslo.
-
Přidat někoho do kontaktů – můžete přidat lidi do svého seznamu kontaktů a usnadnit tak spojení s lidmi, kterým nejčastěji posíláte zprávy a voláte.
-
Hlasová schránka – Nemějte obavy ze zmeškaných důležitých hovorů. Lidé vám mohou zanechat hlasovou zprávu a vy si ji můžete poslechnout přímo v aplikaci.
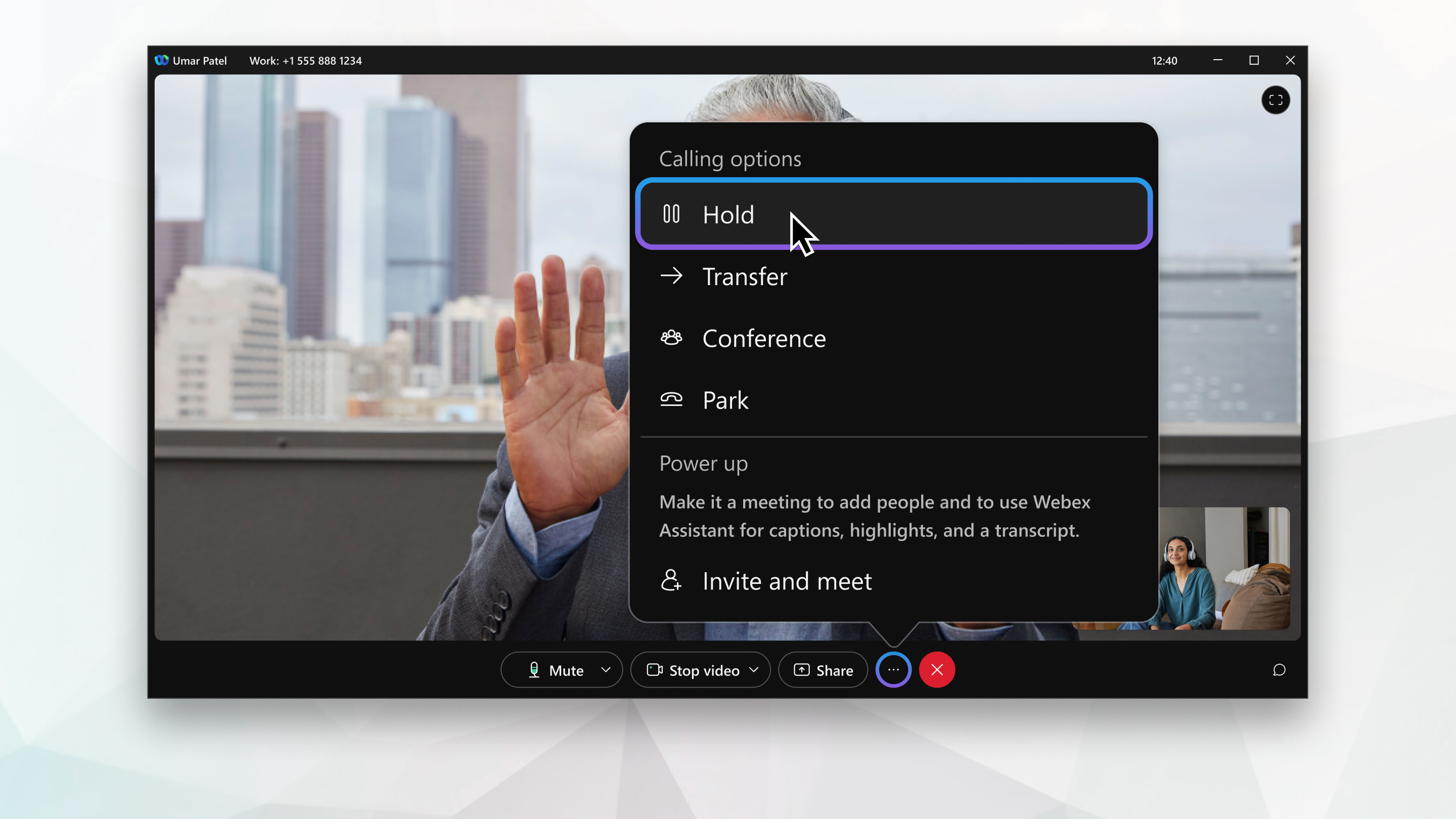
Úplný seznam všech funkcí a typů telefonních služeb, které pro jednotlivé funkce potřebujete, naleznete v podporovaných možnostech volání. Kliknutím sem zobrazíte další články o funkcích volání.


