Kom i gang med Webex-app
 Har du feedback?
Har du feedback?Den helt nye Webex-app er én brugervenlig og sikker app, du kan bruge til at ringe, sende meddelelser, holde møder og få arbejdet gjort:
-
Den forener alle til at udføre et fantastisk arbejde.
-
Det gør dig mere intelligent; den er personlig for dig.
-
Den giver dig mulighed for at vælge, hvordan du arbejder.
-
Den bevæger sig flydende, mens du ringer, giver besked og mødes.
Vi er glade for at få dig til at deltage i os! Hvis din virksomhed allerede har givet dig en konto, er du klar til at komme i gang.
Hvis du abonnerer på Webex fra dit Tjenesteudbyder, har du allerede en konto og kan begynde at bruge appen med det samme.
Hvis du endnu ikke har en konto, skal du først vælge en plan, der fungerer bedst for dig, så kan du komme i gang med at bruge web.webex.com eller ved at downloade app'en. Når du logger ind for første gang, bliver du ledt gennem nogle tips til, hvordan du bruger appen.

Vores tips handler her om, hvordan man gør ting ved hjælp af desktopappen, men oplysninger om, hvordan man gør de samme ting på internettet og mobil, er inkluderet i linkene. Du kan gøre nogle ting på samme måde, uanset hvilken app du bruger, men for andre skal du bruge desktopappen.
Begynd at arbejde sammen
Når du starter en samtale med en person, opretter den et rum mellem dig og de personer, du inviterer til samtalen. Du kan invitere alle (herunder personer uden for din organisation) til at deltage i en samtale. Du behøver kun deres e-mailadresse.
Alt dit arbejde foregår inden for rum og teams. Rum giver dig et sted til at samarbejde om et bestemt emne eller projekt. I et rum kan du sende meddelelser, planlægge møder og ringe til andre personer.

Hvis din oprindelige hensigt ændres, og dit projekt går ud over dets oprindelige formål, kan du oprette et team og derefter flytte et rum til et team. Teams hjælper dig med at holde alt organiseret ved at sætte flere rum under et fælles tema. Teams er gode til en fast gruppe af personer, der vil arbejde på noget i lang tid. Det kan medføre mange aktiviteter eller kan være underprojekter, der finder sted på samme tid.
Hvis din organisation har offentlige rum, kan du opdage, deltage i eller oprette offentlige rum og oprette forbindelse til personer med lignende lige så forskellige som dem, der findes, eller følge med i de seneste nyheder.
Og du oplever, at du er i for mange rum, og nogle af dem ikke kræver din indtastning, eller du behøver ikke at følge med i den pågældende samtale, du kan forlade ethvert rum til enhver tid.
Mange vigtige oplysninger
Du underrettes med det samme om alle meddelelser, der kommer til dig. Arbejd smartere ved at holde styr på, hvad der er vigtigt for dig. Du kan afspille dine underretninger, indtil du finder ud af, hvad der fungerer bedst for dig. Du kan for eksempel konfigurere den, så du kun underrettes, når du er i @mentioned i ethvert rum , eller når en meddelelse bliver opslået i dine vigtigste rum. Og hvis du ikke er interesseret i et bestemt rum, kan du forlade det eller skjule det, så du ikke længere bliver underrettet om meddelelser, der er opslået i det rum, og det ikke vises på din liste over rum.
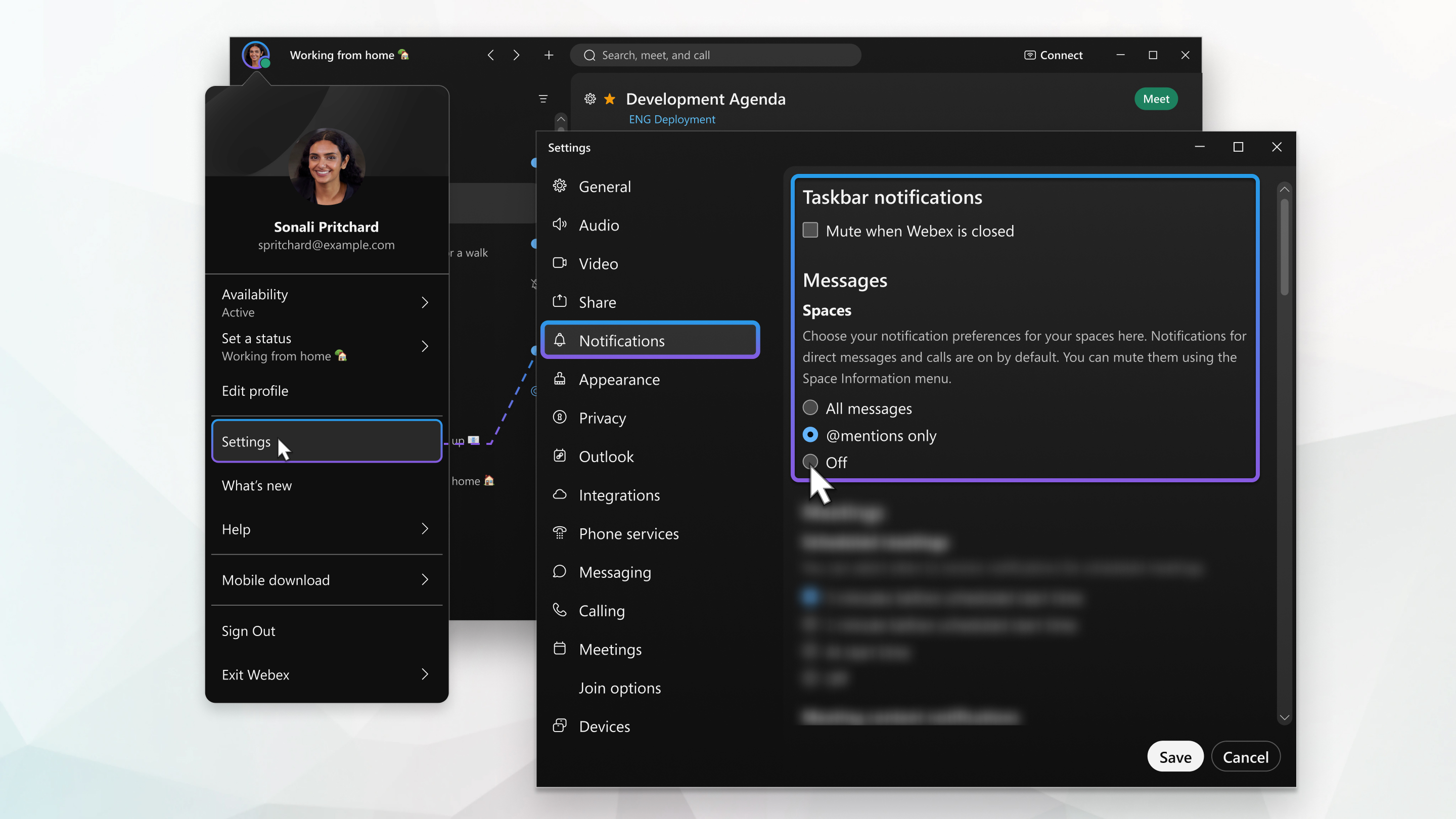
Du kan også se andre personers tilgængelighed, så du kan finde det rette tidspunkt til at oprette forbindelse til dem. Hvis du for eksempel ser en grøn cirkel omkring en eller andens profilbillede, betyder det, at de har brugt appen inden for de sidste 10 minutter, så du får sandsynligvis svar, hvis du når ud.

På den anden side, hvis du ser nogen ikke ønsker at blive afbrudt, kan du vente, før du når ud.

Tilpas din Webex-app
Få Webex-appen til at føles mere som din egen ved at personalisere den lidt. Start med at tilføje dit eget foto som din profilbillede så andre personer kan genkende dig.

Du kan ændre dit viste navn til et kaldenavn.
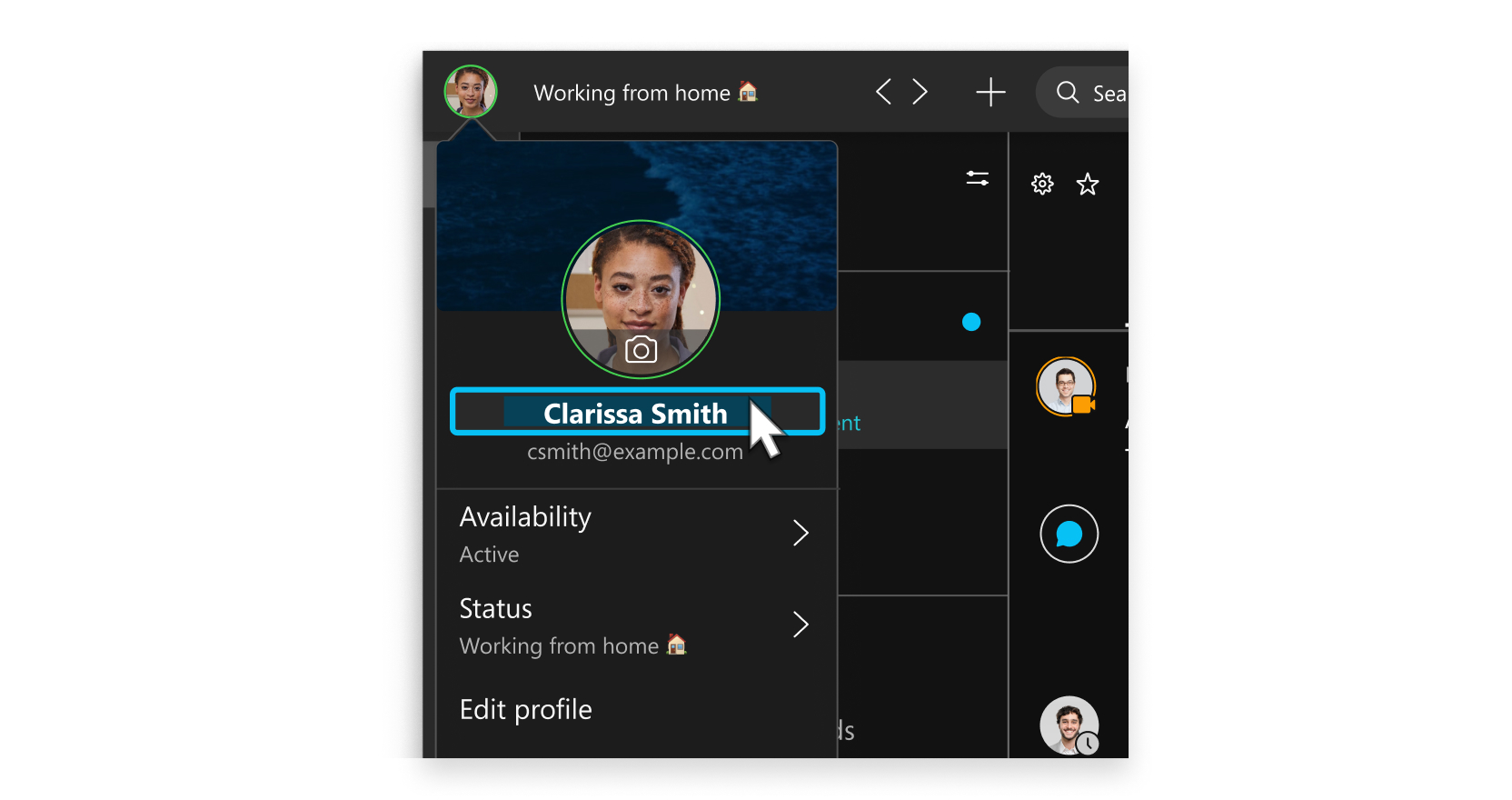
Føj flere farver til din visning ved at vælge dit foretrukne farvetema.
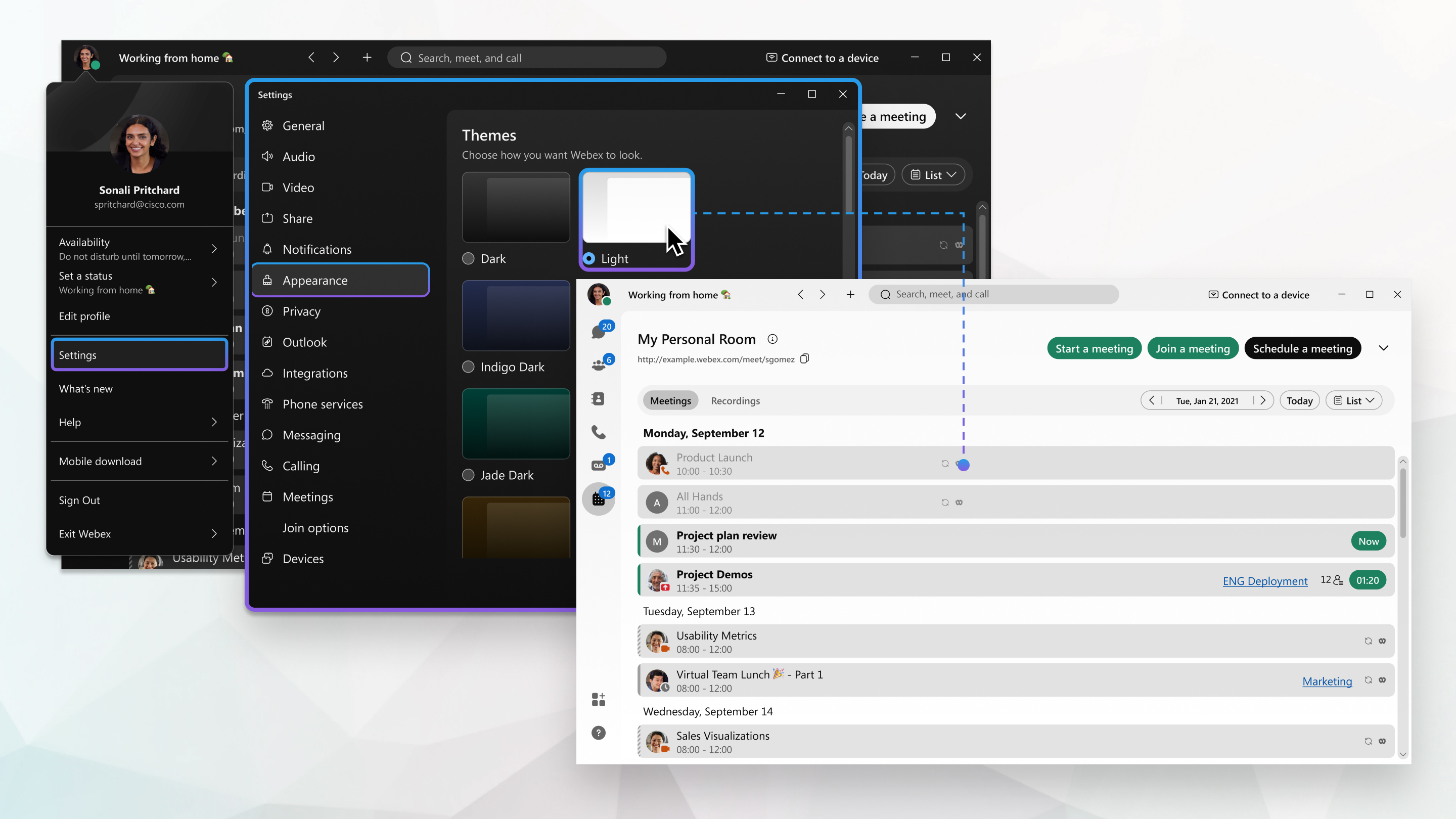
Du kan ændre din status til at være noget mere beskrivende. Hvis du er nødt til at træde ud i et stykke tid, eller du er optaget, kan du lade folk vide blot ved at ændre din status i appen. Du kan for eksempel indstille den til At være på højre back eller lade folk vide , at du ikke ønsker at blive rystet. Du kan også oprette en brugerdefineret status, så folk ved, hvad du har brug for.

Hvis du er i et opkald eller møde, og du deler din video, kan du sløre din baggrund og skjule alt omkring dig eller endda bruge en fun virtual baggrund.
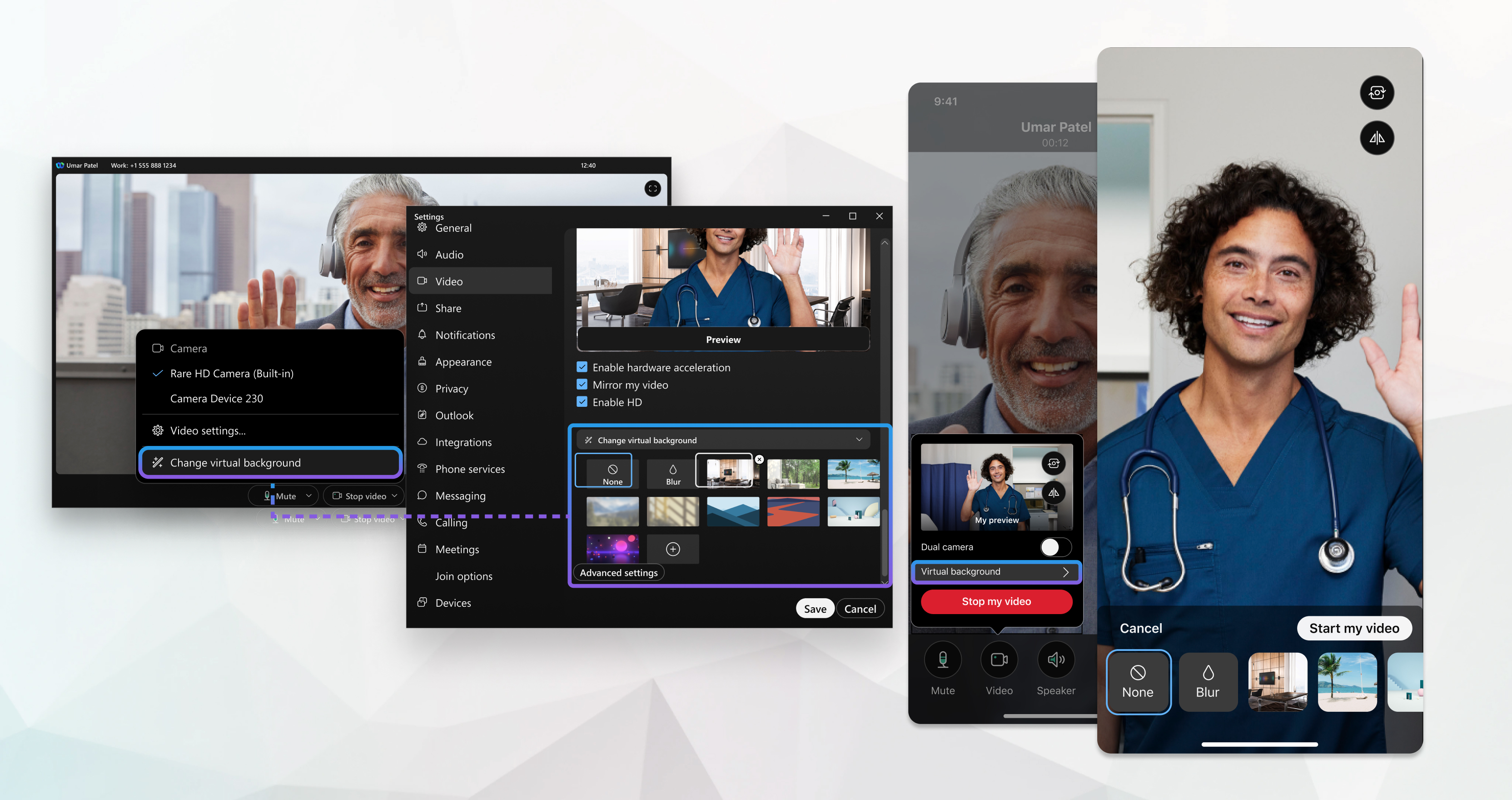
Send en meddelelse
Når du skriver dine meddelelser, kan du sende en hurtig en eller få den til at skille sig ud med mere tekstformatering og emojis. Du kan også dele filer, billeder, videoer og selv gif-filer. Webex-appen fører en liste over alt det indhold, der deles i et rum, så du vil aldrig miste oplevelsen. Brug @mentions til at sikre, at de rette personer ser din meddelelse. Bare rolig, hvis du har lavet en fejl og har behov for at redigere den, eller hvis du har indsat i det forkerte rum og har behov for at slette meddelelsen helt.
Dine meddelelser er vedvarende. Næste gang du sender en meddelelse til gruppen, starter din samtale lige dér, hvor du stoppede. Og når du har sendt en meddelelse, kan du se, hvem der har læst din meddelelse.

Læse og svare på meddelelser
Når du får en ny meddelelse, underrettes du med det samme. Hvis du har for travlt til at svare, men ønsker at se en andens meddelelse, kan du bare tage et hurtigt kig i stedet for. Folk vil ikke vide, at du har set meddelelsen.
Du kan også gøre det nemt for dig selv og andre at følge et bestemt tog af mening ved hjælp af tråde, anførselstegn og endda videresende en meddelelse til en anden.
Organiser dine meddelelser
En anden måde at hjælpe dig med at holde dig produktiv på er at organisere dine meddelelser. Du kan filtrere dine meddelelser, så du kun kan fokusere på dine ulæste meddelelser, for eksempel eller kun rum, hvor du er blevet @mentioned.

Du kan også markere vigtige meddelelser , så du nemt kan henvise til dem.

Og hvis du leder efter en meddelelse eller en fil, der blev delt, men ikke kan huske, hvilket rum den blev sendt i, kan du søge efter den.

Brugertilpasse dine lyd- og videopræferencer
Når du deltager i et møde fra din computer, registrerer appen automatisk de lyd- og videoenheder, du har tilsluttet til din computer, såsom et headset. Du kan ændre dine indstillinger lige før du starter eller deltager i et møde, f.eks. hvis du vil have din video på, eller du kun vil ringe op til et møde kun med lyd.
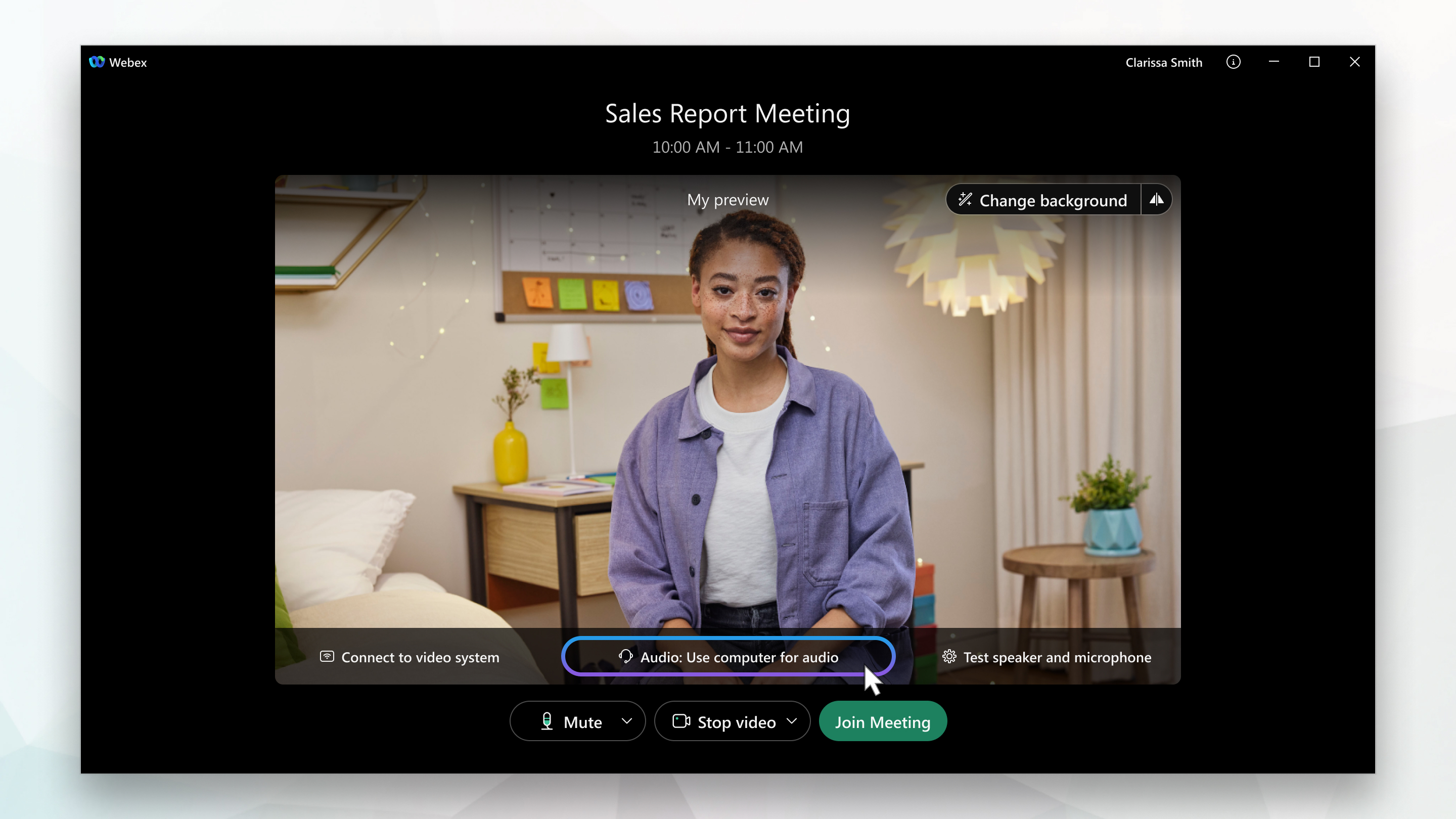
Du kan også lave nogle af disse standardindstillinger, hvis du ønsker det.

Du kan brugertilpasse dine videoindstillinger :
-
Vælg hvilket kamera, du vil bruge.
-
Se dig selv, som om du ser et spejl (Spejl min video).
-
Slør din baggrund, eller brug en forudindstillet eller brugertilpasset virtuel baggrund.
Du kan også personliggøre dine lydindstillinger :
-
Vælg et headset, højttaler eller mikrofon.
-
Reducer forstyrrelser med fjernelse af baggrundsstøj og forbedring af tale.
Start dit første møde
Med Webex-appenkan du holde møde, når du har brug for det – med det samme eller senere. Du kan starte eller planlægge dine møder i appen på to måder, enten fra kalenderen eller fra dine rum. Uanset hvilke du vælger, kan du tilslutte video eller blot lyd, optage dine møder, indstille din virtuelle baggrund, slippe af med distraherende baggrundsstøj og dele din skærm under dit møde.
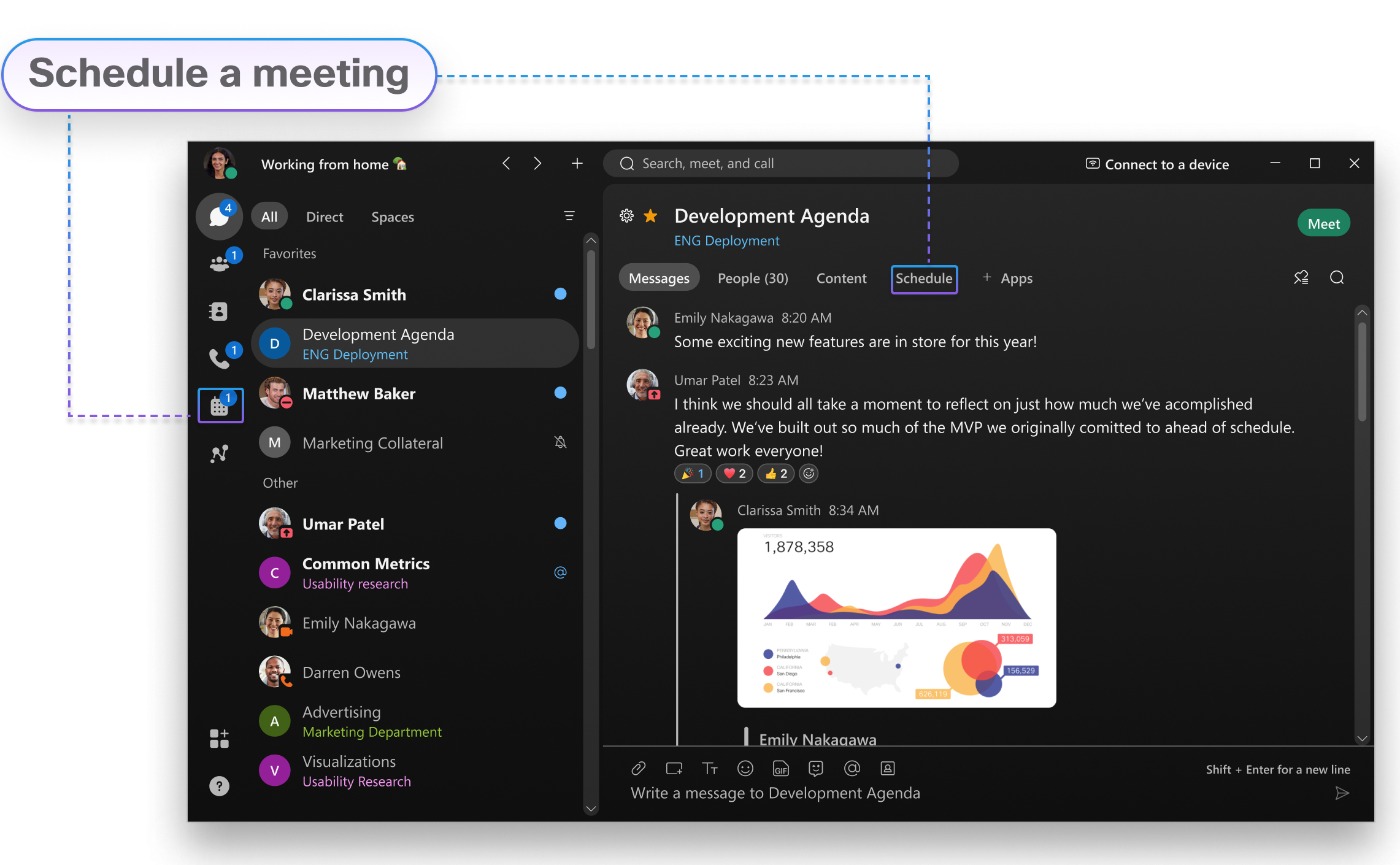
Fra et rum
Hvis du allerede arbejder sammen i et rum, kan alle starte et øjeblikkeligt møde for at holde møde med det samme eller planlægge et til senere. Med disse typer møder bliver alle i rummet automatisk inviteret og bliver behandlet som en vært. Derfor kan alle under mødet lukke personer ind, slå personers lyd fra og optage. Da du mødes i samme rum, hvor du arbejder, får du nem adgang til dine meddelelser, filer og whiteboards, og du kan arbejde på dem, mens du er i mødet.
Fra en kalender
Fra din Meetings-kalender kan du starte et møde med det samme i dit personlige lokale. Du ser denne valgmulighed, hvis du har en værtslicens, og den giver dig en virtuel Konferencerum kun til dig. Fordi det er dit eget lokale, er dit link altid det samme.
Hvis du ikke kan se det valg, kan du stadig planlægge et møde med andre. Du behøver ikke at være forbundet til dem i appen, og de behøver ikke engang at have en Webex-konto. Derudover kan du eller enhver anden, som du tildeler som cohost, starte mødet, invitere personer til det, starte undersessioner, aktivere optagelsesudskrifter med mere.
Se dine kommende møder
Kendskab til, hvilke møder du har, kan hjælpe dig med at planlægge din arbejdsdag. Du kan se detaljer om dine kommende møder på din mødeliste, såsom hvad mødet handler om, når det finder sted, hvem der er inviteret, og hvem der har planlagt mødet. Når det er tid til at starte et møde, kan du også deltage i det fra mødelisten.
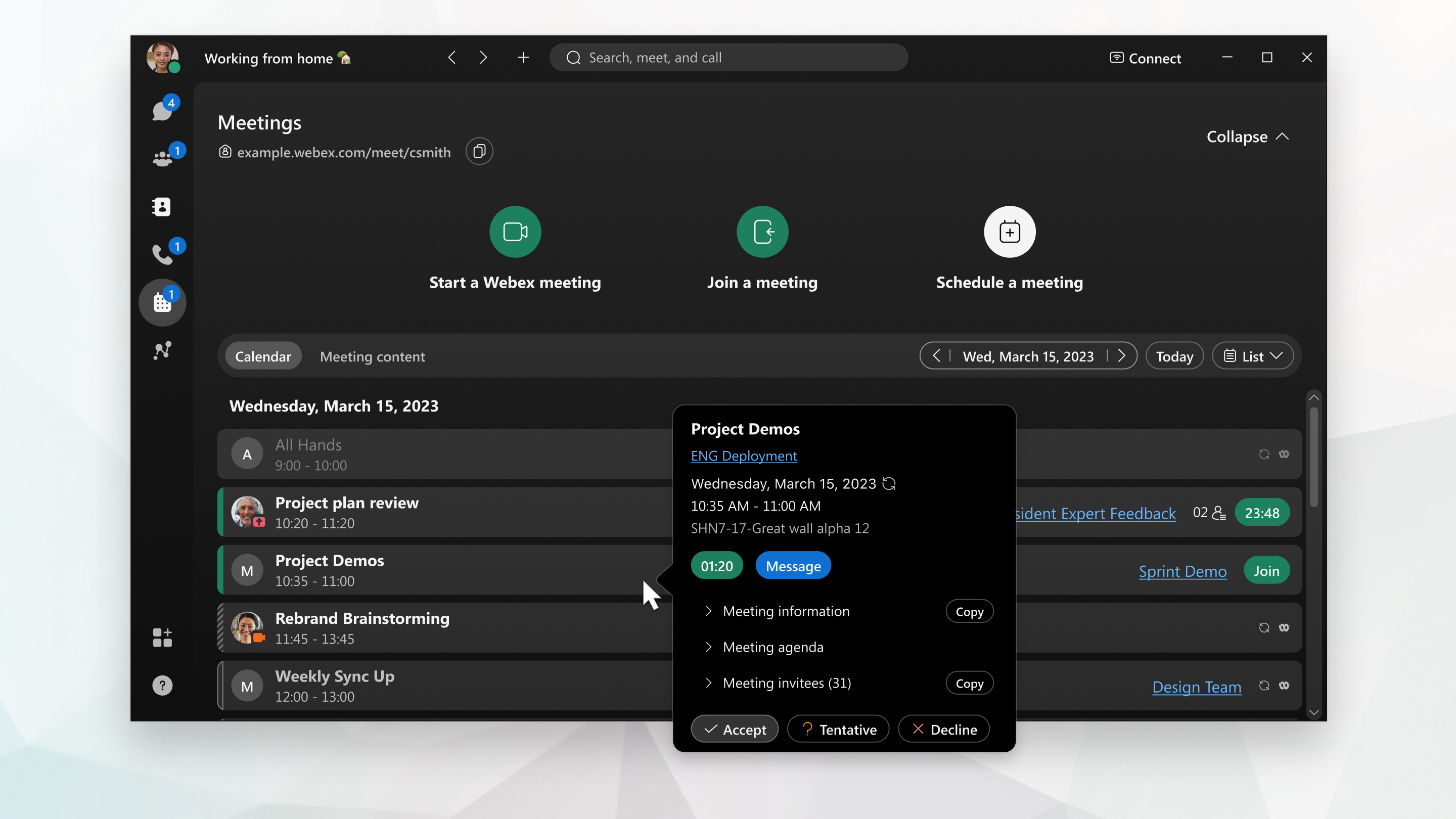
Hvis mødet er optaget, skal du vælge optagelsesindikatoren  under mødet for at se, hvem der startede, sat på pause eller stoppede optagelsen. Derefter kan du kontakte den person for at få optagelsen. Denne funktion er tilgængelig, når værten eller cohost optager mødet på sin computer.
under mødet for at se, hvem der startede, sat på pause eller stoppede optagelsen. Derefter kan du kontakte den person for at få optagelsen. Denne funktion er tilgængelig, når værten eller cohost optager mødet på sin computer.
Brugertilpasse dine lyd- og videopræferencer
Når du foretager eller modtager et opkald, registrerer appen automatisk de lyd- og videoenheder, du har tilsluttet til din computer, såsom et headset. Du kan ændre dine indstillinger lige før du foretager et opkald, f.eks. hvis du vil have din video på, eller du bare ønsker, at det kun skal være et lydopkald. Du kan også lave nogle af disse standardindstillinger, hvis du ønsker det.

Du kan brugertilpasse dine videoindstillinger :
-
Vælg hvilket kamera, du vil bruge.
-
Se dig selv, som om du ser et spejl (Spejl min video).
-
Slør din baggrund, eller brug en forudindstillet eller brugertilpasset virtuel baggrund.
Du kan også personliggøre dine lydindstillinger :
-
Vælg et headset, højttaler eller mikrofon.
-
Reducer forstyrrelser med fjernelse af baggrundsstøj og forbedring af tale.
Opret eller skift dit PIN til indtalt besked
Hvis du ikke har logget ind i Webex-opkald eller opkaldsplanen, skal du oprette pinkoden til din telefonsvarer. Første gang du tjekker din telefonsvarer i Webex-appen,bliver du bedt om en PIN-kode. Du kan bruge trinnene her til at hjælpe dig med at oprette din PIN-kode første gang eller ændre din PIN-kode når som helst. Mens du indstiller din PIN-kode, kan du også gøre ting, som f.eks. personliggør din indtalt beskedhilsen.
Ring til en person i Webex-appen
Du kan ringe til enhver med en Webex-konto uden yderligere planer eller tjenester. Hvis du har oprettet forbindelse til hinanden i Webex-appen, kan du ringe til dem i Webex-appen. Disse er specielle typer opkald, der lader dig tilføje gæster til opkaldet, dele dit whiteboard og dele dine skærme. Du bruger ikke deres telefonnummer; skal du blot være tilsluttet til dem i appen. Se efter ikonet Lyd  eller
eller  Video.
Video.
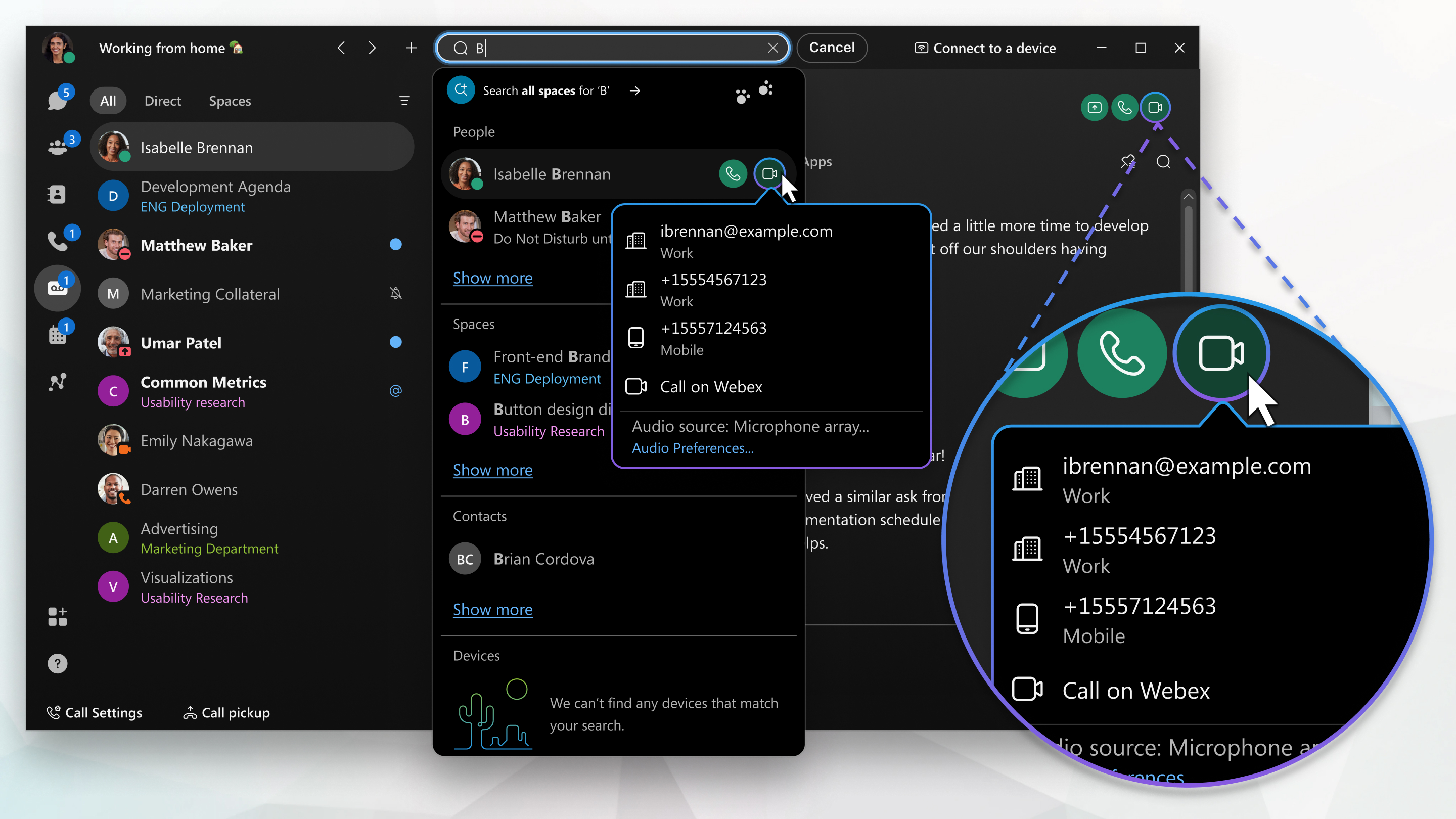
Besvar et opkald
Når du modtager et opkald, får du en underretning, som du kan bruge til at acceptere eller afvise det. Hvis den person, der ringer til dig, har en Webex-konto, kan du også sende en besked til personen, hvis du ikke kan tage opkaldet med det samme.

Ring til en person med et telefonnummer
Hvis din organisation har konfigureret din Webex-konto med en telefontjeneste, kan du også ringe til alle andre med et telefonnummer. Denne type opkald kræver yderligere tjenester, så kontrollér, om din konto har en telefontjeneste, der er tilknyttet den.
Du kan kun logges ind på telefontjenesten på én opkaldsapp ad gangen. Du kan for eksempel ikke logges ind på telefontjenesten på både Webex-appen og Jabber eller Webex-opkald-appen på samme tid. Hvis du bruger Webex-appen og logger ind på en anden opkaldsapp, afbrydes telefontjenesten i Webex-appen.
Når du ringer sådan, er det ligesom at foretage et almindeligt telefonopkald fra enhver anden type telefon. Hvis du vil ringe til din foretrukne bestilling for at lave din frokostordre, skal du ringe til dem direkte fra appen og foretage din bestilling.
Når du er i et telefonopkald, kan du have adgang til visse funktioner. Her er blot nogle få tilgængelige funktioner:
-
Sæt et opkald i venteposition – hvis du er i gang med et telefonopkald med en person, og du bliver afbrudt med noget andet, som du skal tage dig af, kan du sætte opkaldet i venteposition og genoptage det, når du gratis kan chatte igen.
-
Overfør et opkald – når du er i gang med et opkald, kan du overføre det pågældende opkald til en anden.
-
Viderestil et opkald – hvis du er væk fra dit skrivebord, men ikke ønsker at gå glip af et vigtigt telefonopkald, kan du videresende dine opkald til et andet telefonnummer.
-
Føj en person til dine kontakter – du kan føje personer til din liste over kontakter, hvilket gør det nemmere at oprette forbindelse til de personer, du sender beskeder og ringer til oftest.
-
Telefonsvarer – du skal ikke bekymre dig om manglende vigtige opkald. Folk kan efterlade dig en stemmebesked, og du kan lytte til beskeden direkte i appen.
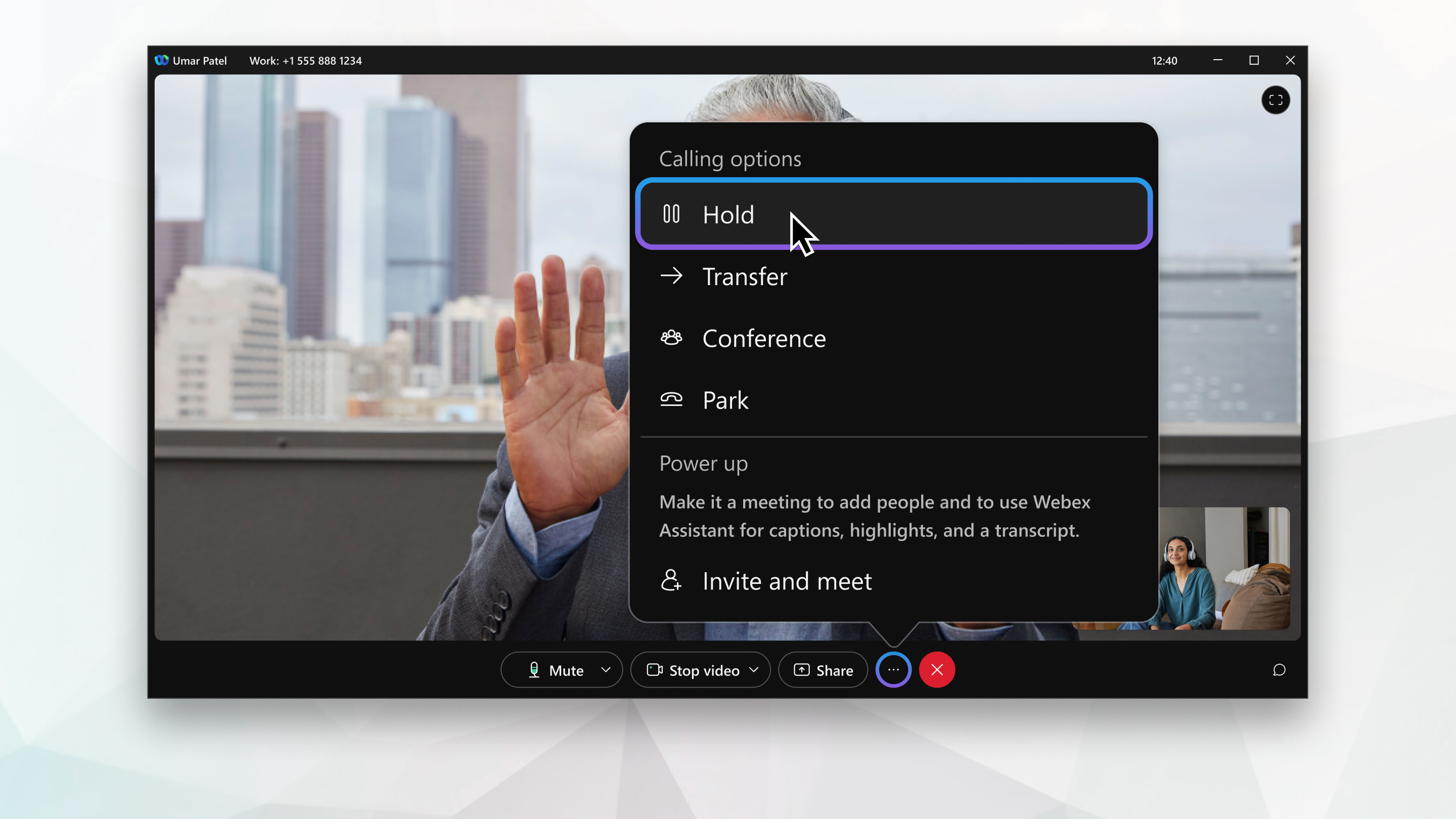
Se de understøttede opkaldsmuligheder for en komplet liste over alle funktioner og den type telefontjeneste, du skal bruge til hver funktion. Klik her for flere artikler om opkaldsfunktioner.


