Aan de slag met de Webex-app
 Feedback?
Feedback?De nieuwe Webex-app is één gebruiks-en veilige app die u kunt gebruiken om te bellen, berichten te sturen, te vergaderen en uw werk gedaan te krijgen:
-
Het brengt iedereen bij elkaar om het bijzondere werk te doen.
-
Dat maakt u slimmer; worden deze gepersonaliseerd voor u.
-
Dit geeft u opties om te kiezen hoe u werkt.
-
Het beweegt soepel terwijl u belt, berichten stuurt en vergadert.
We zijn blij dat u zich bij ons voegt. Als uw bedrijf u al een account heeft gegeven, bent u klaar om aan de slag te gaan.
Als u zich abonneert op Webex vanaf serviceprovider, hebt u al een account en kunt u meteen beginnen met het gebruik van de app.
Als u nog geen account hebt, kiest u eerst een abonnement dat het beste voor u werkt, dan kunt u aan de slag gaan via web.webex.com of door de app te downloaden. Als u zich voor de eerste keer aanmelden, wordt u door enkele tips voor het gebruik van de app geleid.

Onze tips richten zich hier op hoe u dingen kunt doen met de bureaublad-app, maar in de koppelingen vindt u meer informatie over hoe u dit op het web en mobiel kunt doen. U kunt bepaalde dingen op dezelfde manier doen, ongeacht de app die u gebruikt, maar voor anderen moet u de bureaublad-app gebruiken.
Begin met samenwerken
Wanneer u een gesprek met iemand start, wordt er een ruimte gemaakt tussen u en de personen die u voor het gesprek uitnodigt. U kunt iedereen (inclusief mensen buiten uw organisatie) uitnodigen deel te nemen aan een gesprek. Het enige wat u nodig hebt, is hun e-mailadres.
Al uw werk vindt plaats binnen ruimten en teams. Ruimten bieden u een plek om samen te werken aan een specifiek onderwerp of project. In een ruimte kunt u berichten verzenden, vergaderingen plannen en andere personen bellen.

Als uw oorspronkelijke doel wordt gewijzigd en het oorspronkelijke doel van uw project wordt buiten gebruik gemaakt, kunt u een team maken en vervolgens een ruimte naar een team verplaatsen. Met Teams houdt u alles overzichtelijk door meerdere ruimten onder een gemeenschappelijk thema te plaatsen. Teams zijn zeer fijn voor een consistente groep mensen die lange tijd aan iets gaan werken. Er kunnen veel activiteiten nodig zijn of subprojecten zijn die op hetzelfde moment plaatsvinden.
Als uw organisatie openbare ruimten heeft, kunt u openbare ruimten ontdekken, aan ze deelnemen of maken en verbinding maken met mensen met gelijksoortige ruimten, of op de hoogte zijn van het laatste nieuws.
U vindt dat u zich in te veel ruimten hebt en dat sommige ruimten uw input niet vereisen of dat u dat gesprek niet bij wilt houden. U kunt elke ruimte op elk moment verlaten.
Belangrijke informatie te verhogen
U krijgt meteen een melding van alle berichten van uw kant. Werk slimmer door te bijhouden wat belangrijk voor u is. U kunt uw meldingen afspelen totdat u weet wat voor u het beste werkt. U kunt deze bijvoorbeeld zo instellen dat u alleen een melding krijgt wanneer u in @mentioned ruimte bent of wanneer een bericht in uw belangrijkste ruimten wordt geplaatst. En als u niet geïnteresseerd bent in een bepaalde ruimte, kunt u deze verlaten of verbergen zodat u niet langer wordt geïnformeerd over berichten die in die ruimte zijn geplaatst en deze niet meer in uw lijst met ruimten wordt weergegeven.
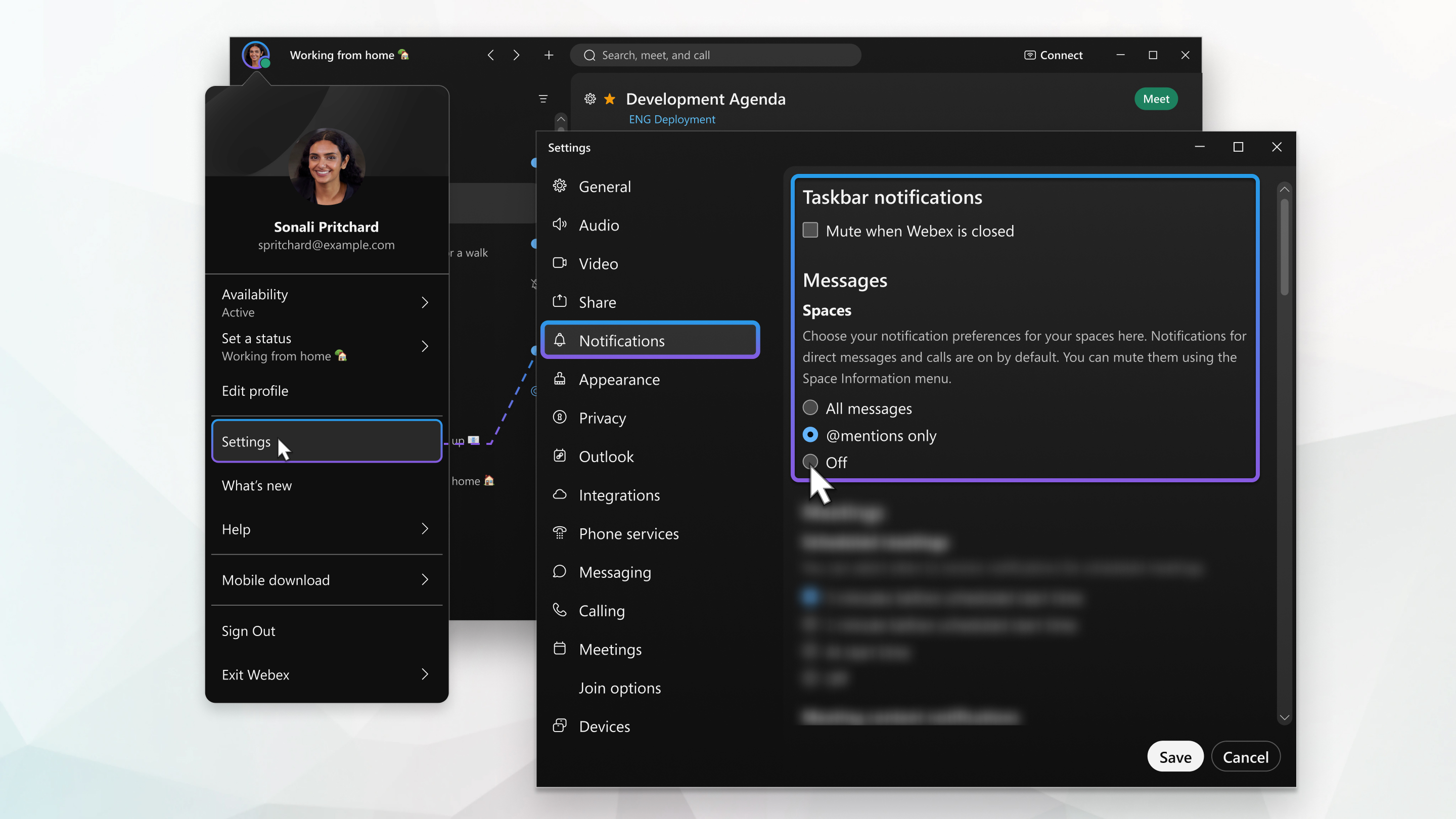
U kunt ook de beschikbaarheid van anderen zien , zodat u het juiste moment vindt om contact met hen op te nemen. Als u bijvoorbeeld een groene cirkel om de profielfoto van iemand ziet, betekent dit dat deze persoon de app in de afgelopen 10 minuten heeft gebruikt, dus de mogelijkheden zijn groot, dat u een reactie krijgt als u contact opt.

Als u echter ziet dat iemand niet wil worden gestoord, kunt u wachten voordat u contact op neemt.

Uw Webex-app personaliseren
Maak de Webex-app meer als uw eigen app door deze een stuk te personaliseren. Voeg eerst uw eigen foto als uw profielfoto zodat anderen u kunnen herkennen.

U kunt uw weergavenaam wijzigen in een bijnaam.
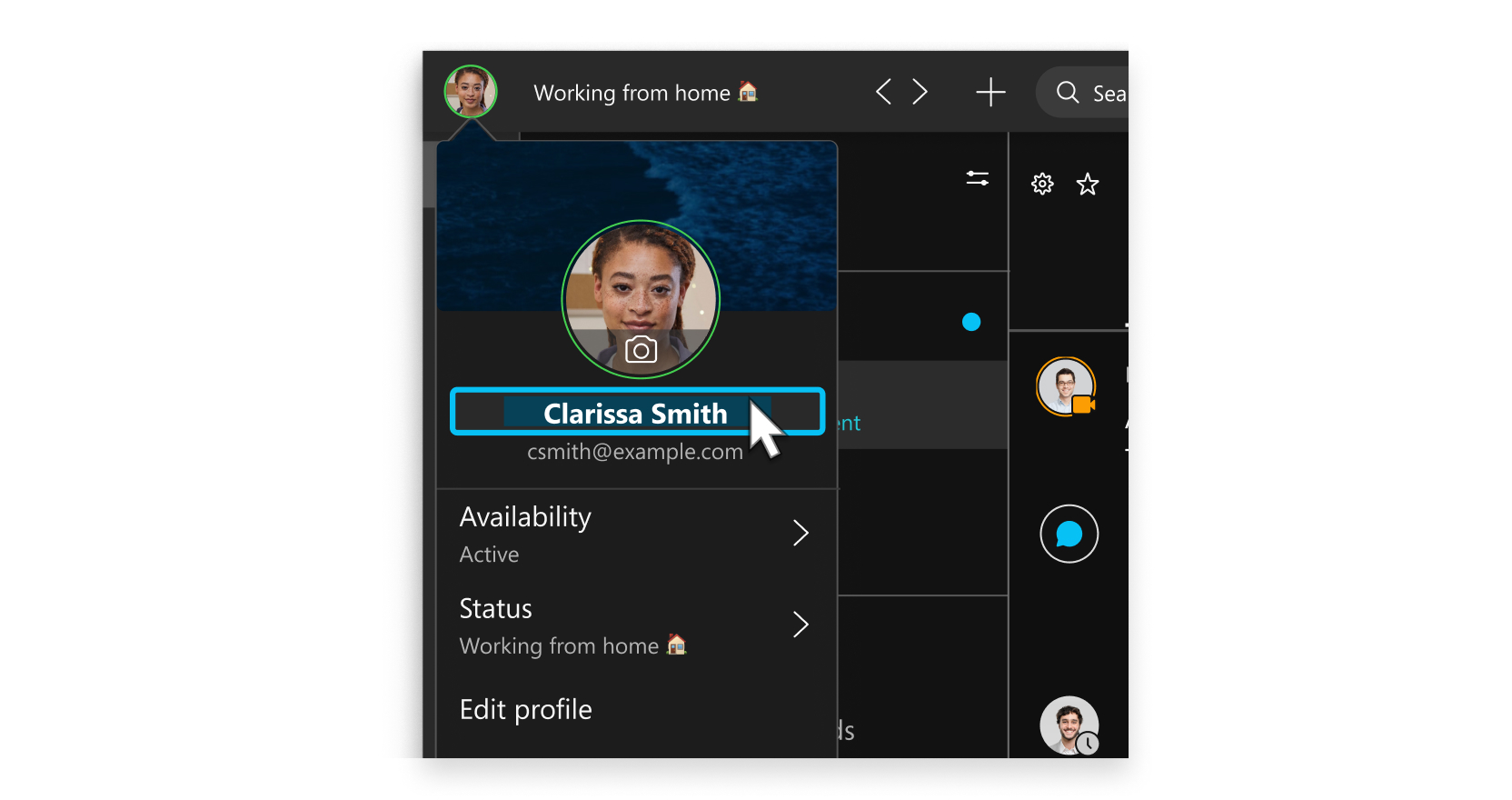
Voeg meer kleuren toe aan uw weergave door uw voorkeurskleur te kiezen.
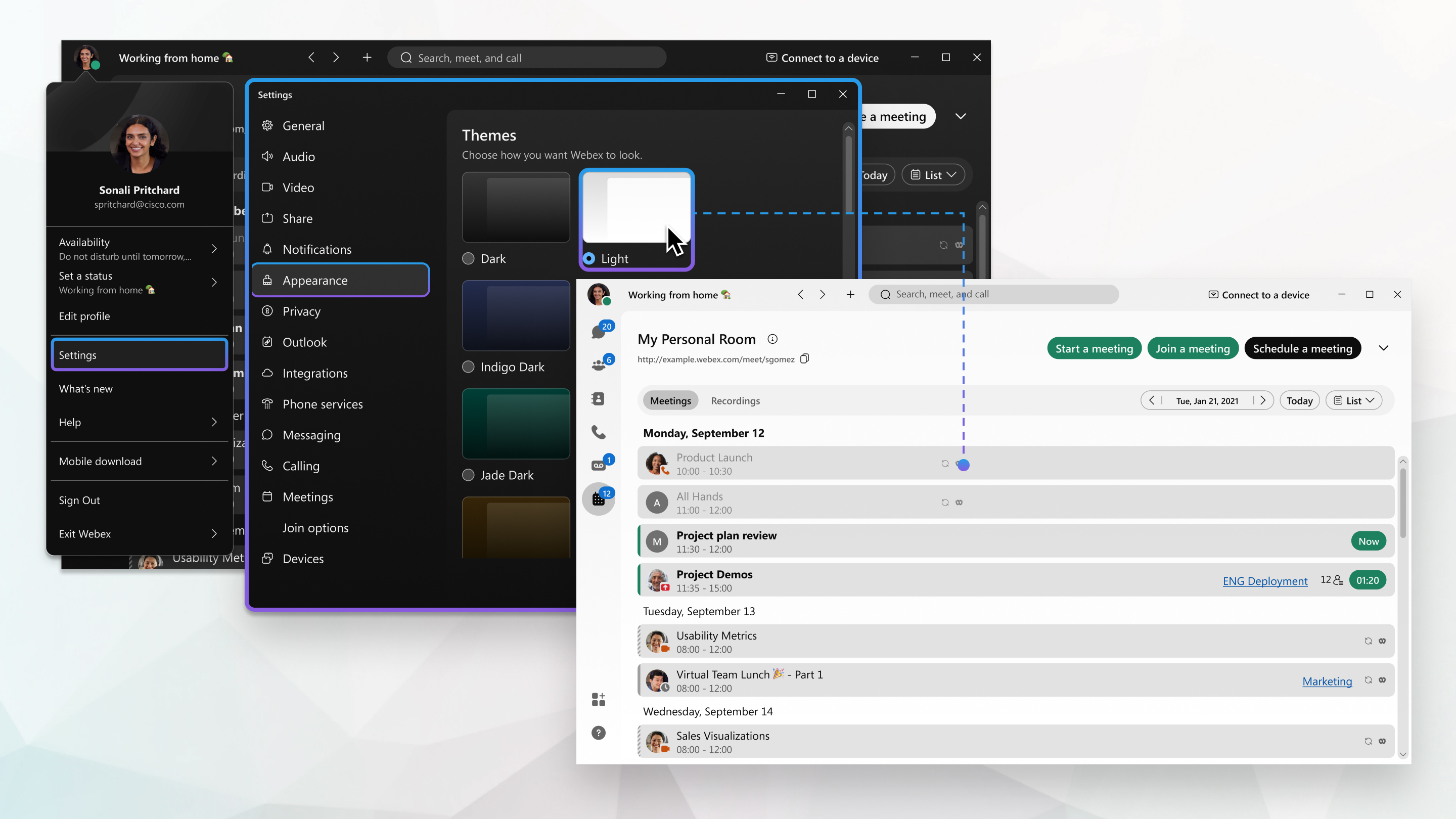
U kunt uw status veranderen naar iets beschrijvender. Als u even moet uit stappen of bezig bent, kunt u mensen laten weten door uw status in de app te wijzigen. U kunt bijvoorbeeld instellen dat deze zo terug is, of mensen laten weten dat u niet wilt worden gestoord. U kunt ook een aangepaste status opgeven zodat mensen weten wat u van doen hebt.

Als u in een gesprek of vergadering bent en uw video deelt, kunt u uw achtergrond vervagen om iets om u heen te verbergen of zelfs een leuke virtuele achtergrond gebruiken.
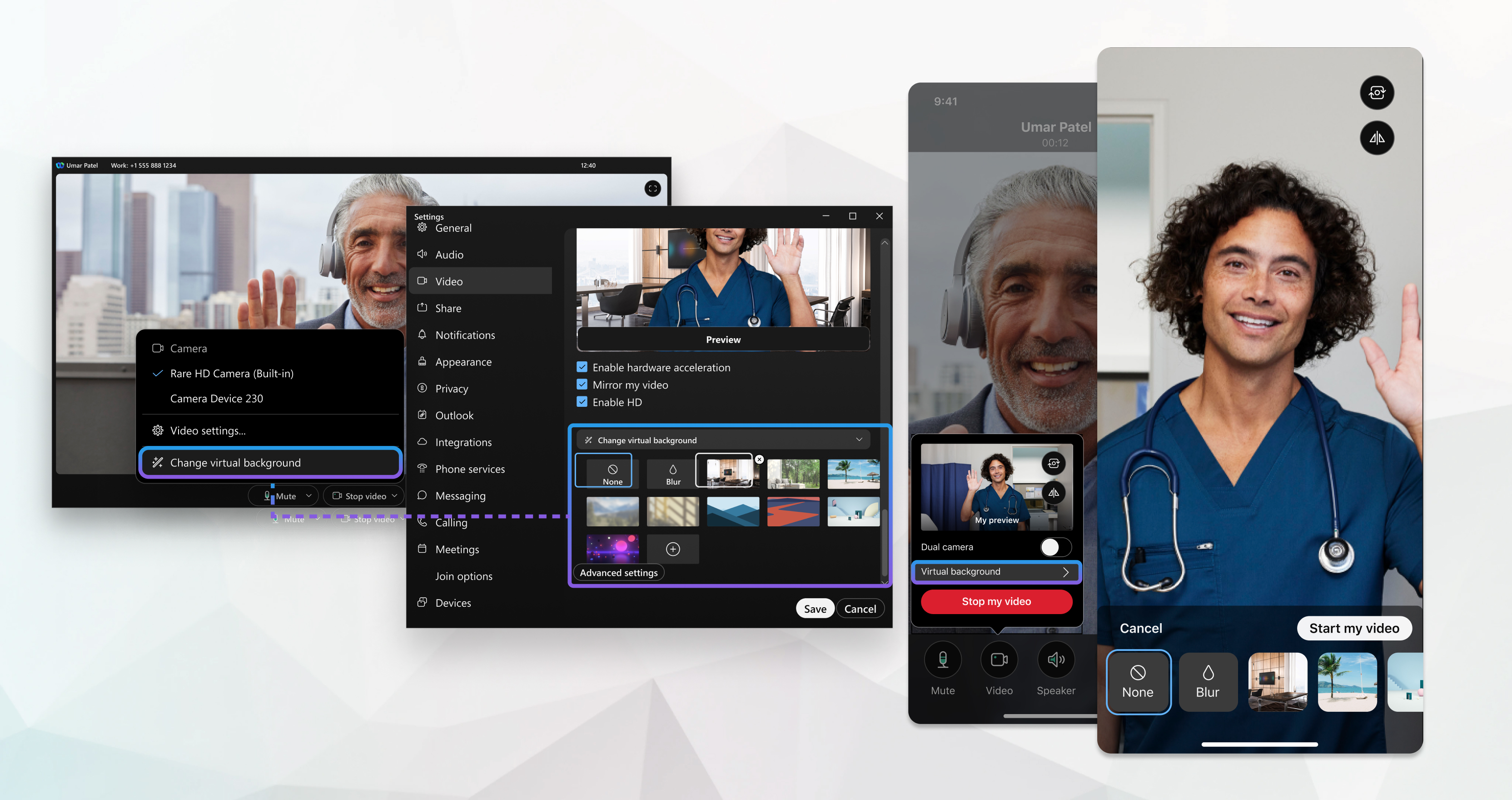
Een bericht verzenden
Als u uw berichten schrijft, kunt u snel een bericht verzenden of het opsmaaken met meer tekst opmaak en emojis. U kunt ook bestanden, foto's, video's en zelfs gifs delen. De Webex-app houdt een lijst bij met alle inhoud die in een ruimte wordt gedeeld, zodat u ze nooit uit het oog verliest. Gebruik @mentions om ervoor te zorgen dat de juiste personen uw bericht zien. Maakt u zich geen zorgen als u een fout hebt gemaakt en deze moet bewerken of als u in de verkeerde ruimte hebt ge past en het bericht volledig moet verwijderen.
Uw berichten zijn permanent. De volgende keer dat u de groep een bericht verzendt, gaat uw gesprek verder waar u bent gestopt. En nadat u een bericht hebt gestuurd, kunt u zien wie uw bericht heeft gelezen.

Berichten lezen en daarop reageren
Wanneer u een nieuw bericht krijgt, wordt u hiervan meteen op de hoogte gebracht. Als u te druk bent om te reageren maar het bericht van iemand wilt zien, kunt u gewoon een snel kijkje nemen. Mensen weten niet dat u het bericht hebt gezien.
U kunt het uzelf en anderen ook gemakkelijk maken om een specifieke training te volgen met threading, aanhalingstekens en zelfs het doorsturen van een bericht naar iemand anders.
Uw berichten organiseren
Nog een andere manier om u productief te houden is door uw berichten te organiseren. U kunt uw berichten filteren zodat u zich kunt richten op alleen uw ongelezen berichten, bijvoorbeeld of op ruimten waar u bent @mentioned.

U kunt ook belangrijke berichten markeren , zodat u er eenvoudig naar kunt verwijzen.

En als u zoekt naar een bericht of bestand dat is gedeeld maar niet meer weet in welke ruimte de ruimte is geplaatst, kunt u zoeken naar deze ruimte.

Uw audio- en videovoorkeuren aanpassen
Wanneer u vanaf uw computer deel gaat nemen aan een vergadering, detecteert de app automatisch de audio- en videoapparaten die u met uw computer hebt verbonden, zoals een headset. U kunt uw instellingen direct voordat u een vergadering start of aan een vergadering deel gaat nemen wijzigen, zoals wanneer u wilt dat uw video aan staat of als u alleen wilt inbellen in een vergadering met alleen audio.
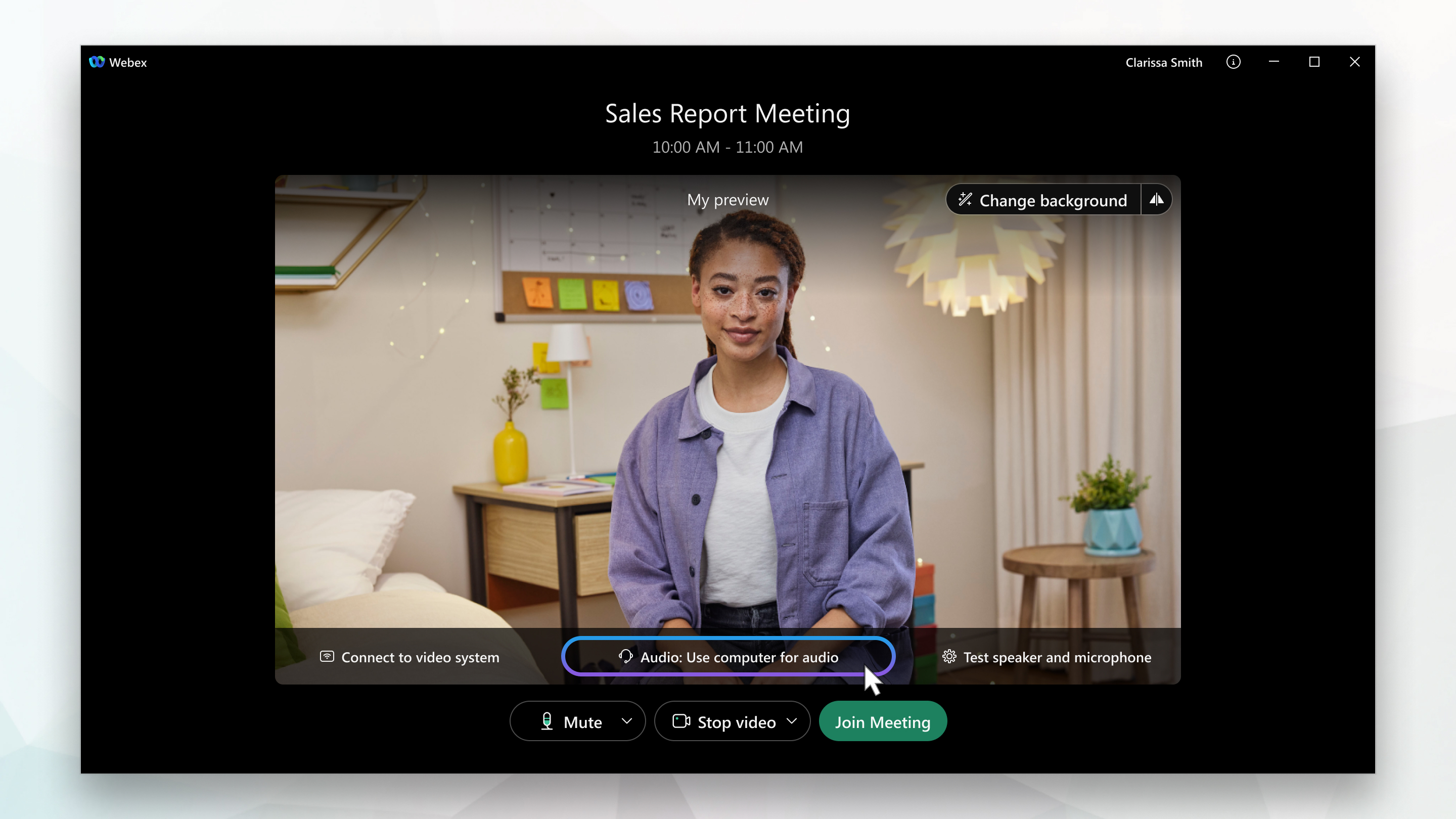
U kunt er ook een aantal van uw standaardinstellingen maken, indien u wilt.

U kunt uw video-instellingen aanpassen:
-
Kies welke camera u wilt gebruiken.
-
Zie uzelf alsof u in een spiegelbeeld kijkt ( mijn video in spiegelbeeld).
-
Vervagen van uw achtergrond of gebruik een vooringestelde of aangepaste virtuele achtergrond.
U kunt ook uw audio-instellingen personaliseren :
-
Kies een headset, luidspreker of microfoon.
-
Verminder verstoringen door verwijdering van achtergrondgeluiden en spraakverbetering.
Uw eerste vergadering starten
Met deWebex-app kunt u vergaderen wanneer u wilt, direct of later. Er zijn twee manieren om uw vergaderingen in de app te starten of te plannen, vanuit de agenda of vanuit uw ruimten. Ongeacht welke u kiest, kunt u verbinding maken met video of alleen audio, uw vergaderingen opnemen, uw virtuele achtergrond instellen, afleidende achtergrondgeluiden wegwerken en uw scherm delen tijdens uw vergadering.
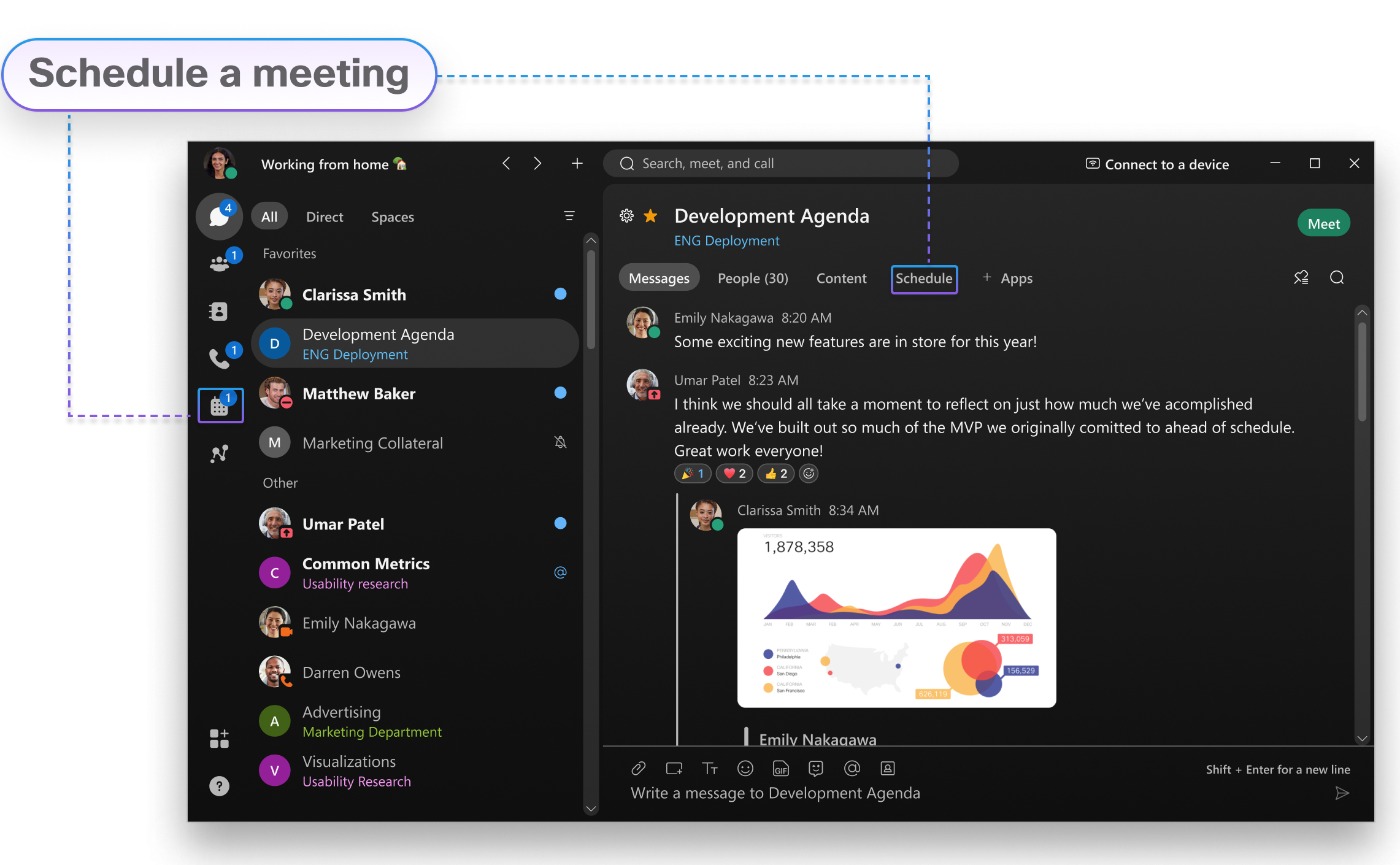
Vanuit een ruimte
Als u al in een ruimte werkt, kan iedereen direct een vergadering starten om direct te vergaderen of om er een te plannen voor later. Bij deze typen vergaderingen wordt iedereen in de ruimte automatisch uitgenodigd en wordt ze behandeld als een host. Iedereen kan mensen binnen laten, mensen dempen en opnemen tijdens de vergadering. Aangezien u in dezelfde ruimte vergadert waar u werkt, hebt u eenvoudig toegang tot uw berichten, bestanden en whiteboards en kunt u er ook aan werken terwijl u in de vergadering zit.
Vanuit een agenda
Vanuit uw Vergaderagenda kunt u meteen een vergadering starten in uw persoonlijke ruimte. U ziet deze optie als u een hostlicentie hebt en als deze u een virtuele conferentieruimte aan u is toegewezen. Omdat het uw eigen ruimte is, is uw koppeling altijd dezelfde.
Als u die keuze niet ziet, kunt u nog steeds met iemand anders een vergadering plannen. U hoeft niet te worden verbonden met hen in de app en ze hoeven zelfs niet te hebben een Webex-account. Bovendien kunt u of iedereen die u als cohost toewijst, de vergadering starten, mensen ervoor uitnodigen, deelsessies starten, opnametranscripties inschakelen, en meer.
Uw aankomende vergaderingen bekijken
Als u weet welke vergaderingen u hebt, kunt u uw werkdag plannen. U kunt details over uw aankomende vergaderingen in uw lijst met vergaderingen bekijken, zoals waar de vergadering over gaat, wanneer deze gebeurt, wie is uitgenodigd en wie de vergadering heeft gepland. Wanneer het tijd is om een vergadering te starten, kunt u ook deelnemen vanuit de lijst met vergaderingen.
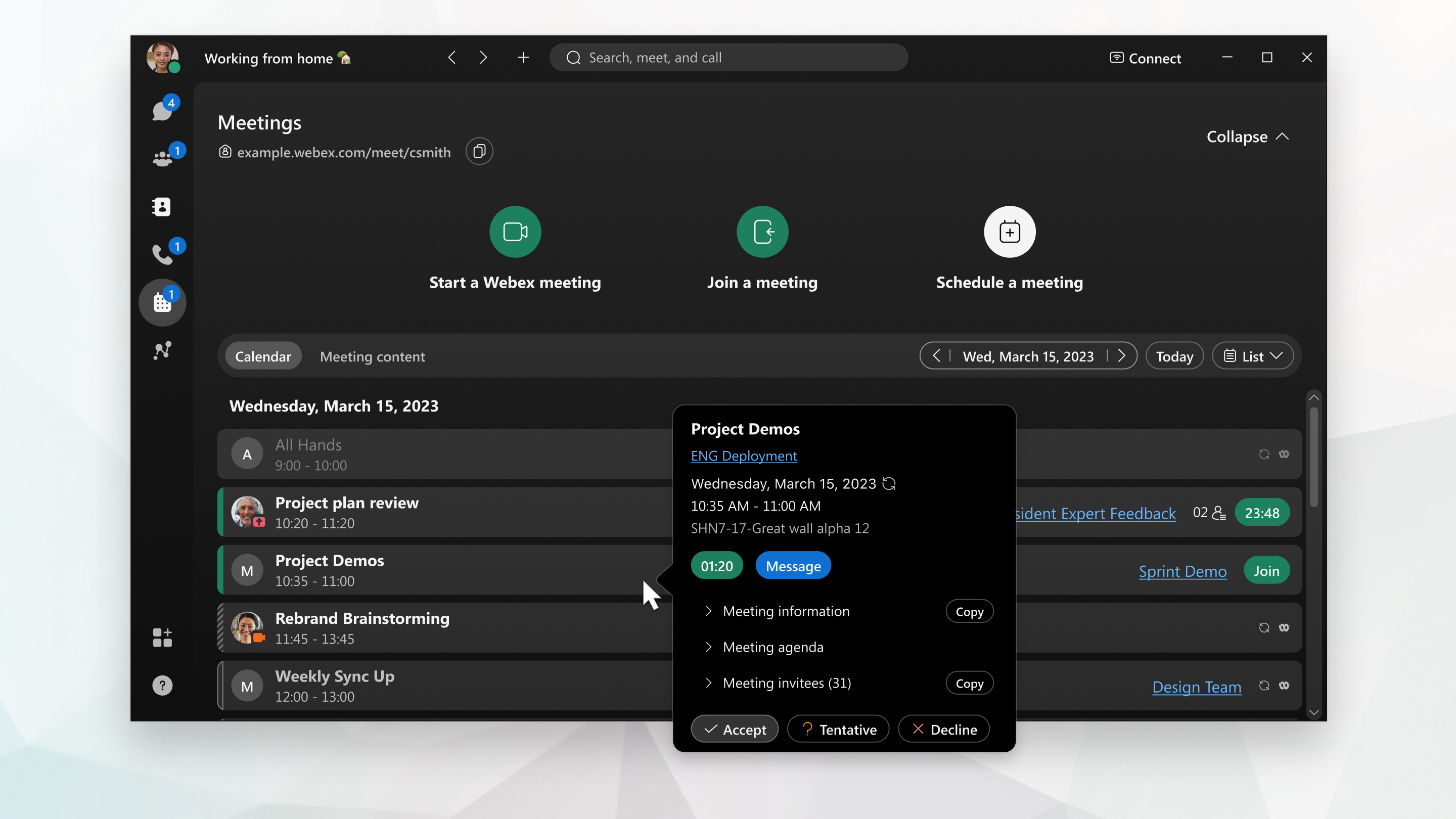
Als de vergadering is opgenomen, selecteert u de opname-indicator  tijdens de vergadering om te zien wie de opname heeft gestart, onderbroken of gestopt. Vervolgens kunt u contact opnemen met die persoon om de opname te krijgen. Deze functie is beschikbaar wanneer de host of cohost de vergadering op zijn of haar computer op neemt.
tijdens de vergadering om te zien wie de opname heeft gestart, onderbroken of gestopt. Vervolgens kunt u contact opnemen met die persoon om de opname te krijgen. Deze functie is beschikbaar wanneer de host of cohost de vergadering op zijn of haar computer op neemt.
Uw audio- en videovoorkeuren aanpassen
Wanneer u een gesprek start of ontvangt, detecteert de app automatisch de audio- en videoapparaten die u met uw computer hebt verbonden, zoals een headset. U kunt uw instellingen direct wijzigen voordat u een gesprek tot leven maakt, bijvoorbeeld als u wilt dat uw video aan staat of alleen een audiogesprek. U kunt er ook een aantal van uw standaardinstellingen maken, indien u wilt.

U kunt uw video-instellingen aanpassen:
-
Kies welke camera u wilt gebruiken.
-
Zie uzelf alsof u in een spiegelbeeld kijkt (mijn video in spiegelbeeld).
-
Vervagen van uw achtergrond of gebruik een vooringestelde of aangepaste virtuele achtergrond.
U kunt ook uw audio-instellingen personaliseren :
-
Kies een headset, luidspreker of microfoon.
-
Verminder verstoringen door verwijdering van achtergrondgeluiden en spraakverbetering.
Uw e-mail maken voicemailpincode
Als u nieuw bent bij de Webex Calling- of belplan, moet u uw voicemailpinscript maken. De eerste keer dat u uw voicemail controleert in de Webex-app , wordt u gevraagd om eenpincode. U kunt de stappen hier gebruiken om u te helpen bij het maken van uw pincode de eerste keer of uw pincode te wijzigen op elk moment. Wanneer u uw pincode instelt, kunt u ook zaken als het personaliseren van uw voicemail begroeting doen.
Iemand bellen via de Webex-app
U kunt iedereen met een Webex-account bellen zonder aanvullende abonnementen of services. Als u met elkaar verbonden bent in de Webex-app, kunt u ze bellen in de Webex-app. Dit zijn speciale soorten gesprekken die u kunt toevoegen gasten aan het gesprek, uw whiteboard delen en uw schermen delen. U gebruikt hun telefoonnummer niet; hoeft alleen maar te worden verbonden met hen in de app. Zoek naar het pictogram Audio  of
of  video.
video.
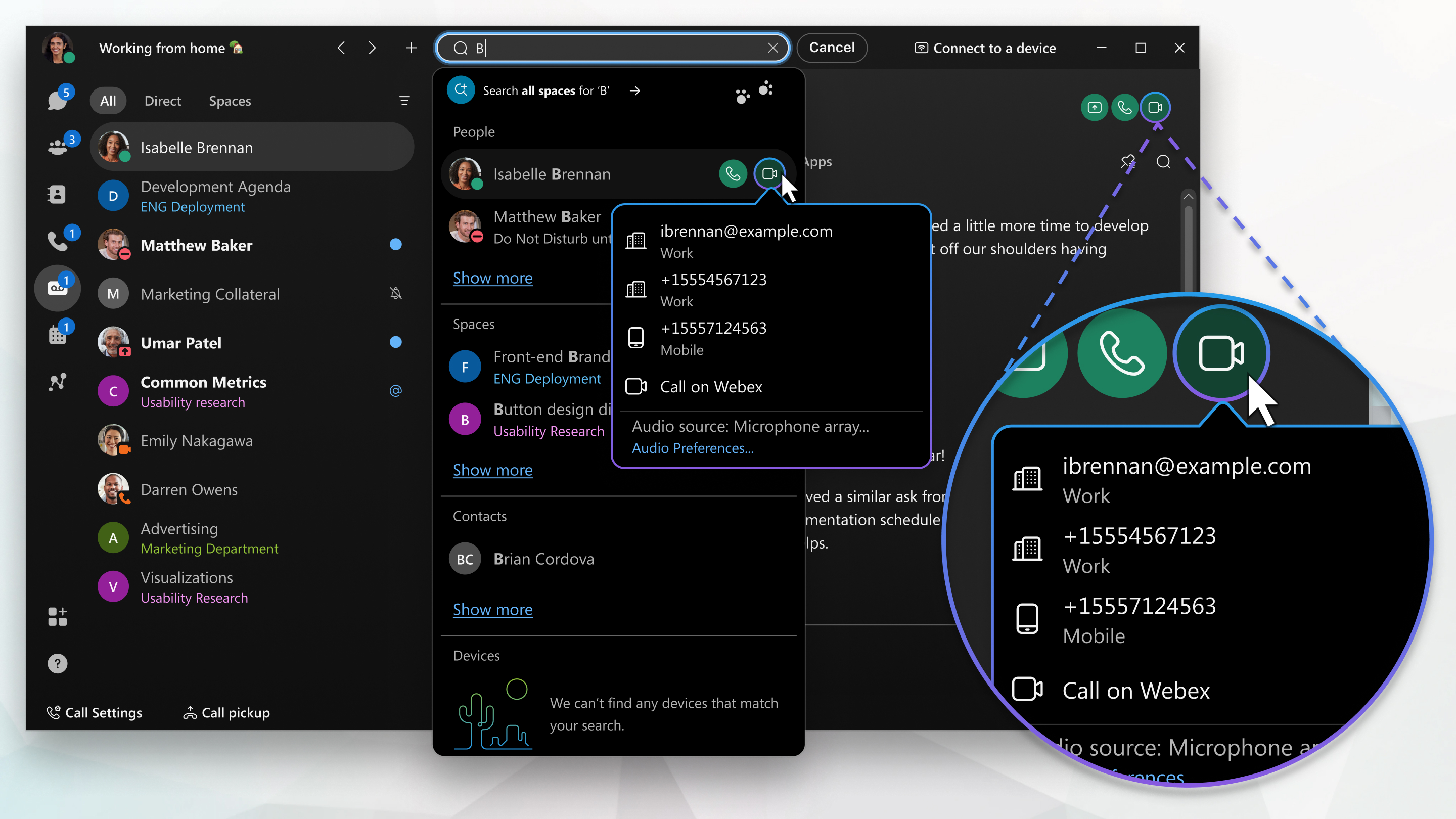
Een gesprek beantwoorden
Wanneer u een oproep ontvangt, ontvangt u een melding die u kunt gebruiken om deze te accepteren of te weigeren. Als de persoon die u belt een Webex-account heeft, kunt u deze persoon ook bericht terug sturen als u het gesprek niet direct kunt doorbellen.

Iemand bellen met een telefoonnummer
Als uw organisatie uw Webex-account heeft geconfigureerd met een telefoonservice, kunt u ook iedereen bellen met een telefoonnummer. Voor dit type gesprek zijn aanvullende services vereist. Controleer dus of uw account een telefoonservice heeft die hieraan is gekoppeld.
U kunt slechts in één belapp tegelijkertijd zijn aangemeld bij de telefoonservice. U kunt bijvoorbeeld niet tegelijkertijd zijn aangemeld bij de telefoonservice via de Webex-app en Jabber of de Webex Calling-app. Als u de Webex-app gebruikt en u zich bij een andere belapp aanmelden, wordt de verbinding met de telefoonservice in de Webex-app verbroken.
Als u zo belt, is het net als een gewone oproep van een ander type telefoon. Als u uw favoriete favoriet wilt bellen om uw bestelling te maken, belt u deze direct vanuit de app en plaatst u uw bestelling.
Tijdens een telefoongesprek hebt u mogelijk toegang tot bepaalde functies. Hier zijn slechts enkele beschikbare functies:
-
Een gesprek in de wacht zetten: als u aan het bellen bent met iemand en u wordt onderbroken door iets anders dat u moet regelen, kunt u het gesprek in de wacht zetten en hervatten als u weer vrij bent om te chatten.
-
Een gesprek doorverbinden: wanneer u een gesprek voert, kunt u dat gesprek doorverbinden naar iemand anders.
-
Een gesprek doorschakelen: als u weggaat van uw bureau, maar geen belangrijke telefoongesprekken wilt missen, kunt u uw gesprekken doorschakelen naar een ander telefoonnummer.
-
Iemand toevoegen aan uw contactpersonen: u kunt personen toevoegen aan uw lijst met contactpersonen, waardoor het eenvoudiger is om verbinding te maken met de personen die u het vaakst berichten stuurt en belt.
-
Voicemail: maak u geen zorgen over belangrijke gesprekken die ontbreken. Mensen kunnen een voicemailbericht voor u achterlaten en u kunt het bericht meteen in de app beluisteren.
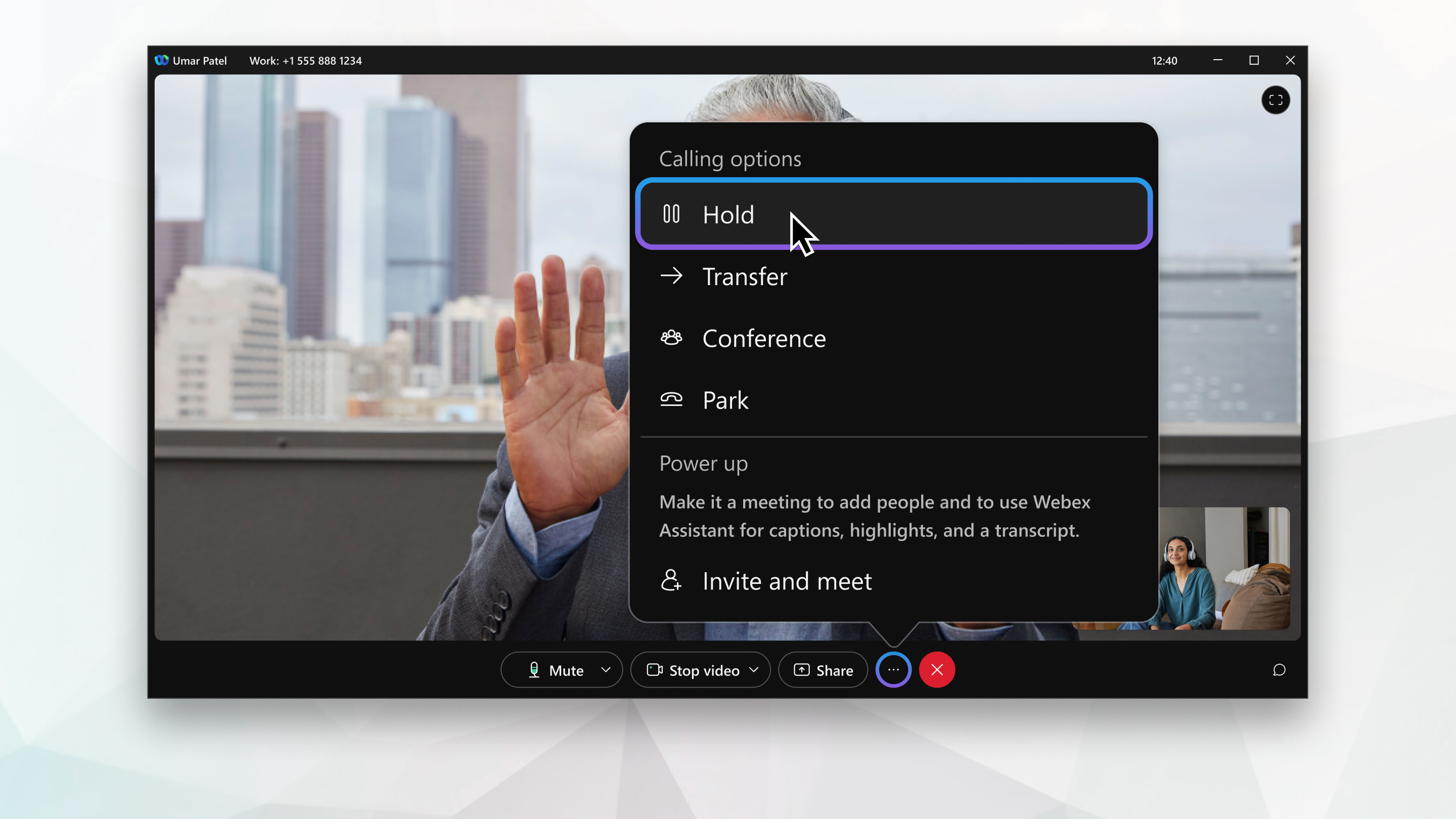
Bekijk de ondersteunde belopties voor een volledige lijst met alle functies en het type telefoonservice dat u nodig hebt voor elke functie. Klik hier voor meer artikelen over belfuncties.


