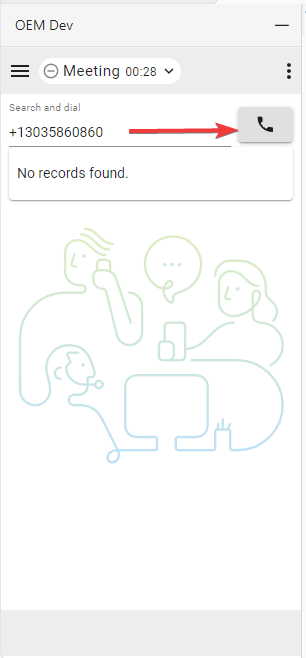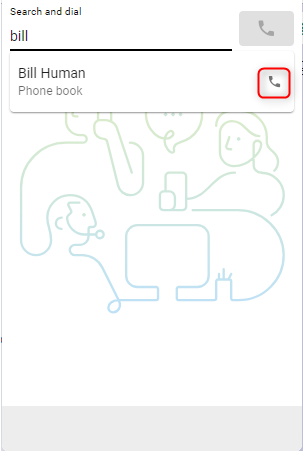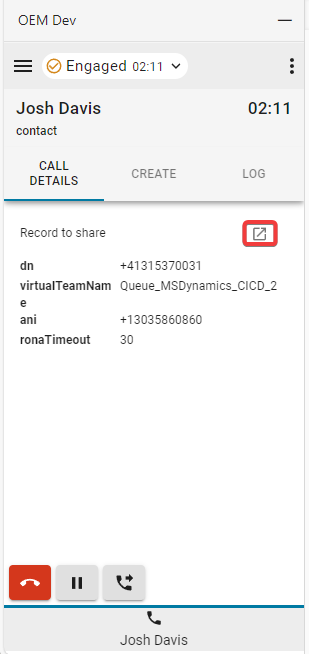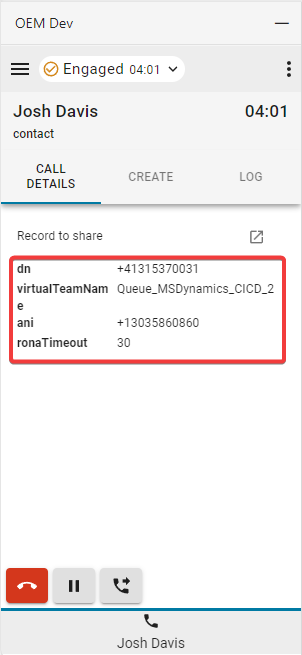- Hjem
- /
- Artikel


Få adgang til og brug Webex Contact Center i Microsoft Dynamics 365 (version 2-ny)
 I denne artikel
I denne artikel Har du feedback?
Har du feedback?Når administratoren har integreret Webex Contact Center med Microsoft Dynamics 365, kan du starte gadgetten inde fra Dynamics CRM.
Få adgang til Webex Contact Center i Microsoft Dynamics 365
Dette afsnit indeholder instruktioner om, hvordan du får adgang til Webex Contact Center, når det er integreret i Microsoft Dynamics-connectoren.
| 1 |
Log på dinMicrosoft Dynamics-konto . |
| 2 |
Skift om nødvendigt til arbejdsområdeprogrammet Kundeservice. |
| 3 |
Vælg Log på gadgetten Webex Contact Center i Dynamics: 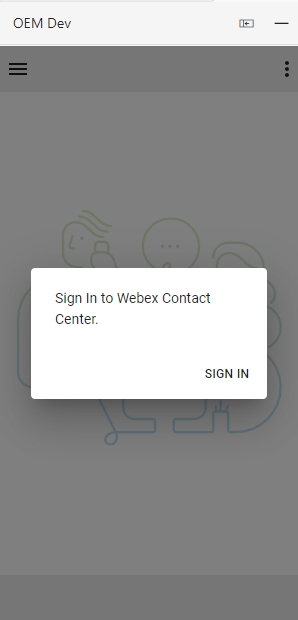
|
| 4 |
Der vises et pop op-vindue, der viser logonsiden Webex. Indtast din e-mail adresse og log ind på Webex. 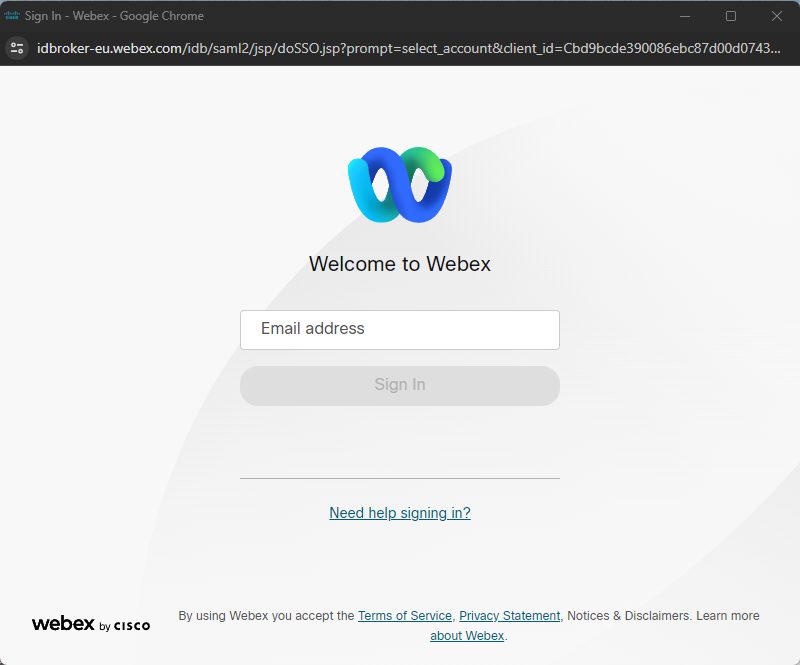
|
| 5 |
Accepter anmodningen om adgang til Webex Connect. 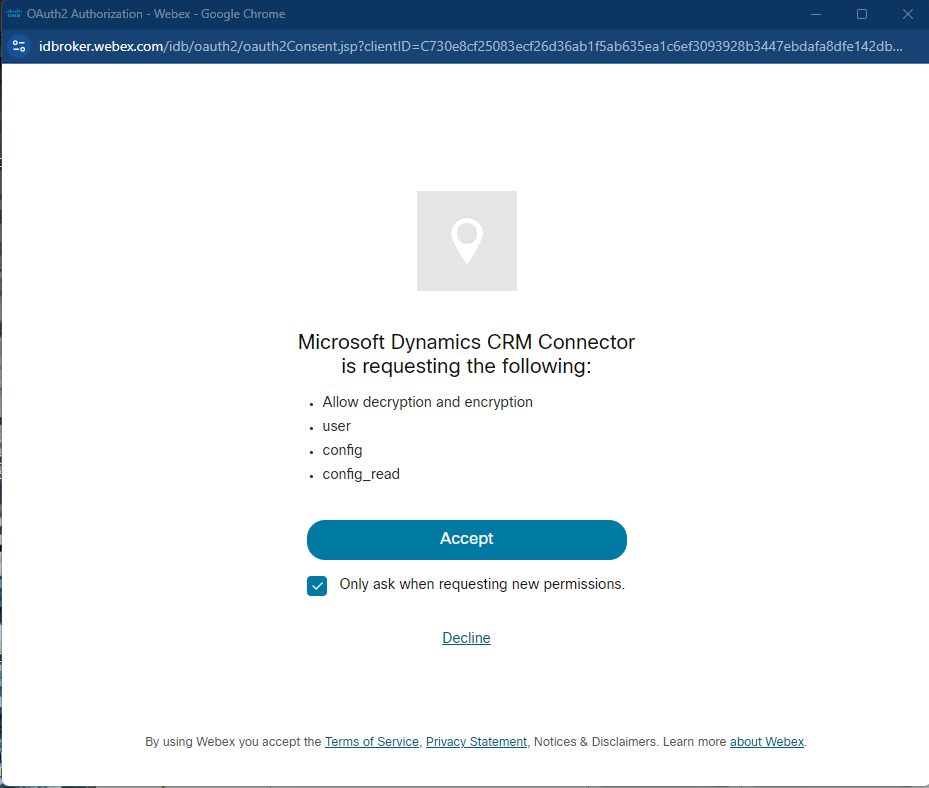
|
| 6 |
Indtast dine stationslegitimationsoplysninger for 

|
| 7 |
Agenten skulle nu være logget ind og i en Ikke klar-status , som angivet af cirklen med ikonet for vandret linjestatus. 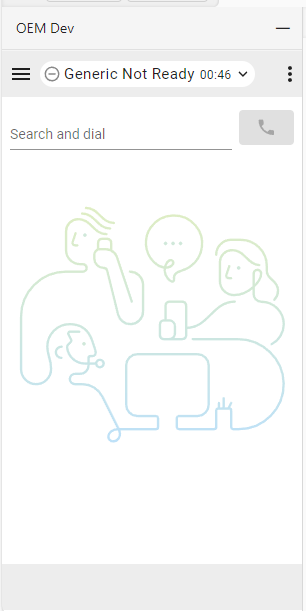
|
| 8 |
Ved at klikke på statusikonet kan agenten skifte til Klar eller vælge en anden NotReady-årsagskode . 
|
| 9 |
Agenten er klar til at tage opkald, når statussen Tilgængelig er valgt. |
Administrer indgående opkald
| 1 |
Klik på knappen Tilstand for at ændre agenttilstanden til 
|
| 2 |
Besvar det indgående opkald på din ringeenhed. 
|
| 3 |
Når agenten er i 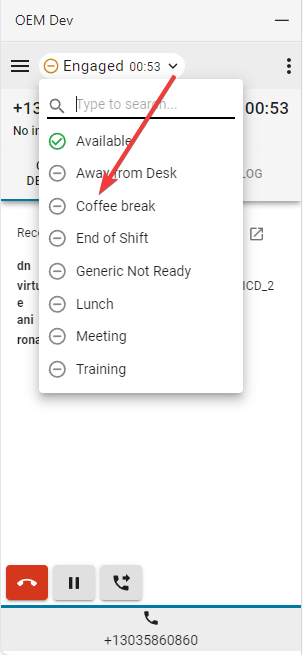
|
| 4 |
Klik på knappen Pause for at PUT det ventende opkald. 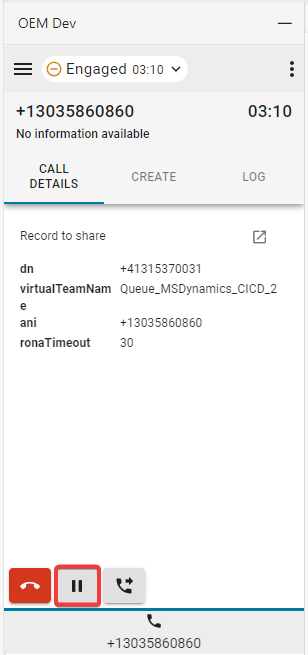
|
| 5 |
Klik på knappen Afspil for at genoptage. 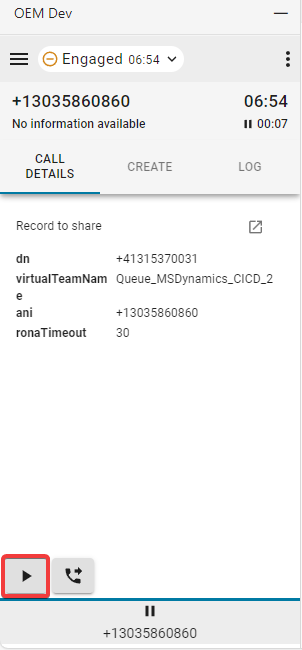
|
| 6 |
Vælg knappen Omstil for at starte et samtaleopkald eller et direkte omstillingsopkald. 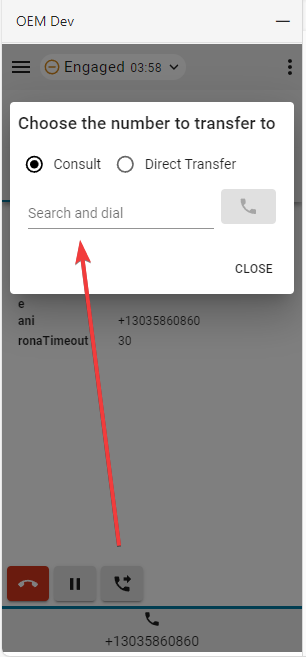
|
Hvad der skal ske nu
Konsulter
- Indtast nummeret eller lokalnummeret i feltet Søg og kald , og klik på knappen Kald .
- Kundeopkaldet er PUT på hold. Nederst i gadget'en vises ikonet "pause" på kundeopkaldets Tab-knap. Ved siden af vises en ny konsultationsopkald Tab-knap. Dette gør det muligt for agenter at administrere konsultationsopkaldet og kundeopkaldet separat. Agenter kan når som helst skifte tilbage til det oprindelige opkald for at få adgang til dets kontrolknapper. Det aktuelt aktive opkald fremhæves af en blå linje lige over knappen Tab. Bemærk, at alle handlinger (CTI dataændringer, opslag, posttilknytninger, oprettelseshandlinger osv.), der udføres på et bestemt opkald, bruger det pågældende opkalds tilknyttede data.

- Når opkaldet er oprettet, skal du klikke på knappen Ring igennem .
- Vælg enten indstillingen Overfør eller Konference , og klik på OK for at starte opkaldet.
Overfør
- Indtast nummeret eller lokalnummeret i feltet Søg og kald , og klik på knappen Kald .
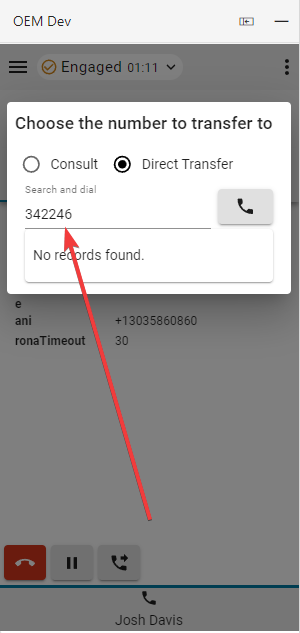
- Når opkaldet er afsluttet, skal du vælge og angive en afslutningsårsag.
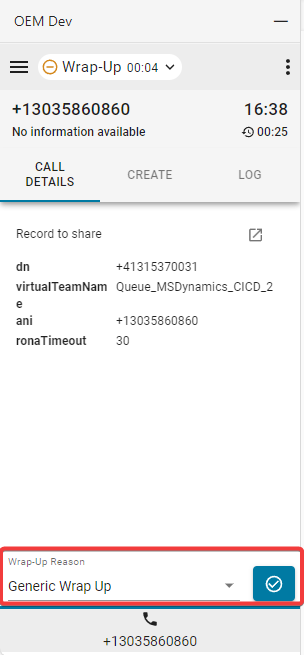
- Når opkaldet er afbrudt, skal den inaktive session Tab lukkes.
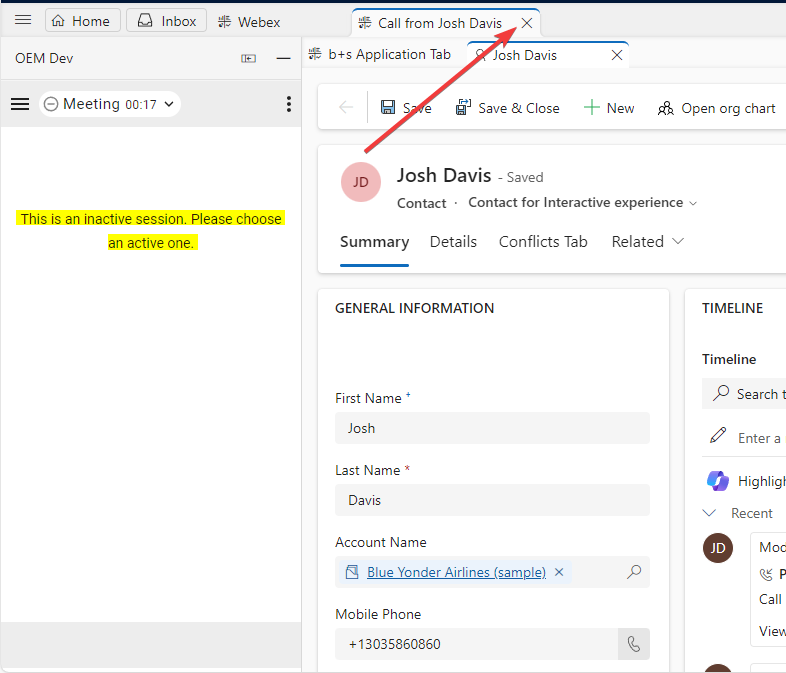
Administrer udgående opkald
| 1 |
Brug af manuel drejeknap: |
| 2 |
Telefonbog: Det er kun muligt at bruge Webex Telefonbog (venneliste) til at søge efter kontakter. Der vises ingen CRM-poster. |
Indstillinger for grænseflade
| 1 |
Opkaldsdetaljer - Dette afsnit viser dine tilgængelige CTI-data og link til telefonloggen. |
| 2 |
Opret – Klik på Opret ny kontakt eller Opret ny sag for at åbne et nyt firma eller en ny sag i redigeringstilstand. De oplysninger, der bruges til at udfylde formularen automatisk, vil altid være baseret på det aktuelt aktive opkald Tab's data. Se afsnittet om indkaldelserne af høringer for at få flere oplysninger. 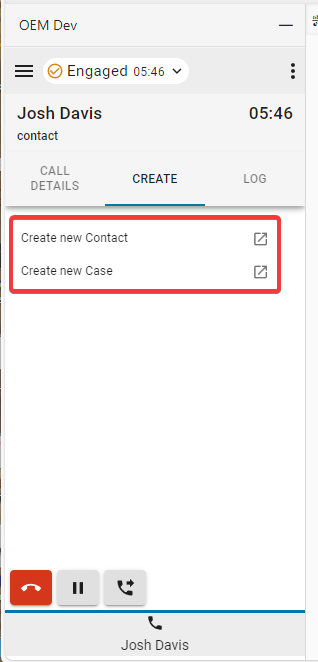
|
| 3 |
Log – Alle indgående og udgående opkald genererer som standard en telefonlogfil. |
| 4 |
Associere
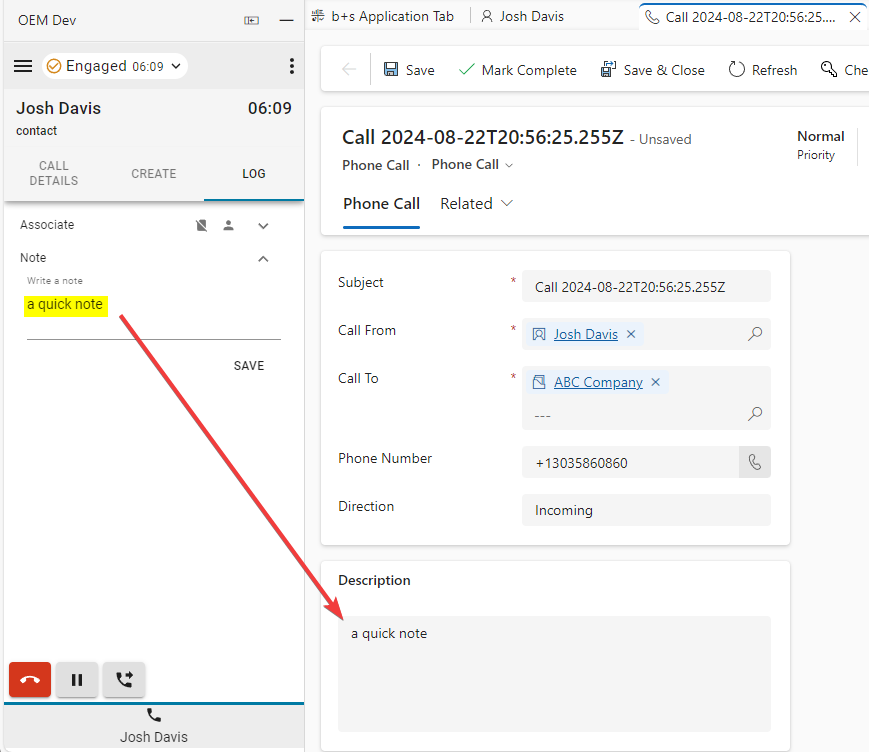
|
Menuen Rapporter
Analyzer-rapporter
| 1 |
Klik på menuknappen for at åbne rapporter. 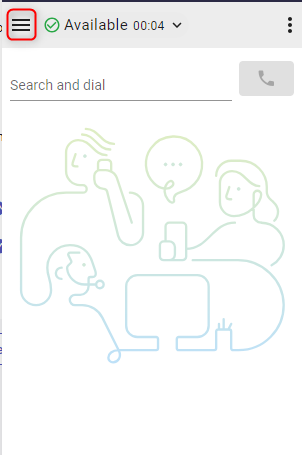
|
| 2 |
Klik på en rapport for at åbne den i et nyt vindue. 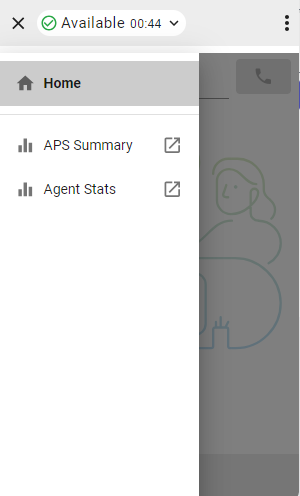
|
Menuen Indstillinger
Klik på indstillingsmenuknappen for at åbne sidepanelet.

Dette afsnit indeholder yderligere oplysninger, indstillinger og log af-funktionalitet.

-
Mørk tilstand – ændrer dem fra lys til mørk.
-
Om—Indeholder yderligere softwareoplysninger.
-
Log ud – logger agenten af systemtelefonen.
-
Opkaldsnummer/lokalnummer – lokalnummer
-
Team – Valgt team
-
Profilindstillinger – Giver agenter mulighed for at ændre deres opkaldsnummer/lokalnummer og teamtildeling.
WebRTC
Hvis du vælger telefoniindstillingen "Desktop", når du logger ind, aktiveres WebRTC - der kræves ingen ekstra enhed til opkald.
Valg af højttaler og mikrofon
- Klik på indstillingsmenuknappen for at åbne sidepanelet.

- Klik på indstillingen Højttaler og mikrofon .

- Vælg en højttaler eller mikrofon. Som standard vælges den enhed, der aktuelt bruges af dit operativsystem.

Udgående ANI
Hvis udgående ANI er konfigureret i Control hub, skal agenter vælge det ønskede ANI for at ringe ud.

Når udgående ANI er konfigureret, og agenter ønsker at ringe ud, vises dialogboksen til valg af et udgående ANI som standard altid. Agenter kan dog vælge et standardANI for udgående opkald via menuen Indstillinger og vælge at deaktivere dialogboksen indtil videre.