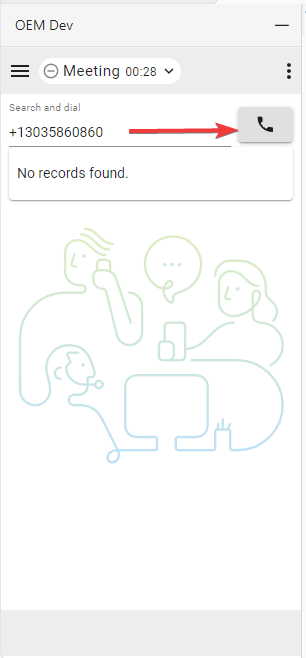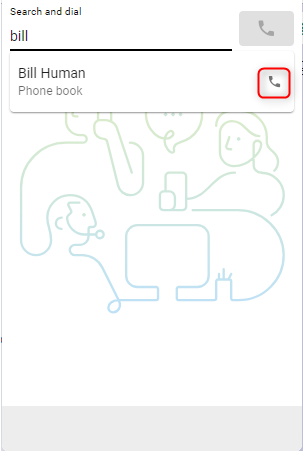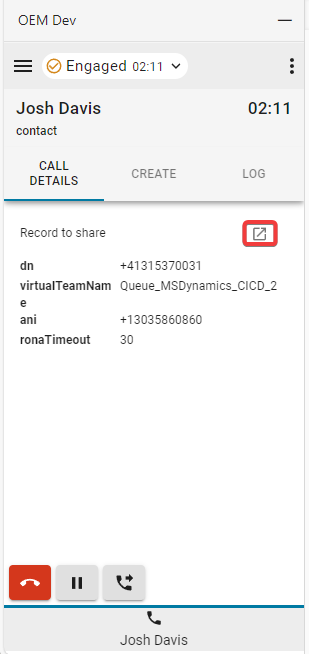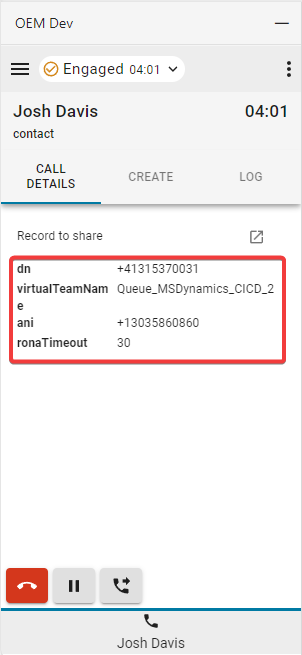- ホーム
- /
- 投稿記事


Microsoft Dynamics 365 (バージョン 2 - 新) 内で Webex Contact Center にアクセスして使用します
 この記事の内容
この記事の内容 フィードバックがある場合
フィードバックがある場合管理者が Webex Contact Center を Microsoft Dynamics 365 と統合すると、Dynamics CRM 内からガジェットを起動できるようになります。
Microsoft Dynamics 365 内で Webex Contact Center にアクセスします
このセクションでは、Webex Contact Center を Microsoft Dynamics コネクタに統合した後、Webex Contact Center にアクセスする方法について説明します。
| 1 |
ログイン Microsoft ダイナミクス アカウント。 |
| 2 |
必要に応じて、カスタマー サービス ワークスペース アプリケーションに切り替えます。 |
| 3 |
選択 ログイン Dynamics ガジェット内の Webex Contact Center で: 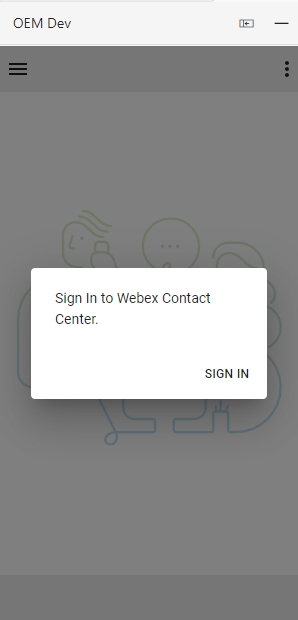
|
| 4 |
Webex ログイン ページを示すポップアップ ウィンドウが表示されます。 メールアドレスを入力して、Webex にログインしてください。 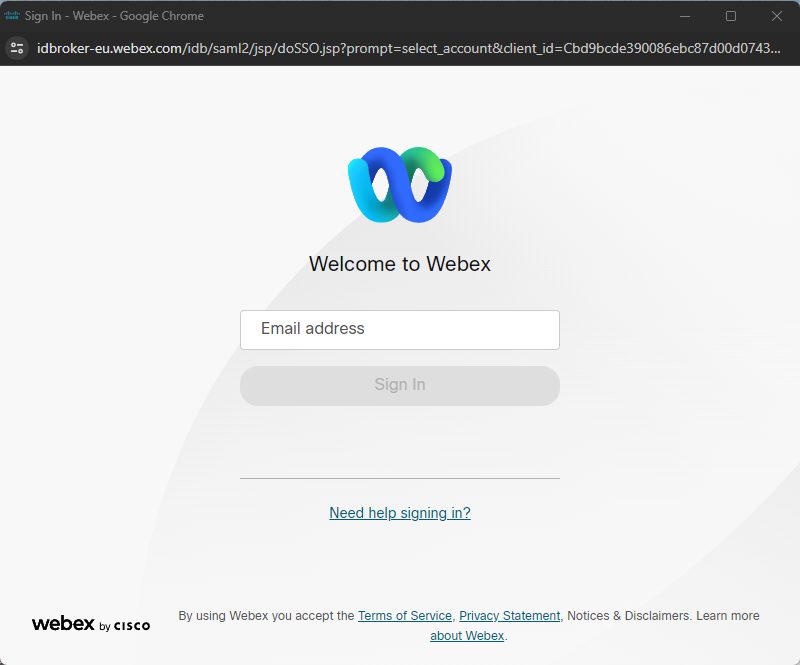
|
| 5 |
受け入れる Webex Connect へのアクセス要求。 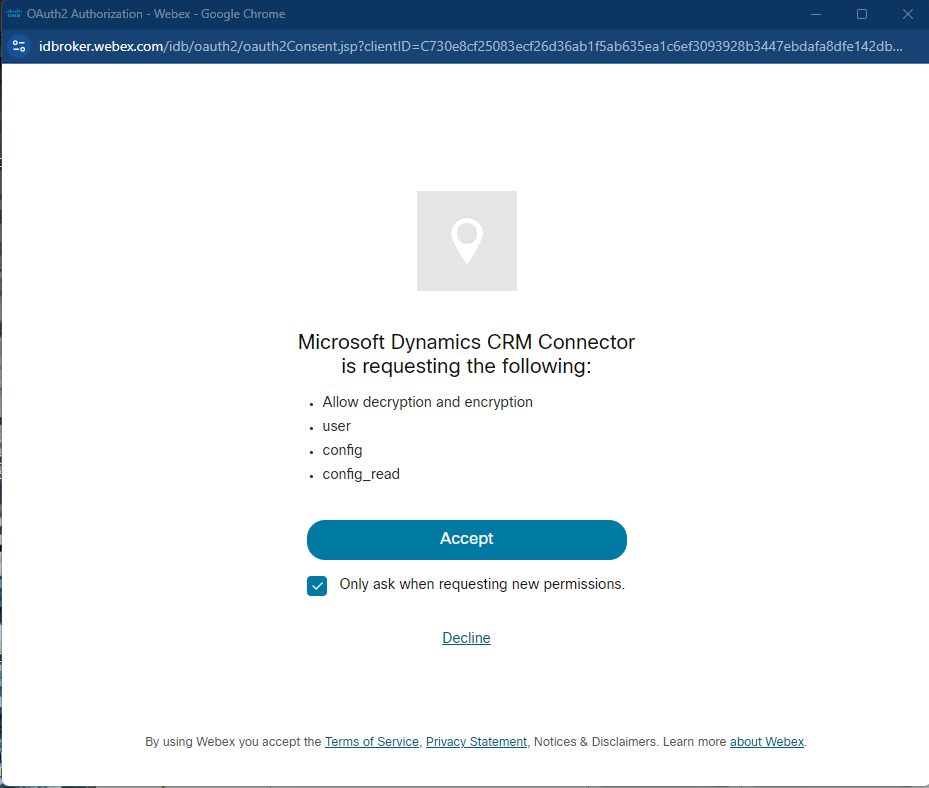
|
| 6 |
ステーションの認証情報を入力してください 

|
| 7 |
エージェントはログインし、 準備ができていません ステータスは、水平線の付いた円のステータス アイコンで示されます。 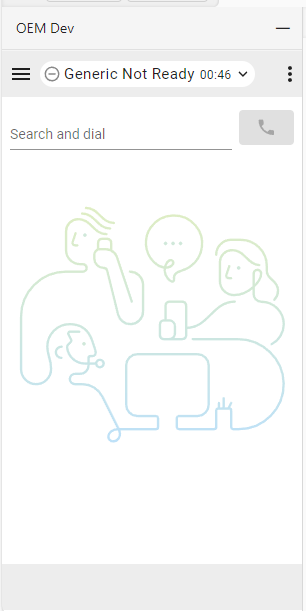
|
| 8 |
ステータスアイコンをクリックすると、エージェントは「準備完了」に変更するか、別のステータスを選択できます。 準備ができていない 理由コード。 
|
| 9 |
エージェントは、選択後すぐに電話を受けることができます。 利用可能 状態。 |
着信を管理する
| 1 |
状態ボタンをクリックしてエージェントの状態を変更します 
|
| 2 |
着信デバイスで着信に応答します。 
|
| 3 |
中に 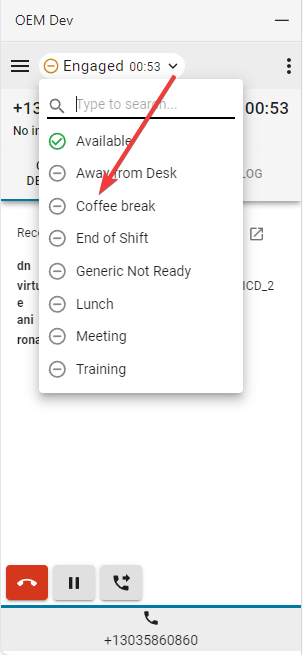
|
| 4 |
クリック 一時停止 通話を保留にするボタン。 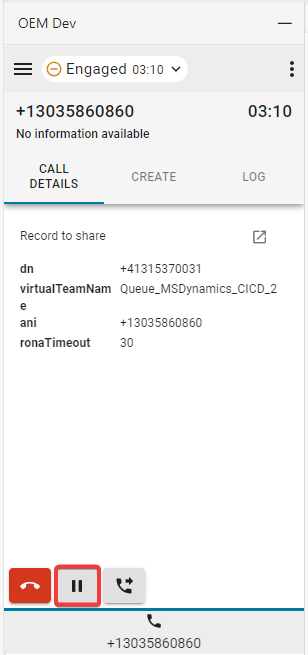
|
| 5 |
再開するには、 遊ぶ ボタン。 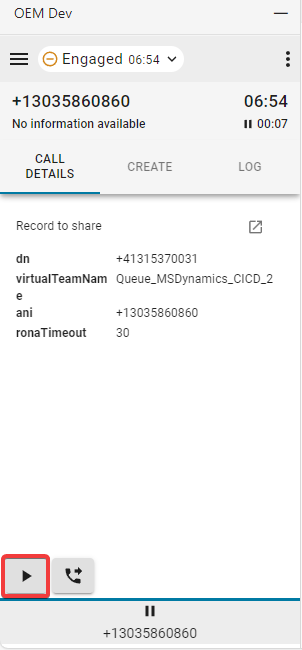
|
| 6 |
選択してください 移行 ボタンを押して、相談または直接転送通話を開始します。 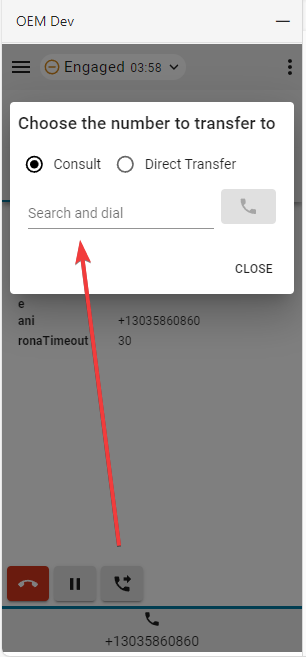
|
次の作業
問い合わせ
- 番号または内線番号を 検索してダイヤル フィールドをクリックして ダイヤル ボタン。
- 顧客からの電話は PUT 保留中です。 ガジェットの下部にある顧客通話の Tab ボタンに「一時停止」アイコンが表示されます。 その横に、新しい相談通話 Tab ボタンが表示されます。 これにより、エージェントは相談コールと顧客コールを個別に管理できます。 エージェントはいつでも元の通話に戻ってコントロール ボタンにアクセスできます。 現在アクティブな通話は、Tab ボタンの真上に青い線で強調表示されます。 特定の呼び出しで実行されるすべてのアクション (CTI データの変更、検索、レコードのマッピング、作成アクションなど) では、その呼び出しに関連付けられたデータが使用されることに注意してください。

- 通話が確立したら、 通話 ボタン。
- どちらかを選択してください 移行 または 会議 オプションをクリックして わかりました 通話を開始します。
直接転送
- 番号または内線番号を 検索してダイヤル フィールドをクリックして ダイヤル ボタン。
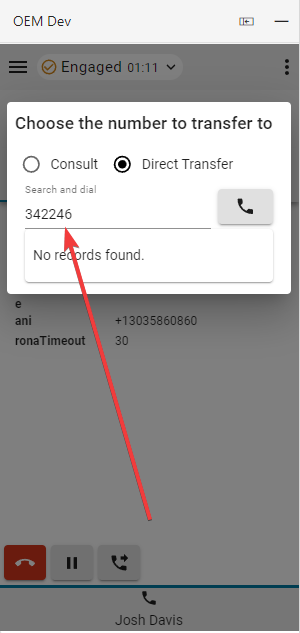
- 通話が終了したら、終了理由を選択して設定します。
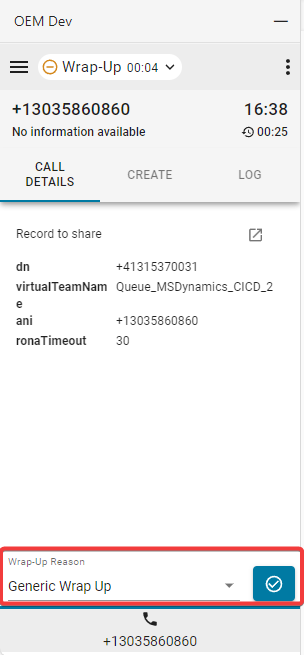
- 通話が切断された後、非アクティブなセッション Tab を閉じる必要があります。
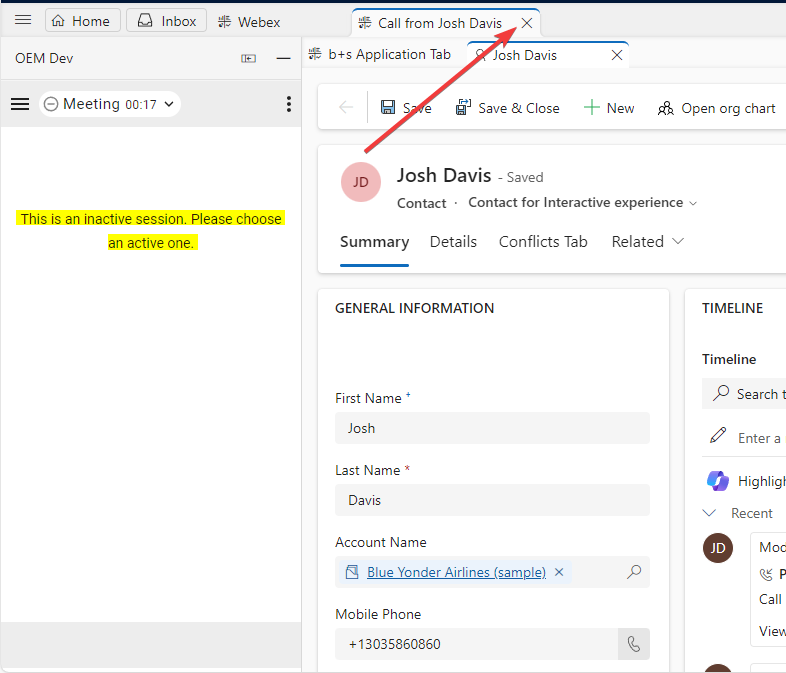
発信通話を管理する
| 1 |
手動ダイヤルの使用: |
| 2 |
電話帳: 連絡先の検索には、Webex 電話帳 (仲間リスト) のみを使用できます。 CRM レコードは表示されません。 |
インターフェースオプション
| 1 |
通話の詳細 - このセクションには、利用可能な CTI データと電話ログへのリンクが表示されます。 |
| 2 |
作成—クリック 新しい連絡先を作成 または 新しいケースを作成する 編集モードで新しいアカウントまたはケースを開きます。 フォームを自動的に入力するために使用される情報は、常に現在アクティブな呼び出し Tab のデータに基づきます。 詳細は相談電話に関するセクションをご覧ください。 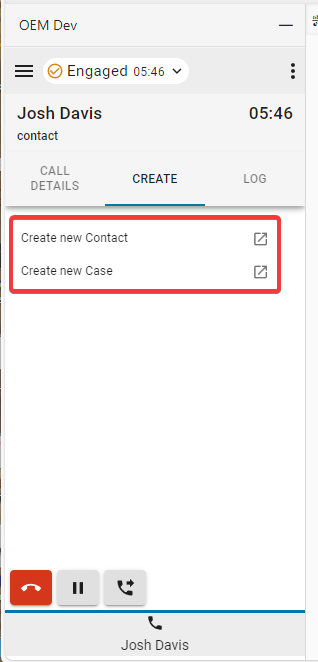
|
| 3 |
ログ - すべての着信および発信通話は、デフォルトで電話ログを生成します。 |
| 4 |
仲間
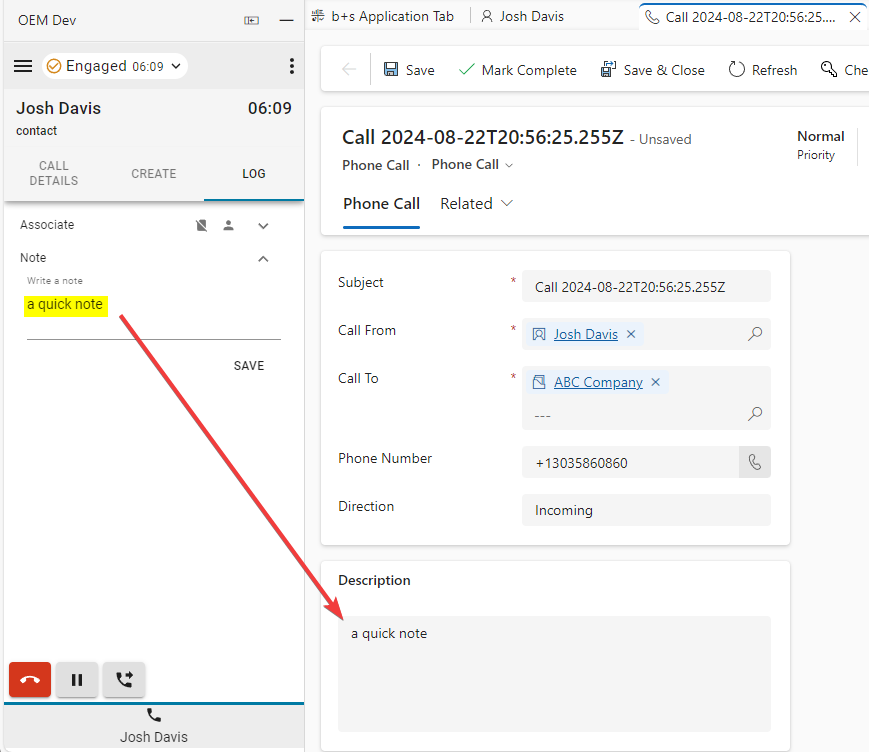
|
レポートメニュー
アナライザレポート
| 1 |
メニューボタンをクリックしてレポートを開きます。 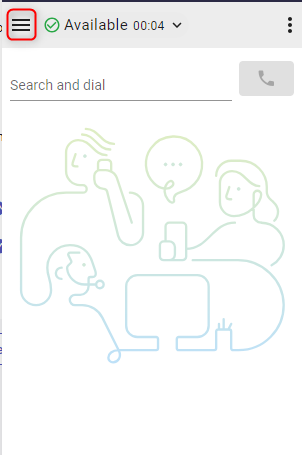
|
| 2 |
レポートをクリックすると新しいウィンドウで開きます。 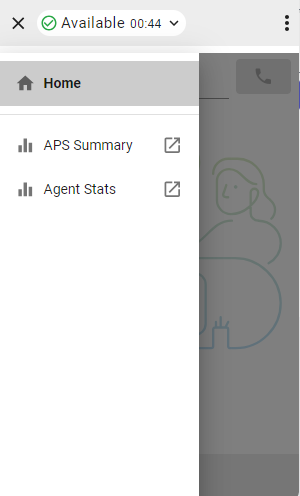
|
オプション メニュー
オプション メニュー ボタンをクリックしてサイドバーを開きます。

このセクションでは、追加情報、オプション、およびサインアウト機能について説明します。

-
ダークモード—明るい色から暗い色に変更します。
-
について—追加のソフトウェア情報を提供します。
-
サインアウト—エージェントをシステム電話からログアウトします。
-
ダイヤル番号/内線番号—デバイス拡張機能
-
チーム—選抜チーム
-
プロフィール設定—エージェントがダイヤル番号/内線番号およびチームの割り当てを変更できるようにします。
WebRTC
ログイン時に「デスクトップ」テレフォニー オプションを選択すると、WebRTC が有効になり、通話に追加のデバイスは必要ありません。
スピーカーとマイクの選択
- オプション メニュー ボタンをクリックしてサイドバーを開きます。

- クリック スピーカーとマイク オプション。

- スピーカーまたはマイクを選択します。 デフォルトでは、OS で現在使用されているデバイスが選択されます。

外線ANI
コントロール ハブでアウトダイヤル ANI が設定されている場合、エージェントはダイヤルアウトする目的の ANI を選択する必要があります。

アウトダイヤル ANI が設定されていて、エージェントがダイヤルアウトする場合、デフォルトでアウトダイヤル ANI を選択するためのダイアログが常に表示されます。 ただし、エージェントは [オプション] メニューからデフォルトのアウトダイヤル ANI を選択し、当面の間ダイアログを無効にすることもできます。