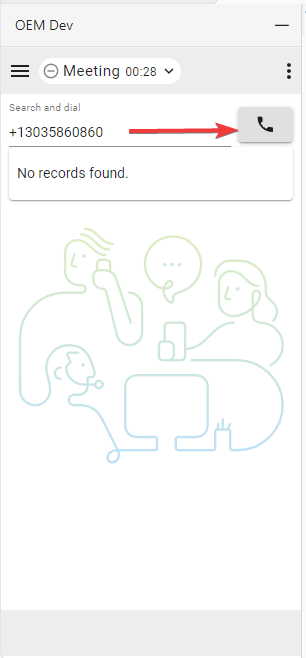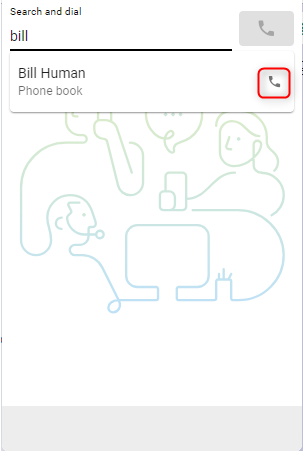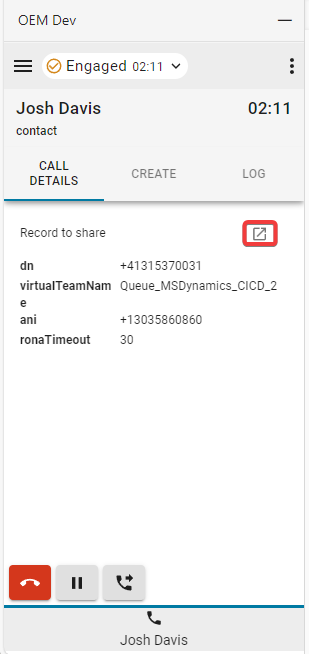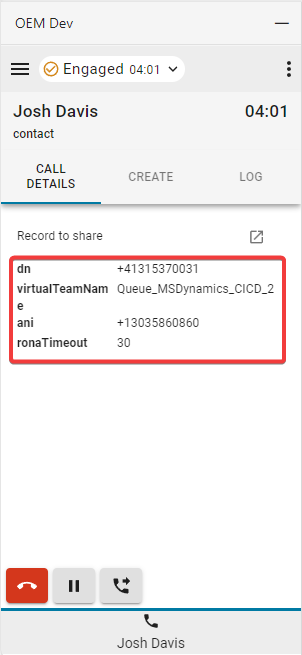- Etusivu
- /
- Artikkeli


Access ja käytä Webex Contact Center Microsoft Mikrofoni 365 (Versio 2-Uusi)
 Tässä artikkelissa
Tässä artikkelissa Onko sinulla palautetta?
Onko sinulla palautetta?Kun järjestelmänvalvoja integroituu Webex Contact Center Microsoft Alkamis 365 -ohjelmaan, voit käynnistää ohjelmistokonveht.
Webex Contact Center-yhteys Microsoft-salapiiri 365
Tässä osiossa on ohjeet Webex Contact Center-liitäntään tutustumisesta sen jälkeen, kun se on integroitu Microsoft Tuki -liitäntään.
| 1 |
Kirjaudu Microsoft-Tuki-Ohjelmaan, Jotta voit kirjautua sisään. |
| 2 |
Vaihda asiakaspalvelun työtilasovellukseen tarvittaessa. |
| 3 |
Valitse Kirjaudu Sisään -kohdassa Webex Contact Center In,, joka on Kohteessa Linja 1993: 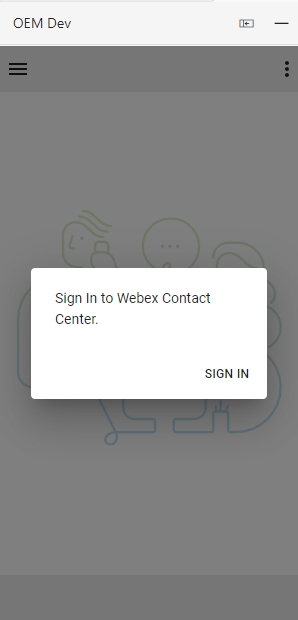
|
| 4 |
Näyttöön tulee ponnahdusikkuna, jossa näkyy Webex-kirjautumissivu. Anna sähköpostiosoite ja kirjaudu kohteeseen Webex. 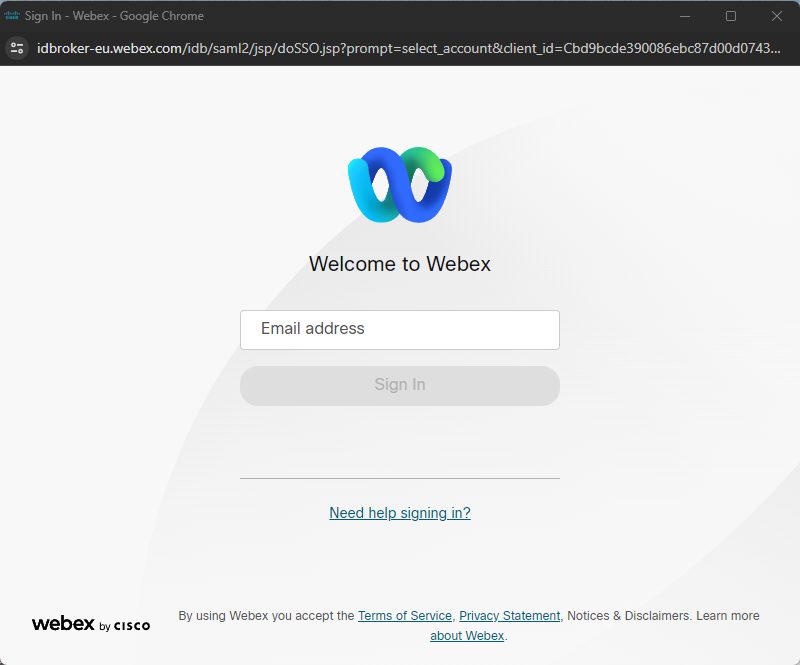
|
| 5 |
Hyväksy Webex Connect-käyttöoikeuspyyntö. 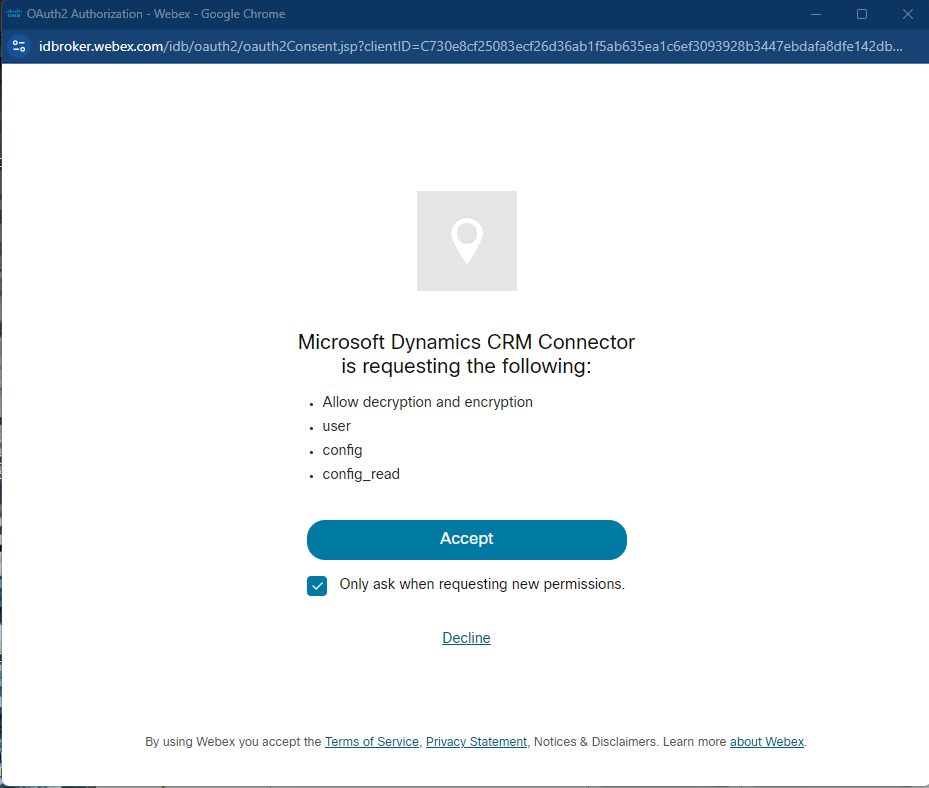
|
| 6 |
Anna aseman tunnistetiedot valintanumeroa 

|
| 7 |
Edustajan tulee nyt olla kirjautuneena ja Ei valmiina - tilassa, kuten vaakaviivan tilakuvake osoittaa ympyrässä. 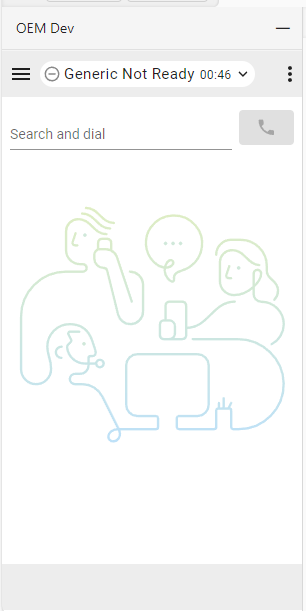
|
| 8 |
Napsauttamalla tilakuvaketta edustaja voi vaihtaa Valmis-kuvakkeeseen tai valita toisen Ei valmiina - syykoodin. 
|
| 9 |
Edustaja on valmis vastaamaan puheluihin valittuaan Käytettävissä-tilan . |
Saapuvien puheluiden hallinta
| 1 |
Vaihda edustajan tila vapaaksi 
|
| 2 |
Vastaa soivan laitteen saapuvaan puheluun. 
|
| 3 |
Ollessaan kihloissa 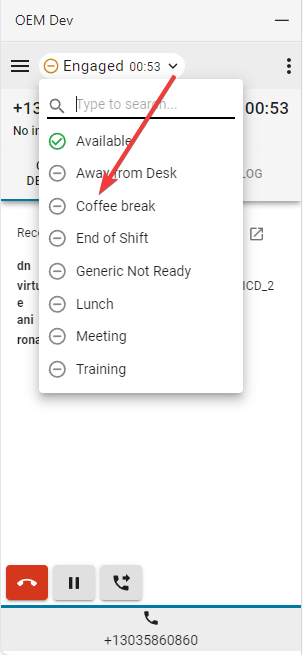
|
| 4 |
PUT pidossa oleva puhelu napsauttamalla Keskeytä-painiketta . 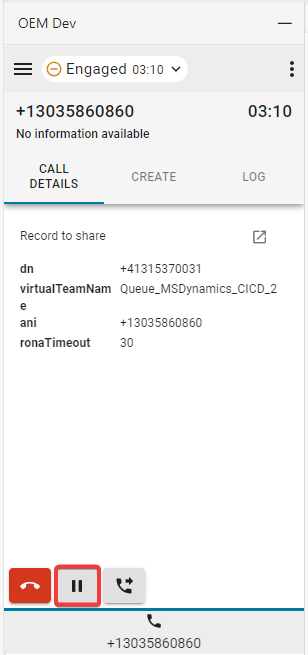
|
| 5 |
Jatka napsauttamalla Toista-painiketta . 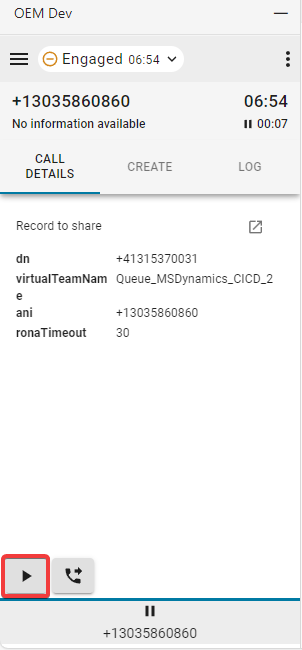
|
| 6 |
Aloita konsultointi tai suora siirto valitsemalla Siirrä-painike . 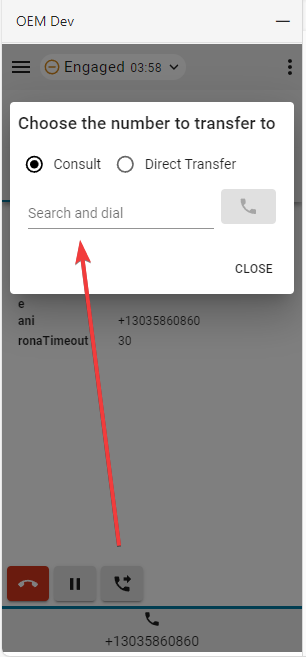
|
Mitä tehdä seuraavaksi
Konsultoi
- Kirjoita numero tai alanumero Hae ja valitse -kenttään ja napsauta Valitse numero - painiketta.
- Asiakaspuhelu on PUT pidossa. Vessan alaosaan ilmestyy "keskeytä" -kuvake asiakaspuhelun Tab-painikkeeseen. Sen viereen tulee uusi konsultointipuhelu Tab-painike. Tällöin edustajat voivat hallita konsultointipuhelua ja asiakaspuhelua erikseen. Edustajat voivat milloin tahansa vaihtaa takaisin alkuperäiseen puheluun käyttääkseen sen ohjauspainikkeita. Meneillään oleva puhelu korostuu sinisellä linjalla, joka on suoraan sen Tab -painikkeen yläpuolella. Huomaa, että kaikki tietylle puhelulle tehdyt toiminnot (CTI tietojen muutokset, hakut, nauhoitusten määritteet, luomistoimet jne.) käyttävät puhelun liitännäistietoja.

- Kun puhelu on muodostettu, napsauta Soita läpi -painiketta.
- Aloita puhelu valitsemalla Siirrä tai Neuvottelu ja valitsemalla OK .
Suora siirto
- Kirjoita numero tai alanumero Hae ja valitse -kenttään ja napsauta Valitse numero - painiketta.
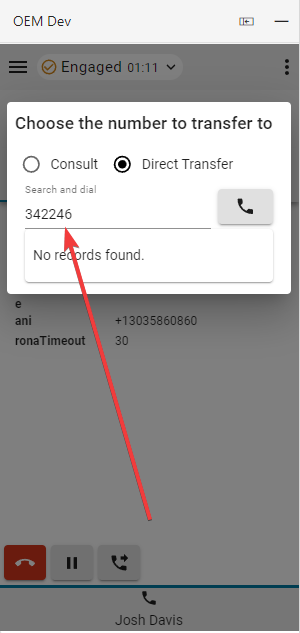
- Kun puhelu on päättynyt, valitse päättämissyy ja määritä se.
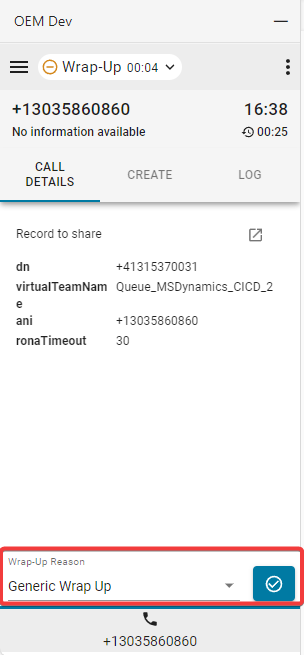
- Kun puhelu on katkaistu, passiivinen istunto Tab täytyy sulkea.
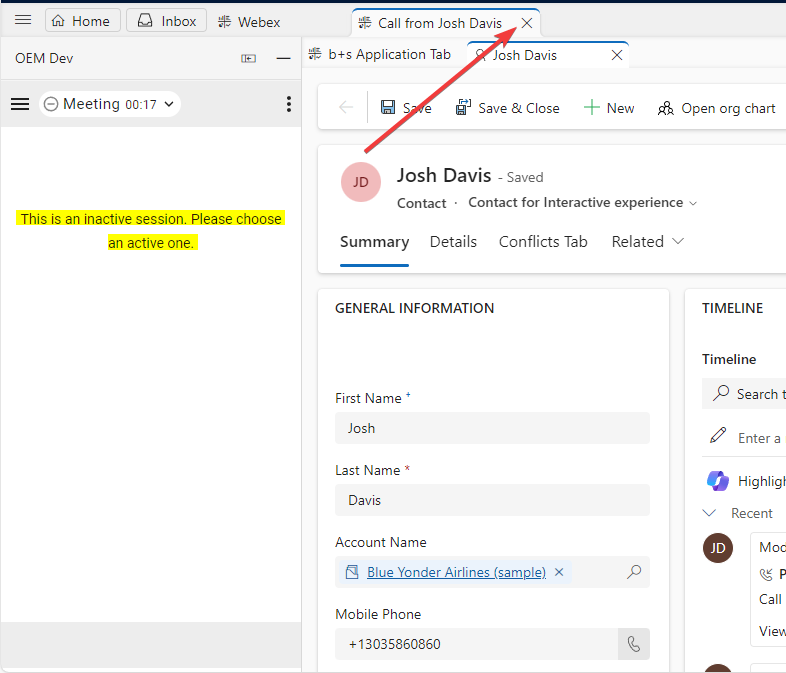
Lähtevien puheluiden hallinta
| 1 |
Manuaalisen numeron käyttäminen: |
| 2 |
Puhelinluettelo: Yhteystietoja voi etsiä vain Webex-puhelinluettelosta (kaveriluettelosta). YHTÄÄN ÄÄNI-TIETUETTA EI näytetä. |
Käyttöliittymän asetukset
| 1 |
Puhelutiedot – Tässä osassa näkyvät saatavilla olevat CTI-tiedot ja linkki puhelinlokiin. |
| 2 |
Luo – avaa uusi tili tai palvelupyyntö muokkaustilassa valitsemalla Luo uusi yhteystieto tai luo uusi palvelupyyntö. Tiedot, joita käytetään täyttämään lomake automaattisesti, perustuvat aina aktiivisena olevan Tab -puhelun tietoihin. Lisätietoja on kuulemispuheluihin liittyvässä osiossa. 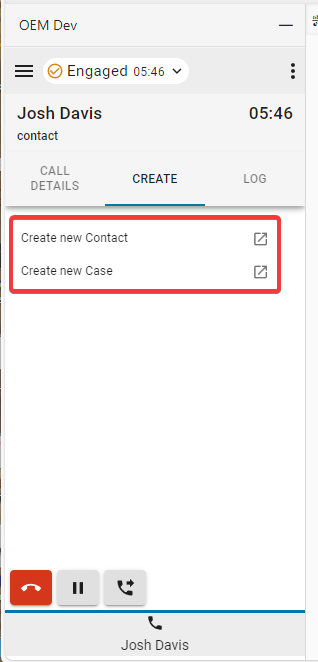
|
| 3 |
Loki – Jokainen saapuva ja lähtevä puhelu luo oletusarvoisesti puhelinlokin. |
| 4 |
Liittää
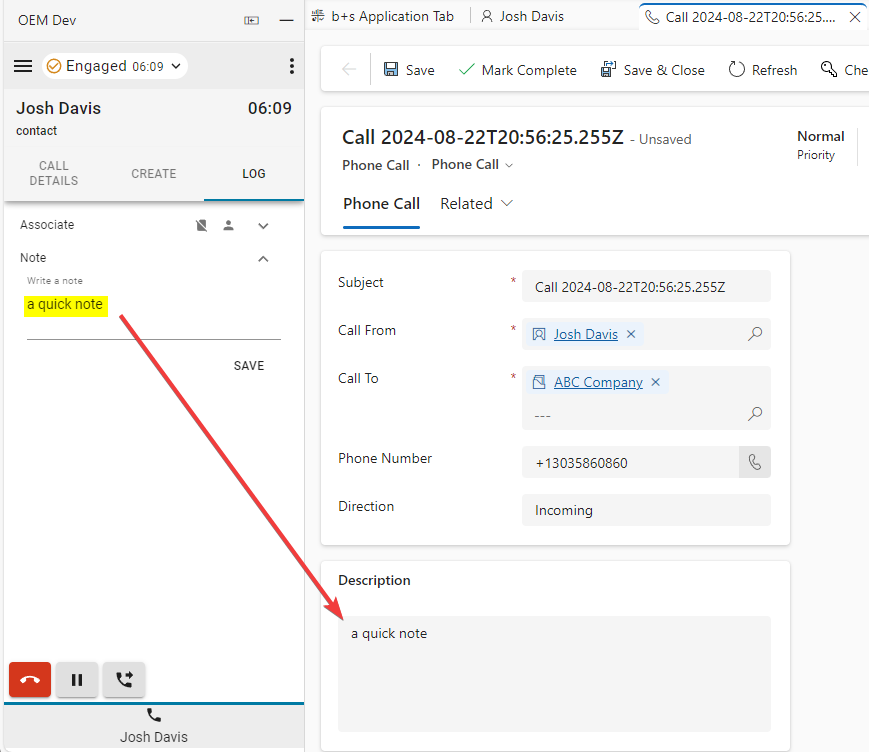
|
Raportit-valikko
Analyzer-raportit
| 1 |
Avaa raportit napsauttamalla valikkopainiketta. 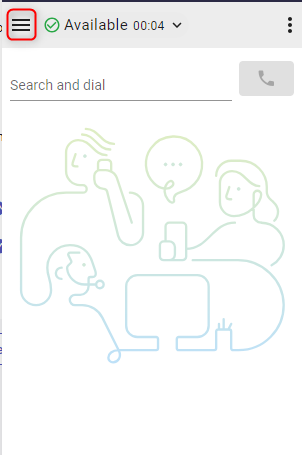
|
| 2 |
Avaa uusi ikkuna napsauttamalla raporttia. 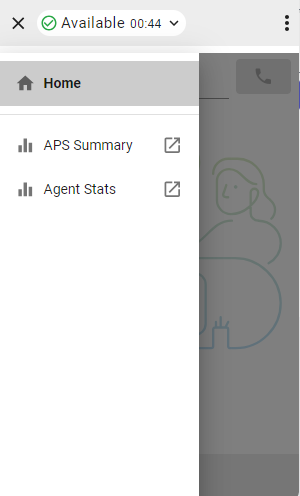
|
Asetukset-valikko
Avaa sivupalkki napsauttamalla Asetukset-valikkopainiketta.

Tässä osassa on lisätietoja, asetuksia ja uloskirjautumistoimintoja.

-
Pimeä tila – muuttaa ne valosta pimeäksi.
-
Tietoja – Sisältää lisäohjelmistotiedot.
-
Uloskirjautuminen – kirjaa edustajan ulos järjestelmän puhelimesta.
-
Valitse numero / alanumero – Laitteen alanumero
-
Työryhmä – valittu työryhmä
-
Profiiliasetukset – edustajat voivat muuttaa valintanumeroaan/alanumeroaan ja työryhmän määritystä.
WebRTC
Kun valitset Desktop-puhelinvaihtoehdon sisäänkirjautuessa, WebRTC käyttöön – puheluille ei tarvita ylimääräistä laitetta.
Kaiuttimen ja mikrofonin valinta
- Avaa sivupalkki napsauttamalla Asetukset-valikkopainiketta.

- Napsauta Kaiutin - ja Mikrofoni-asetusta .

- Valitse kaiutin tai mikrofoni. Käyttöjärjestelmän käyttämä laite valitaan oletusarvoisesti.

ANI-ulkoinen
Jos Ohjauskeskukseen on määritetty Outdial ANI, edustajien on valittava haluamansa ANI.

Kun Outdial ANI on määritetty ja edustajat haluavat soittaa ulos, näyttöön tulee aina valintaikkuna, jossa valitaan oletusarvoisesti ulkoinen ANI. Edustajat voivat kuitenkin valita Oletus-ANI:n Asetukset-valikosta ja poistaa valintaikkunan käytöstä toistaiseksi.