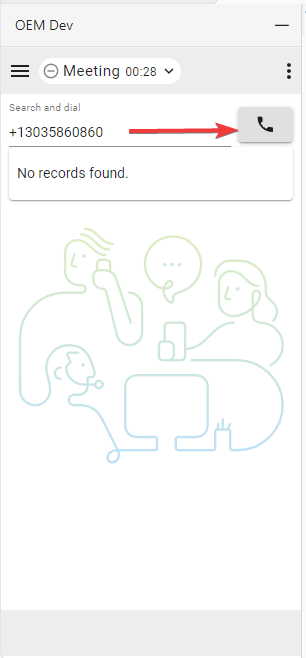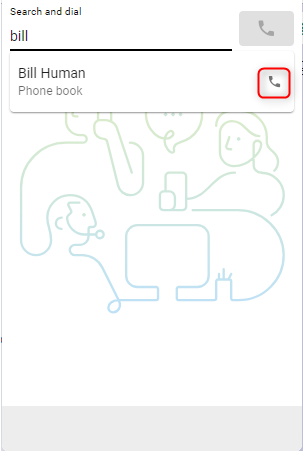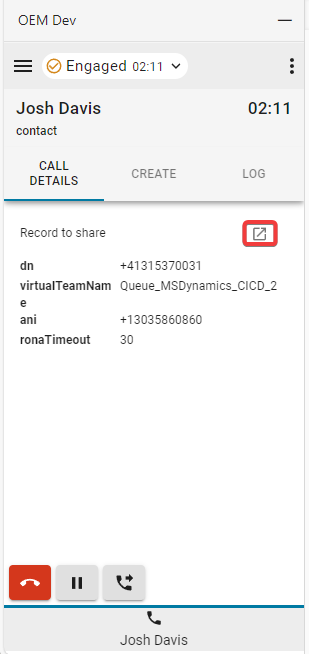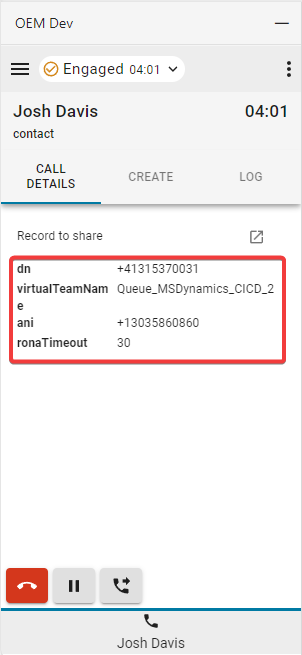- Inicio
- /
- Artículo


Acceda y use Webex Contact Center dentro de Microsoft Dynamics 365 (versión 2-nueva)
 En este artículo
En este artículo ¿Comentarios?
¿Comentarios?Después de que el administrador integre Webex Contact Center con Microsoft Dynamics 365, puede iniciar el gadget desde Dynamics CRM.
Acceso Webex Contact Center dentro de Microsoft Dynamics 365
En esta sección se proporcionan instrucciones sobre cómo acceder al Webex Contact Center después de integrarlo en el conector Microsoft Dynamics.
| 1 |
Inicie sesión en suMicrosoft cuenta de Dynamics . |
| 2 |
Si es necesario, cambie a la aplicación de área de trabajo Servicio al cliente. |
| 3 |
Seleccione iniciar sesión en el gadget Webex Contact Center dentro de Dynamics: 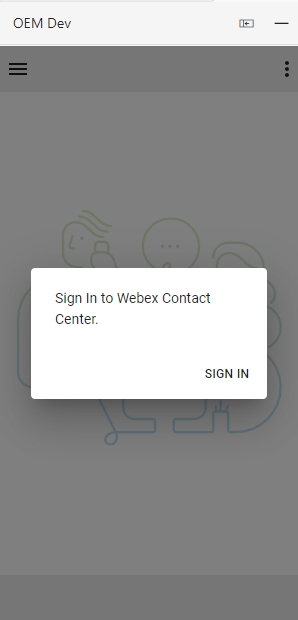
|
| 4 |
Aparece una ventana emergente que muestra la página de inicio de sesión Webex. Ingrese su dirección de correo electrónico e inicie sesión en Webex. 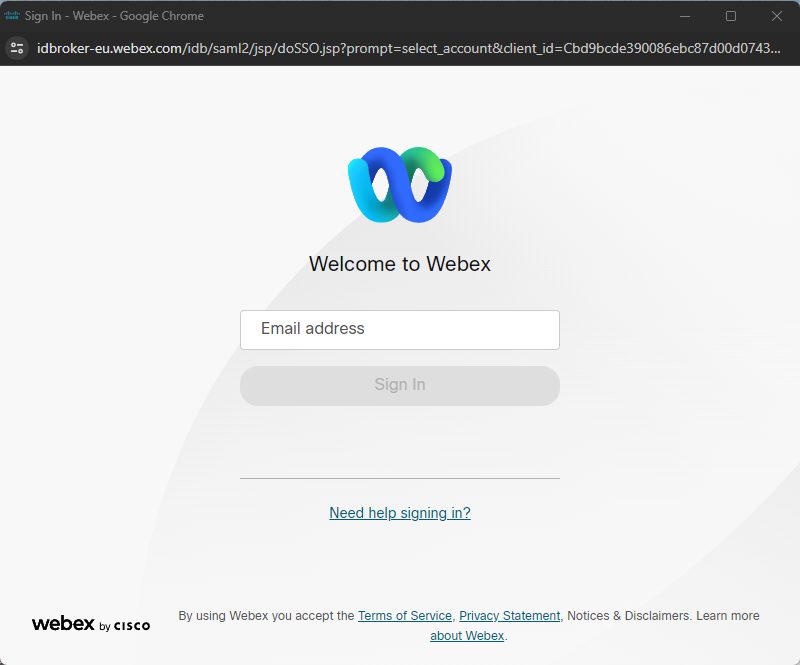
|
| 5 |
Acepte la solicitud de acceso a Webex Connect. 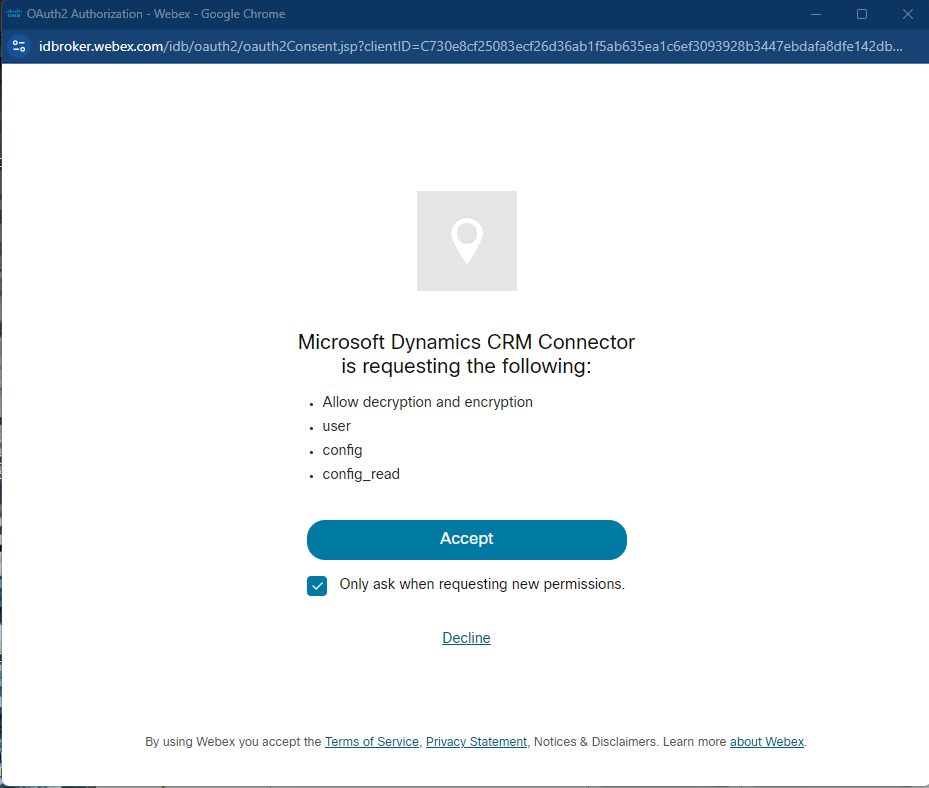
|
| 6 |
Introduzca las credenciales de la estación para 

|
| 7 |
El agente debe estar ahora conectado y en estado No preparado , como lo indica el círculo con el icono de estado de línea horizontal. 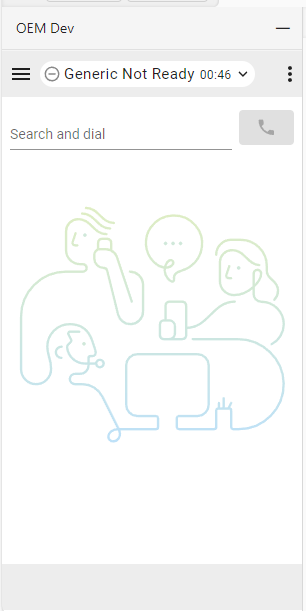
|
| 8 |
Al hacer clic en el icono de estado, el agente puede cambiar a Listo o seleccionar un código de motivo NotReady diferente . 
|
| 9 |
El agente está listo para recibir llamadas después de seleccionar el estado Disponible . |
Administrar llamadas entrantes
| 1 |
Haga clic en el botón de estado para cambiar el estado del agente a 
|
| 2 |
Conteste la llamada entrante en su dispositivo que suena. 
|
| 3 |
Mientras está en el 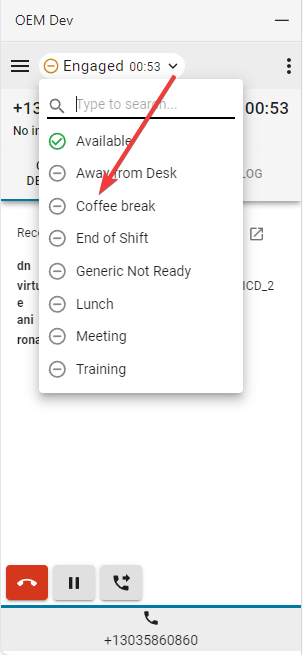
|
| 4 |
Haga clic en el botón Pausa para PUT la llamada en espera. 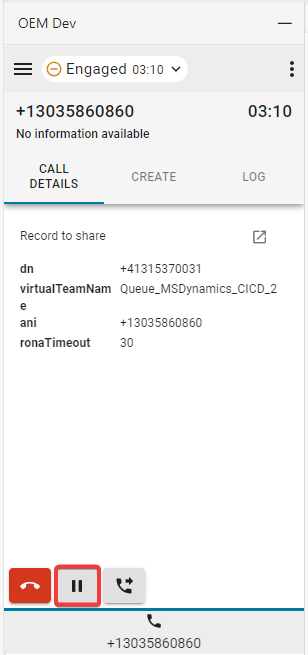
|
| 5 |
Para reanudar, haga clic en el botón Reproducir . 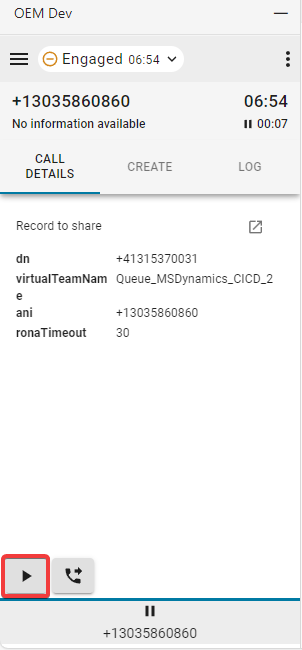
|
| 6 |
Seleccione el botón Transferir para iniciar una llamada de Consulta o Transferencia Directa. 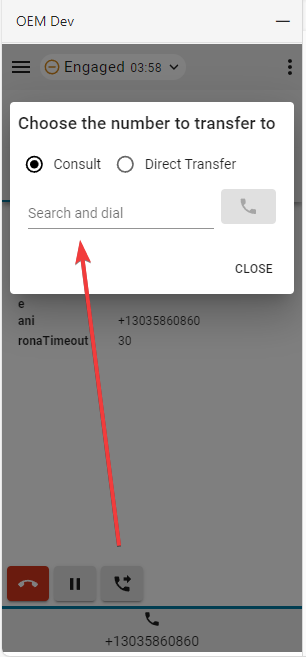
|
Qué hacer a continuación
Consultar
- Escriba el número o la extensión en el campo Buscar y marcar y haga clic en el botón Marcar .
- La llamada del cliente es PUT en espera. En la parte inferior del gadget, aparece un ícono de 'pausa' en el botón Tab de la llamada del cliente. Junto a él, aparece un nuevo botón Tab de llamada de consulta. Esto permite a los agentes gestionar la llamada de consulta y la llamada del cliente por separado. Los agentes pueden volver a la llamada original en cualquier momento para acceder a sus botones de control. La llamada actualmente activa se resalta con una línea azul directamente encima de su botón Tab. Tenga en cuenta que todas las acciones (CTI cambios de datos, búsquedas, asignaciones de registros, acciones de creación, etc.) realizadas en una llamada específica utilizan los datos asociados de esa llamada.

- Una vez establecida la llamada, haga clic en el botón Llamar a través .
- Elija la opción Transferir o Conferencia y haga clic en Aceptar para iniciar la llamada.
Transferencia directa
- Escriba el número o la extensión en el campo Buscar y marcar y haga clic en el botón Marcar .
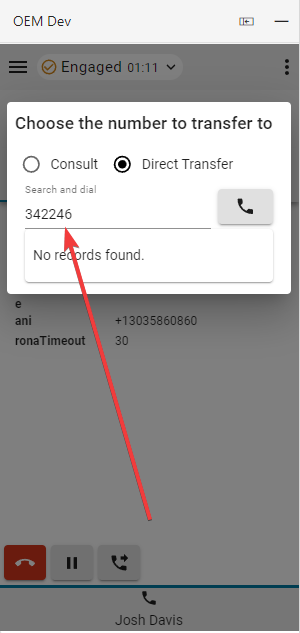
- Una vez finalizada la llamada, elija y establezca un motivo de cierre.
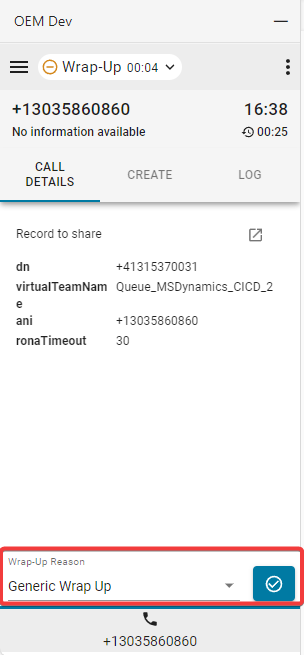
- Después de desconectar la llamada, se debe cerrar la sesión inactiva Tab.
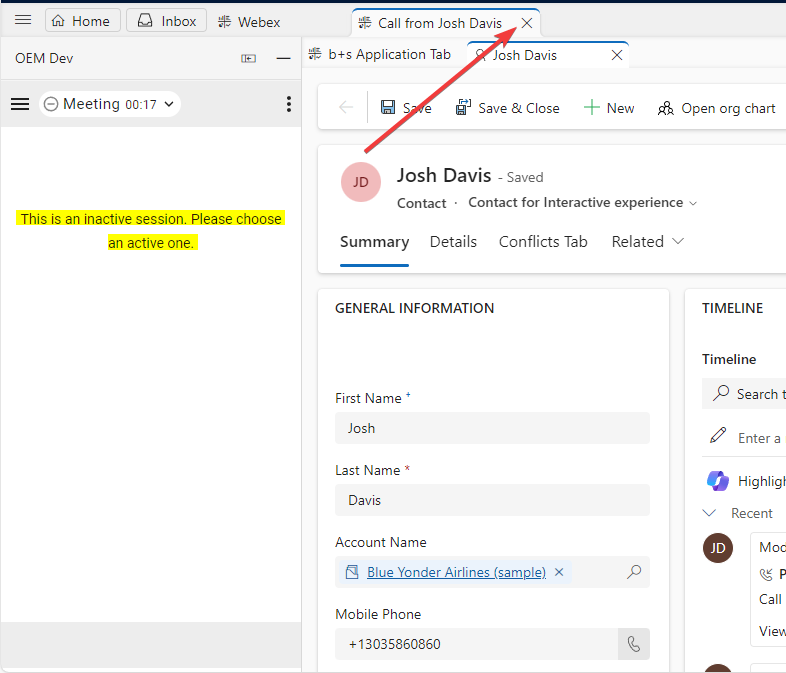
Administrar llamadas salientes
| 1 |
Usando marcación manual: |
| 2 |
Agenda telefónica: Solo es posible usar la guía telefónica Webex (lista de amigos) para buscar contactos. No se mostrarán registros de CRM. |
Opciones de interfaz
| 1 |
Detalles de la llamada: esta sección mostrará los datos CTI disponibles y el enlace al registro del teléfono. |
| 2 |
Crear: haga clic en Crear nuevo contacto o Crear nuevo caso para abrir una nueva cuenta o caso en modo de edición. La información utilizada para completar el formulario automáticamente siempre estará basada en los datos de la llamada Tab actualmente activa. Consulte la sección relacionada con las convocatorias de consulta para obtener más detalles. 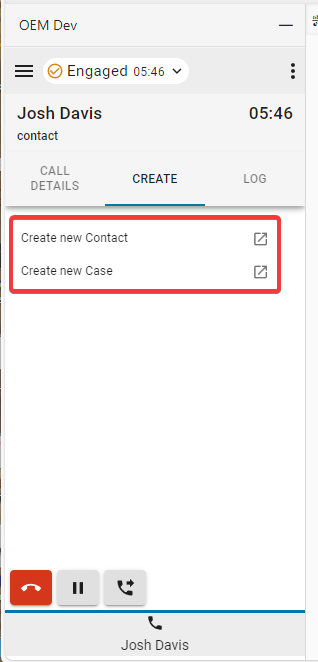
|
| 3 |
Registro: cada llamada entrante y saliente genera un registro telefónico de forma predeterminada. |
| 4 |
Asociar
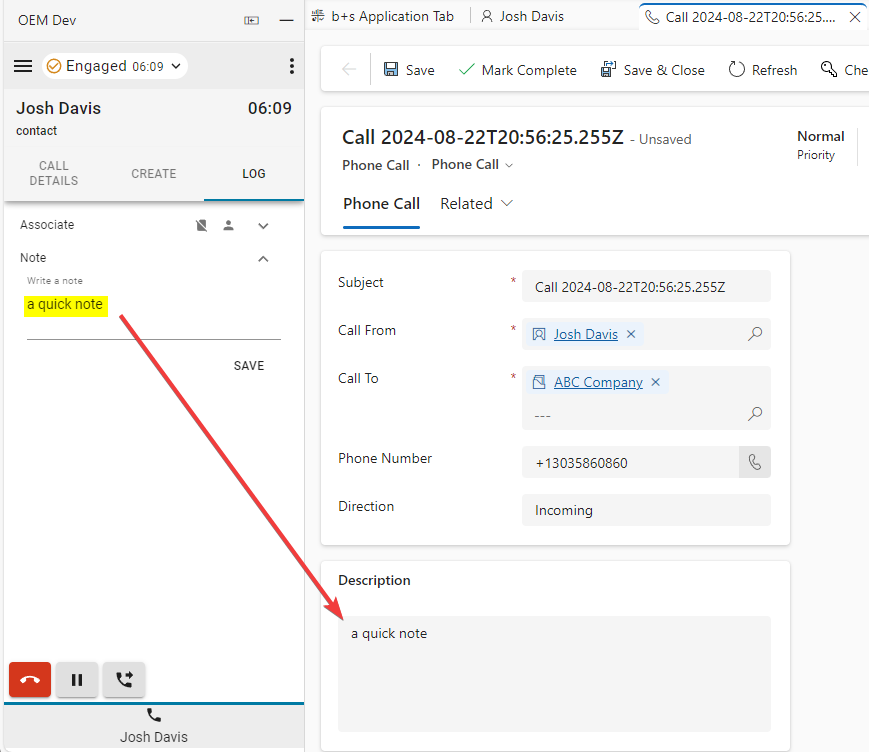
|
Menú Informes
Informes del analizador
| 1 |
Haga clic en el botón de menú para abrir los informes. 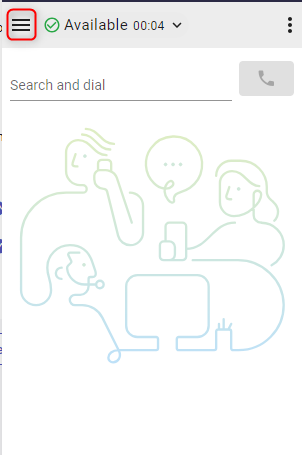
|
| 2 |
Haga clic en un informe para abrirlo en una ventana nueva. 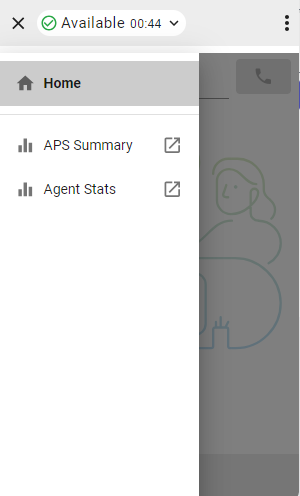
|
Menú Opciones
Haga clic en el botón del menú de opciones para abrir la barra lateral.

Esta sección proporciona información adicional, opciones y funcionalidad de cierre de sesión.

-
Modo oscuro: los cambia de claro a oscuro.
-
Acerca de: proporciona información adicional sobre el software.
-
Cerrar sesión: cierra la sesión del agente en el teléfono del sistema.
-
Número de marcado/extensión: extensión del dispositivo
-
Equipo: equipo seleccionado
-
Configuración de perfil: permite a los agentes cambiar su número de marcado/extensión y la asignación de equipo.
WebRTC
Al seleccionar la opción de telefonía "Escritorio" al iniciar sesión, se habilitará WebRTC — no se requiere dispositivo adicional para las llamadas.
Selección de altavoz y micrófono
- Haga clic en el botón del menú de opciones para abrir la barra lateral.

- Haga clic en la opción Altavoz y micrófono .

- Seleccione un altavoz o micrófono. De forma predeterminada, se seleccionará el dispositivo utilizado actualmente por su sistema operativo.

ANI de llamada saliente
Si el ANI de marcado externo está configurado en el Centro de control, los agentes deben seleccionar el ANI deseado para marcar.

Cuando el ANI de marcado externo está configurado y los agentes desean llamar, siempre aparece el cuadro de diálogo para seleccionar un ANI de marcado externo de forma predeterminada. Sin embargo, los agentes pueden seleccionar un ANI de marcado externo predeterminado a través del menú Opciones y optar por desactivar el cuadro de diálogo por el momento.