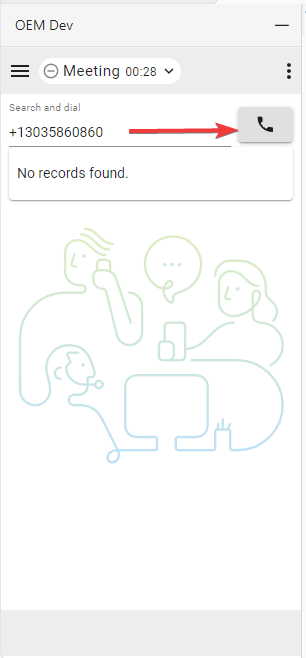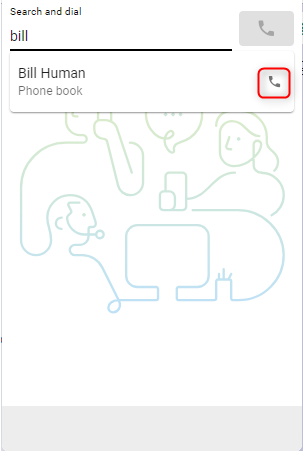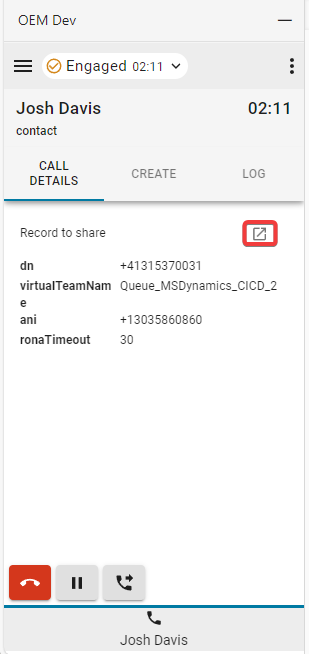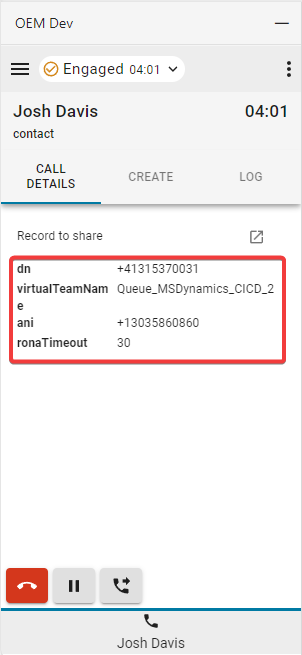- Start
- /
- Artikel


Toegang en gebruik Webex Contact Center binnen Microsoft Dynamics 365 (Versie 2-nieuw)
 In dit artikel
In dit artikel Feedback?
Feedback?Nadat uw beheerder Webex Contact Center heeft geïntegreerd met Microsoft Dynamics 365, kunt u de gadget vanuit de Dynamics CRM starten.
Toegang tot Webex Contact Center binnen Microsoft Dynamics 365
In dit gedeelte vindt u instructies voor het openen van Webex Contact Center nadat deze is geïntegreerd in de Microsoft Dynamics connector.
| 1 |
Aanmelden bij uw Microsoft Dynamics-account . |
| 2 |
Schakel indien nodig over naar de werkplektoepassing voor klantenservice. |
| 3 |
Selecteer Aanmelden bij de gadget Webex Contact Center binnen Dynamics: 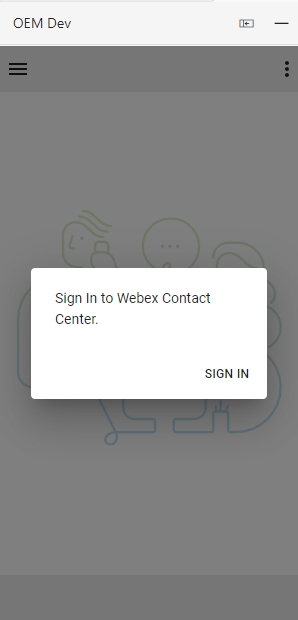
|
| 4 |
Er verschijnt een pop-upvenster met de aanmeldpagina Webex. Voer uw e-mailadres in en meld u aan bij Webex. 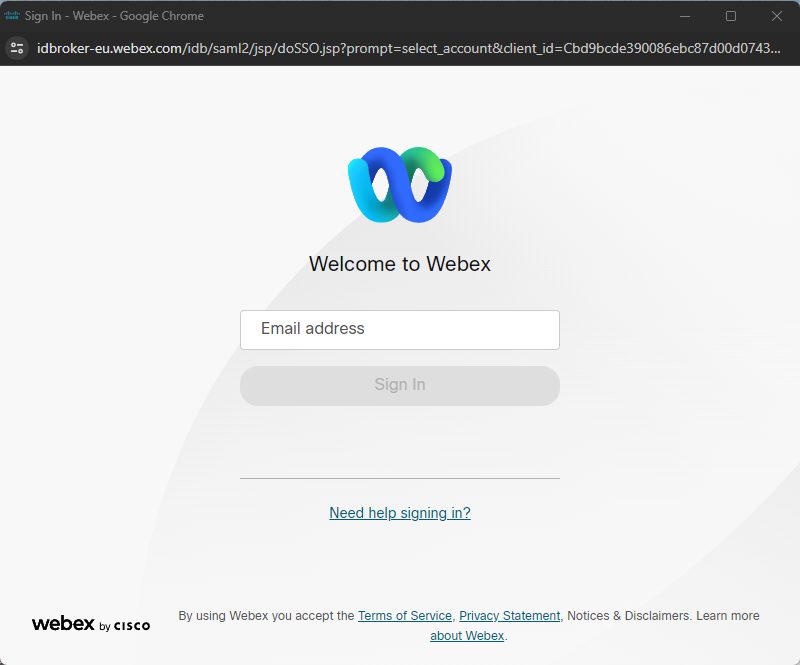
|
| 5 |
Accepteer het verzoek om Webex Connect te openen. 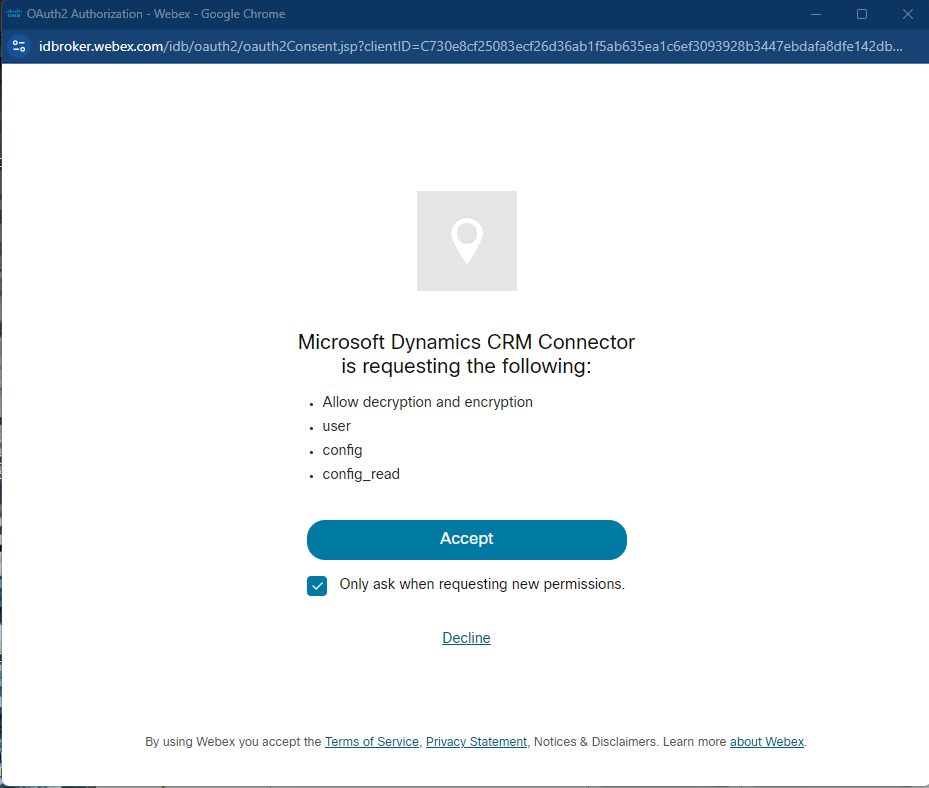
|
| 6 |
Voer uw referenties bij Station in voor 

|
| 7 |
De agent moet nu zijn aangemeld en de status Niet gereed hebben, zoals door de cirkel met het statuspictogram voor de horizontale lijn wordt aangegeven. 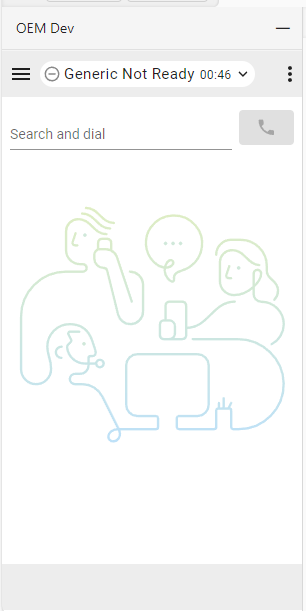
|
| 8 |
Door op het statuspictogram te klikken, kan de agent overgaan op Gereed of een andere oorzaakcode NietGereed selecteren. 
|
| 9 |
De agent is gereed om gesprekken aan te nemen nadat de status Beschikbaar is geselecteerd. |
Inkomende gesprekken beheren
| 1 |
Klik op de statusknop om deze te wijzigen in 
|
| 2 |
Beantwoord het gesprek via uw overgaande apparaat. 
|
| 3 |
Wanneer de agent zich in de 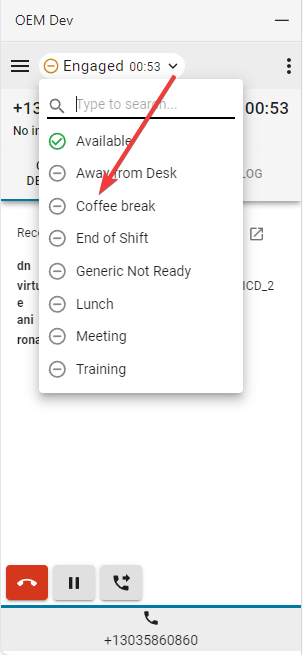
|
| 4 |
Klik op de knop Onderbreken om het gesprek in de wacht te PUT. 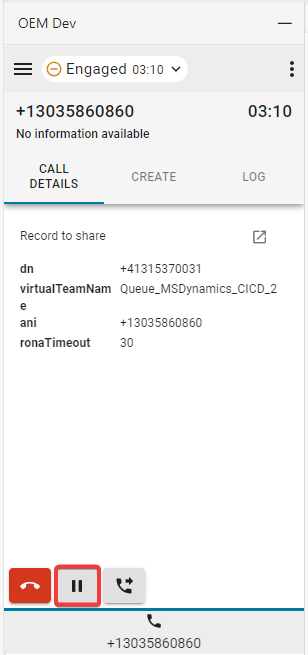
|
| 5 |
Klik op de knop Afspelen om te hervatten. 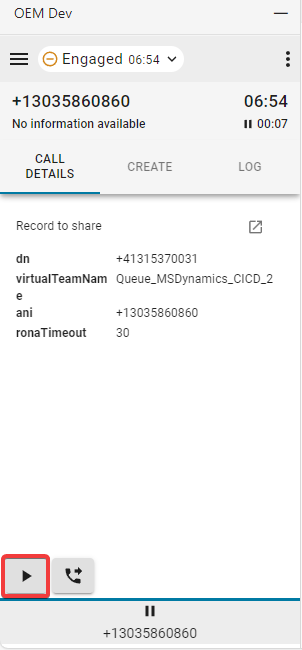
|
| 6 |
Klik op de knop Doorverbinden om ruggespraak of direct doorverbinden te starten. 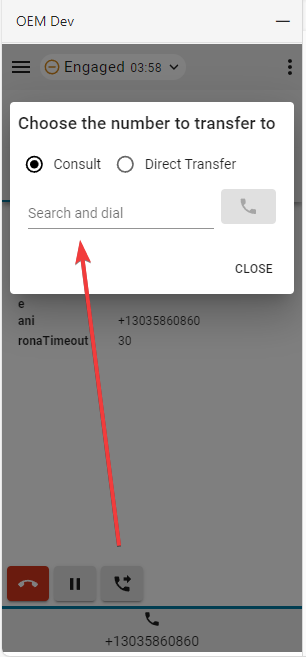
|
Volgende stappen
Ruggespraak
- Typ het nummer of toestelnummer in het veld Zoeken en kiezen en klik op Kiezen .
- Het klantgesprek is PUT in de wacht. Op de knop Tab van het klantgesprek wordt onder aan de gadget een pauzepictogram weergegeven. Ernaast verschijnt een nieuwe knop voor raadplegingsgesprek Tab. Op die manier kunnen agenten het overleg en het klantgesprek afzonderlijk beheren. Agenten kunnen op elk moment teruggaan naar het oorspronkelijke gesprek om de besturingsknoppen te openen. Het huidige actieve gesprek wordt gemarkeerd met een blauwe lijn direct boven de knop Tab. Alle bewerkingen (CTI gegevenswijzigingen, lookups, recordtoewijzingen, aanmaakbewerkingen enzovoort) die worden uitgevoerd voor een specifiek gesprek, waarbij de gekoppelde gegevens van dat gesprek worden gebruikt.

- Zodra het gesprek tot stand is gebracht, klikt u op de knop Bellen om .
- Kies de optie Doorverbinden of Vergaderen en klik op OK om het gesprek te starten.
Direct doorverbinden
- Typ het nummer of toestelnummer in het veld Zoeken en kiezen en klik op Kiezen .
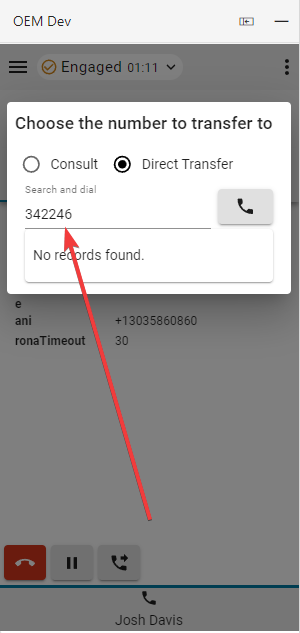
- Kies en stel een reden voor afronding in wanneer het gesprek is beëindigd.
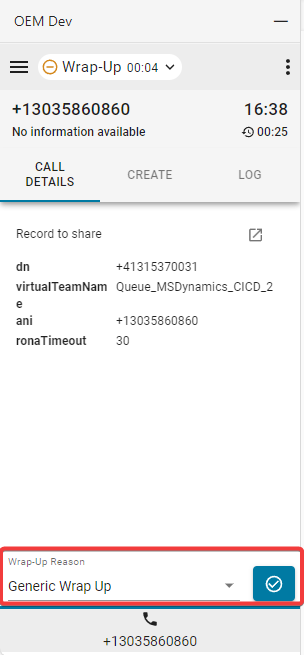
- Nadat de verbinding is verbroken, moet inactieve sessie Tab worden gesloten.
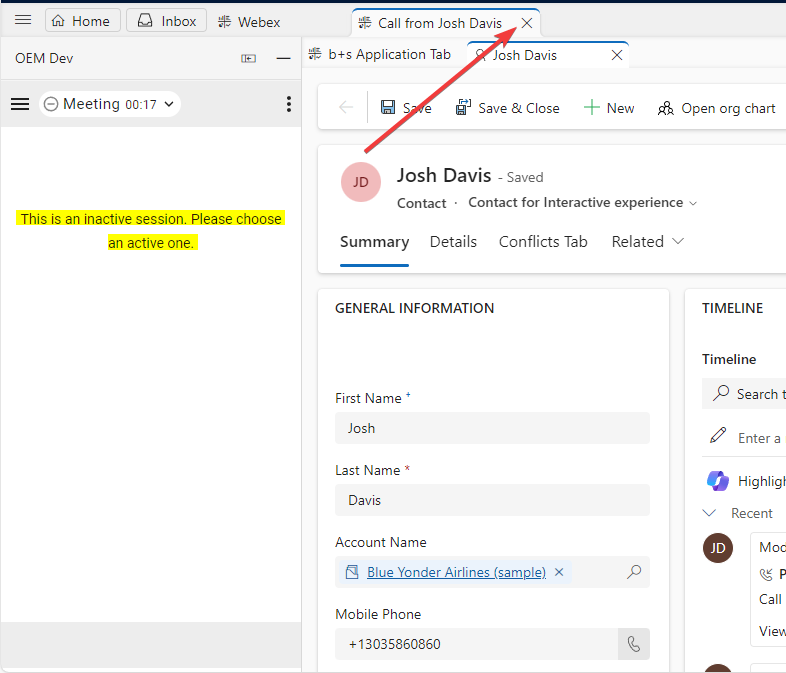
Uitgaande gesprekken beheren
| 1 |
Met handmatig kiezen: |
| 2 |
Telefoonboek: Het is alleen mogelijk Webex Telefoonboek (vriendenlijst) te gebruiken om naar contacten te zoeken. Er worden geen CRM-records weergegeven. |
Interface-opties
| 1 |
Belgegevens: in dit gedeelte worden de beschikbare gegevens van CTI en een koppeling naar het telefoonlogboek weergegeven. |
| 2 |
Maken — klik op Nieuwe contactpersoon maken of Nieuwe case maken om een nieuwe account of case te openen in de modus Bewerken. De informatie die wordt gebruikt voor het automatisch invullen van het formulier, zijn altijd gebaseerd op de gegevens van het huidige actieve gesprek Tab. Zie het gedeelte met betrekking tot de raadplegingsgesprekken voor meer informatie. 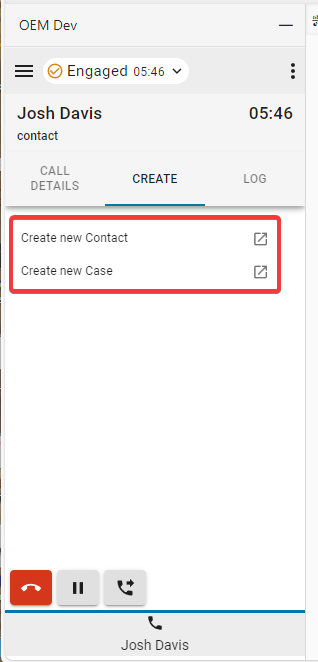
|
| 3 |
Logboek: elk inkomende en uitgaande gesprek genereert standaard een telefoonlogboek. |
| 4 |
Associëren
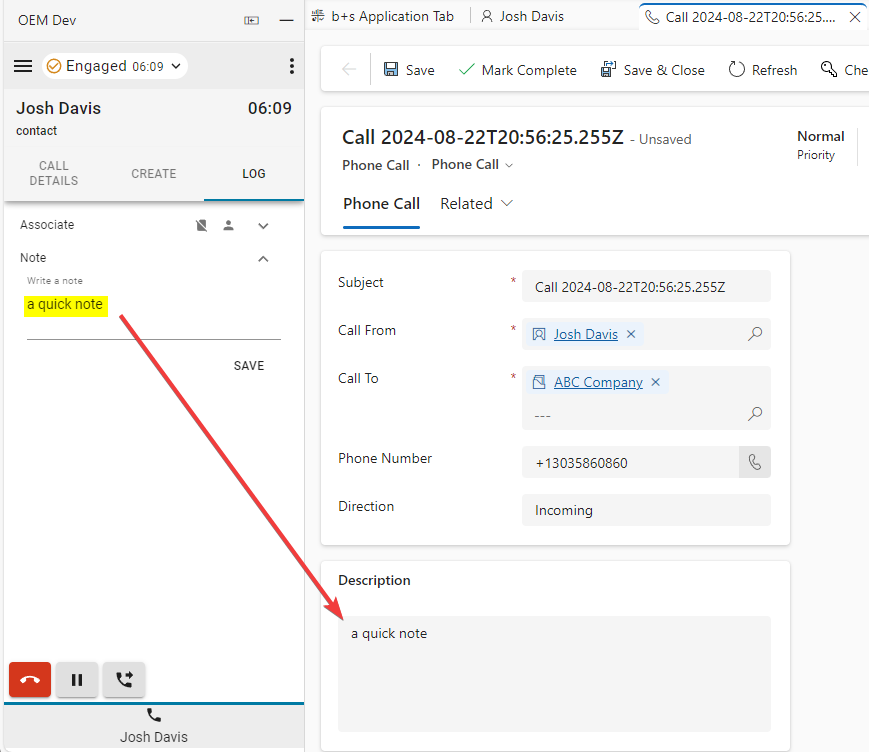
|
Menu Rapporten
Analyzer-rapporten
| 1 |
Klik op de menuknop om rapporten te openen. 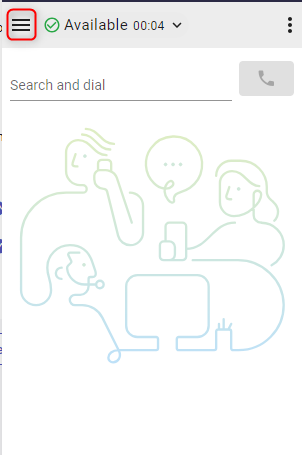
|
| 2 |
Klik op een rapport om in een nieuw venster te openen. 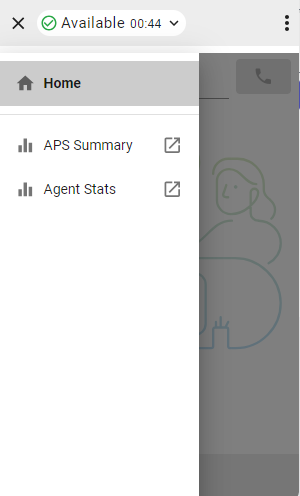
|
Menu Opties
Klik op de knop Opties om de zebalk te openen.

In dit gedeelte vindt u aanvullende informatie, opties en de functionaliteit voor afmelden.

-
Donkere modus—Hiermee verandert u van licht in donker.
-
Info: biedt aanvullende softwaregegevens.
-
Afmelden—Hiermee meldt u de agent af bij de systeemtelefoon.
-
Kiesnummer/toestel: Toestelnummer
-
Team — Geselecteerd team
-
Profielinstellingen—Hiermee kunnen agenten hun kiesnummer/toestelnummer en de toewijzing van het team wijzigen.
WebRTC
Door de telefonieoptie Desktop te selecteren wanneer u zich aanmeldt, wordt WebRTC ingeschakeld; er is geen extra apparaat nodig voor gesprekken.
Luidspreker- en microfoonselectie
- Klik op de knop Opties om de zebalk te openen.

- Klik op de optie Luidspreker en microfoon .

- Selecteer een luidspreker of microfoon. Standaard wordt het apparaat geselecteerd dat op dat moment door uw besturingssysteem wordt gebruikt.

Uitgaande ANI
Als Outdial ANI is geconfigureerd in de Control-hub, moeten agenten de gewenste ANI selecteren om uit te bellen.

Wanneer Outdial ANI is geconfigureerd en agenten het nummer willen uitbellen, wordt standaard het dialoogvenster voor het selecteren van een uitgaande ANI altijd weergegeven. Agenten kunnen echter een standaard outdial-ANI selecteren via het menu Opties en ervoor kiezen het dialoogvenster voorlopig uit te schakelen.