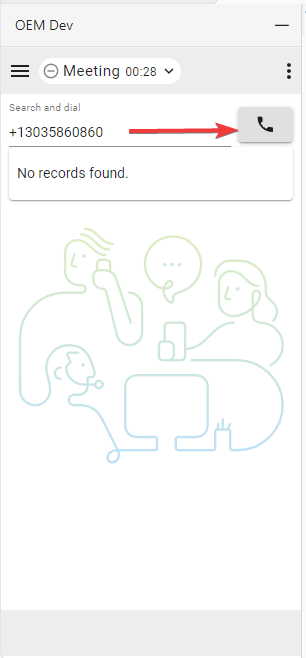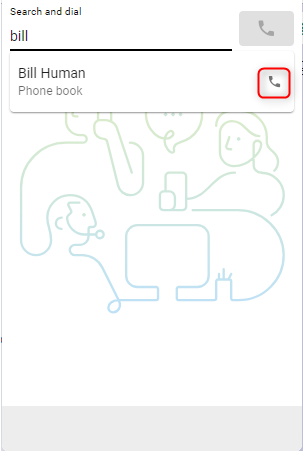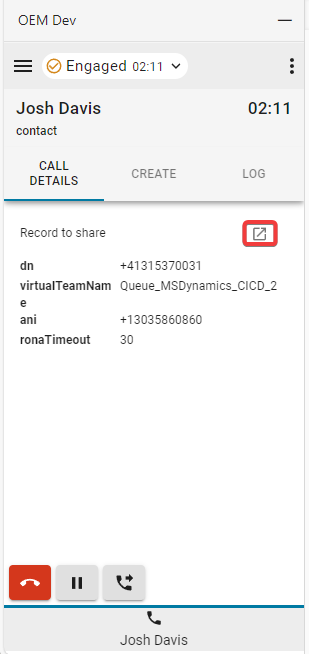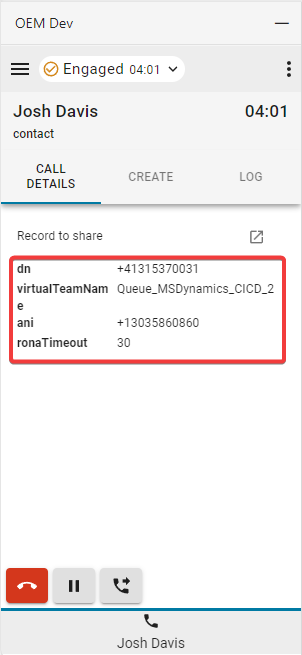- Hjem
- /
- Artikkel


Få tilgang til og bruk Webex Contact Center i Microsoft Dynamics 365 (versjon 2-ny)
 I denne artikkelen
I denne artikkelen Tilbakemelding?
Tilbakemelding?Når administratoren har integrert Webex Contact Center med Microsoft Dynamics 365, kan du starte miniprogrammet fra Dynamics CRM.
Få tilgang til Webex Contact Center i Dynamics 365 Microsoft
Denne delen inneholder instruksjoner om hvordan du får tilgang til Webex Contact Center etter at den er integrert i Microsoft Dynamics-koblingen.
| 1 |
logg på dinMicrosoft Dynamics-konto . |
| 2 |
Bytt til arbeidsområdeprogrammet for kundeservice om nødvendig. |
| 3 |
Velg logg PÅ Webex Contact Center i Dynamics-miniprogrammet: 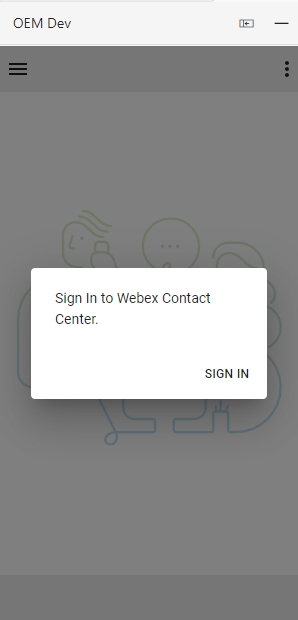
|
| 4 |
Et popup-vindu vises som viser påloggingssiden Webex. Skriv inn e-postadressen din og logg inn på Webex. 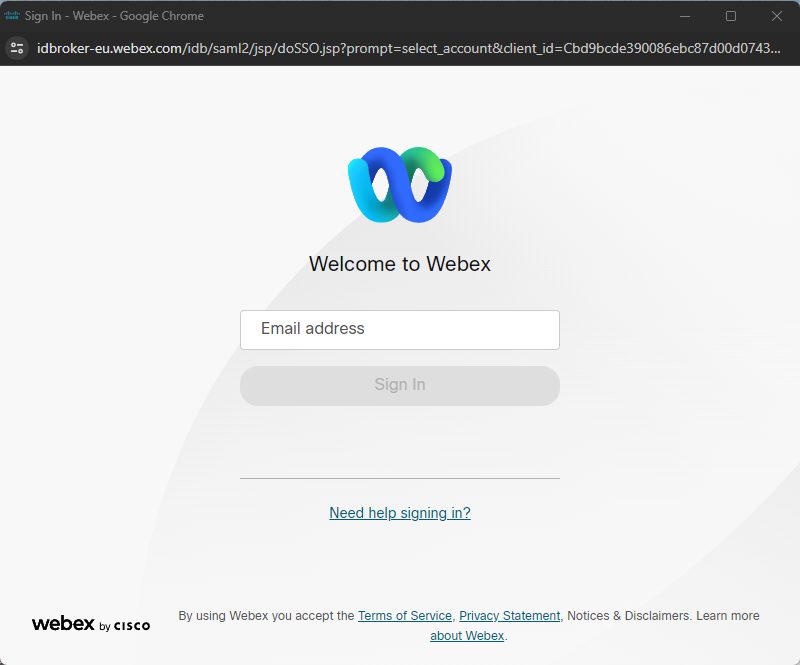
|
| 5 |
Godta forespørselen om tilgang Webex Connect. 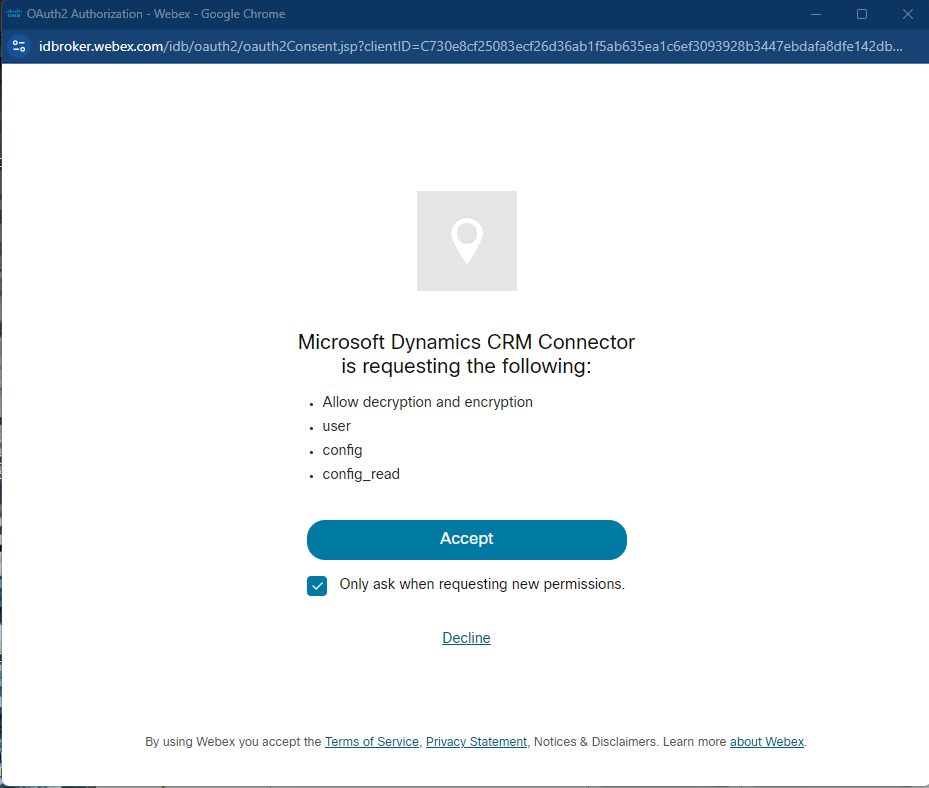
|
| 6 |
Skriv inn stasjonslegitimasjonen for 

|
| 7 |
Agenten skal nå være pålogget og ha statusen Ikke klar , som indikert av sirkelen med statusikonet for horisontal linje. 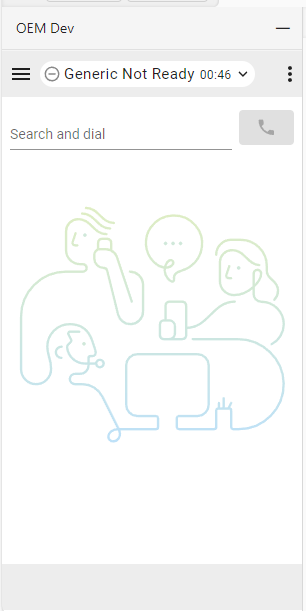
|
| 8 |
Ved å klikke på statusikonet kan agenten endre navn til Klar eller velge en annen NotReady-årsakskode . 
|
| 9 |
Agenten er klar til å ta imot anrop etter å ha valgt statusen Tilgjengelig . |
Administrere innkommende anrop
| 1 |
Klikk tilstandsknappen for å endre agenttilstanden til 
|
| 2 |
Svar på det innkommende anropet på ringeenheten. 
|
| 3 |
Mens agenten er 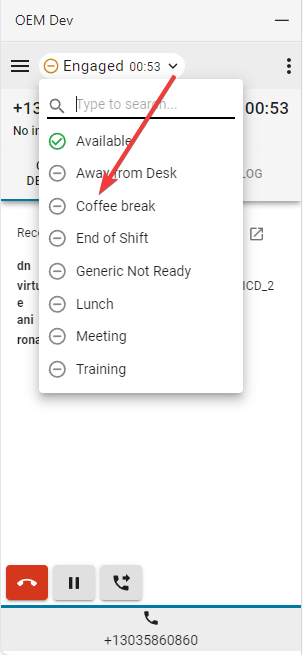
|
| 4 |
Klikk på pauseknappen for å PUT samtalen på vent. 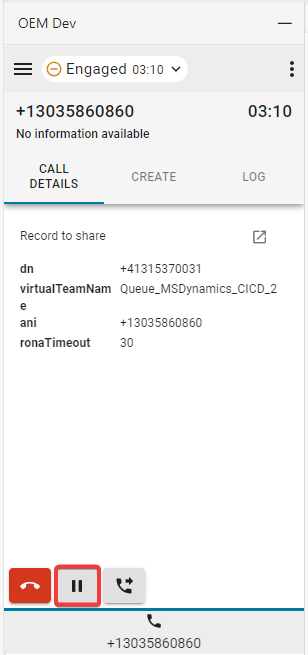
|
| 5 |
For å gjenoppta, klikk på Play-knappen . 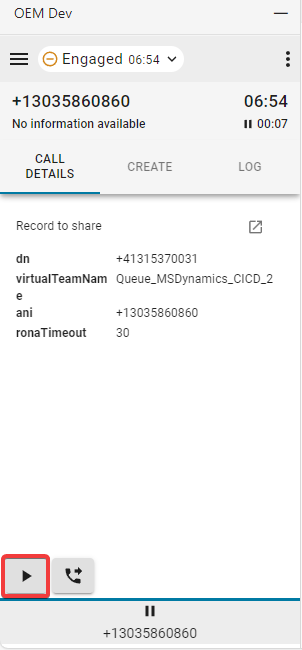
|
| 6 |
Velg Overfør-knappen for å starte en Konsulter eller Direkte overføring-samtale . 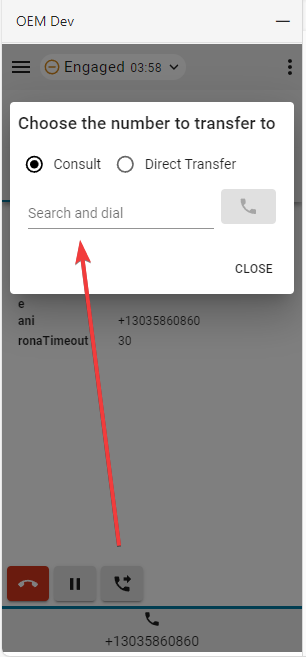
|
Hva du skal gjøre nå
Konsultasjon
- Skriv inn nummeret eller internnummeret i feltet Søk og ring , og klikk deretter på Ring-knappen .
- Kundeanropet er PUT på vent. Nederst i miniprogrammet vises et pauseikon på kundeanropets Tab-knapp. Ved siden av vises en ny konsultasjonssamtale Tab-knapp. Dette gjør det mulig for agenter å administrere konsultasjonssamtalen og kundeanropet separat. Agenter kan når som helst bytte tilbake til den opprinnelige samtalen for å få tilgang til kontrollknappene. Den aktive samtalen markeres med en blå linje rett over Tab knappen. Vær oppmerksom på at alle handlinger (CTI dataendringer, oppslag, innspillingstilordninger, opprettelseshandlinger osv.) som utføres på et bestemt anrop, bruker anropets tilknyttede data.

- Når samtalen er etablert, klikker du på Ring gjennom-knappen .
- Velg enten Overfør eller Konferanse og klikk OK for å starte samtalen.
Direkte overføring
- Skriv inn nummeret eller internnummeret i feltet Søk og ring , og klikk deretter på Ring-knappen .
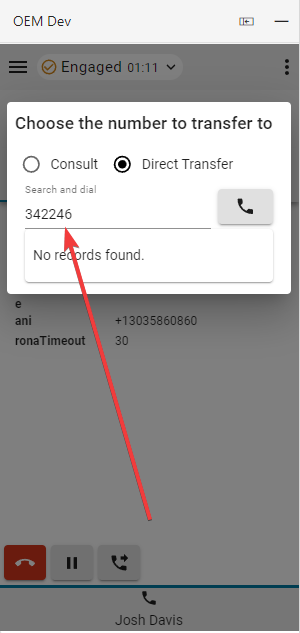
- Når samtalen er avsluttet, velger du og angir en årsak for avslutning.
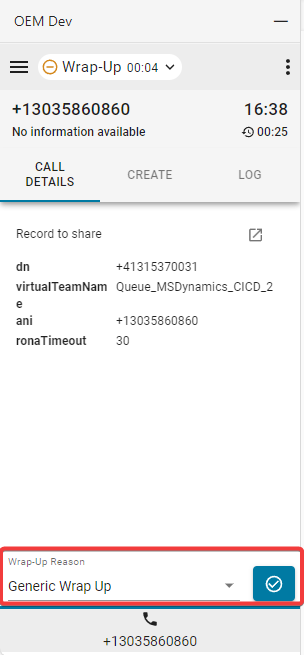
- Etter at samtalen er frakoblet, må den inaktive økten Tab lukkes.
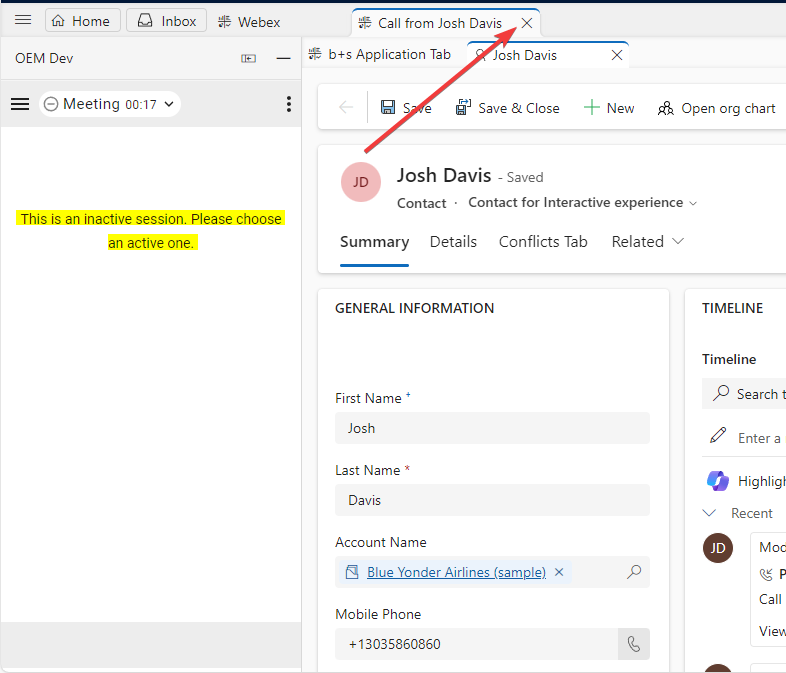
Administrere utgående anrop
| 1 |
Bruke manuell oppringing: |
| 2 |
Telefonbok: Det er bare mulig å bruke telefonboken Webex (venneliste) til å søke etter kontakter. Ingen CRM-oppføringer vises. |
Alternativer for grensesnitt
| 1 |
Samtaledetaljer – Denne delen viser tilgjengelige CTI-data og kobling til telefonlogg. |
| 2 |
Opprett – Klikk på Opprett ny kontakt eller Opprett ny sak for å åpne en ny forretningsforbindelse eller sak i redigeringsmodus. Informasjonen som brukes til å fylle ut skjemaet automatisk, vil alltid være basert på dataene til Tab som er aktive. Se avsnittet knyttet til høringsutlysningene for mer informasjon. 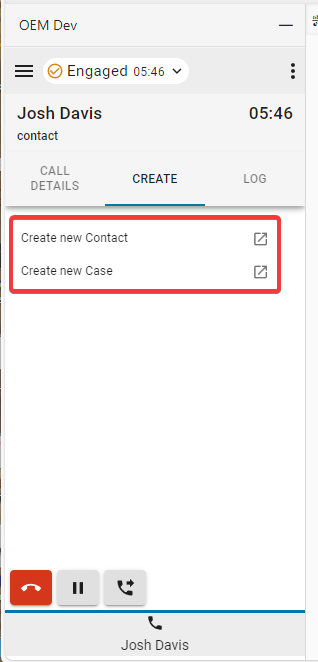
|
| 3 |
Logg – Alle innkommende og utgående anrop genererer en telefonlogg som standard. |
| 4 |
Kollega
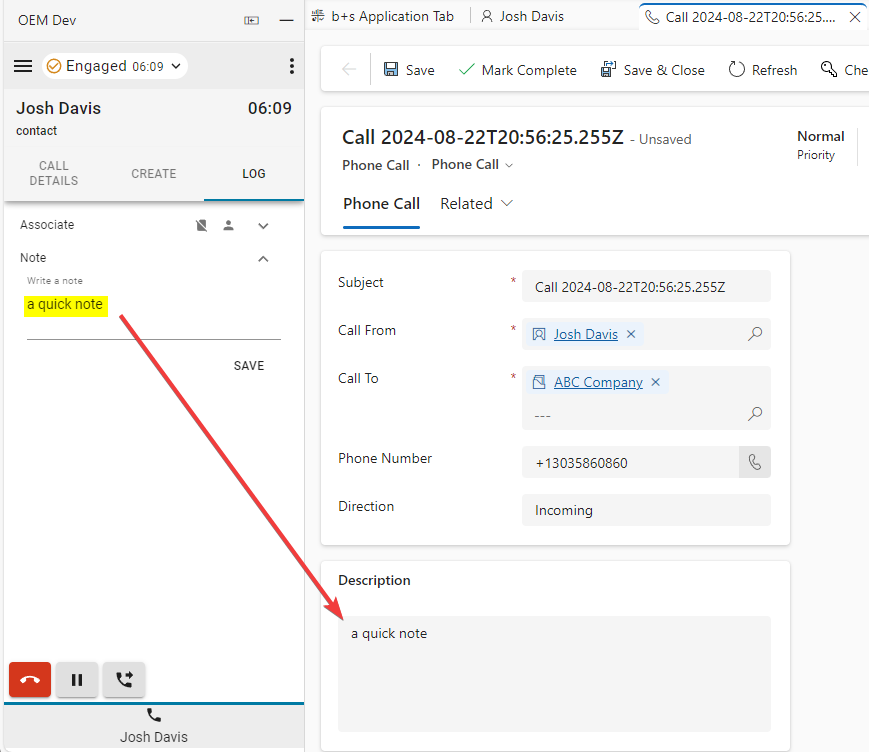
|
Rapporter-menyen
Analyzer-rapporter
| 1 |
Klikk på menyknappen for å åpne rapporter. 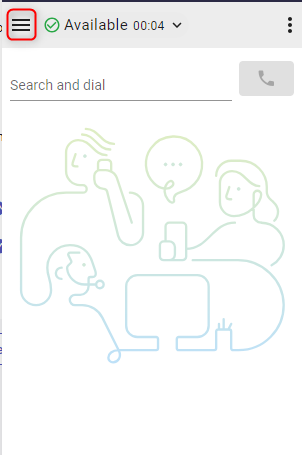
|
| 2 |
Klikk på en rapport for å åpne den i et nytt vindu. 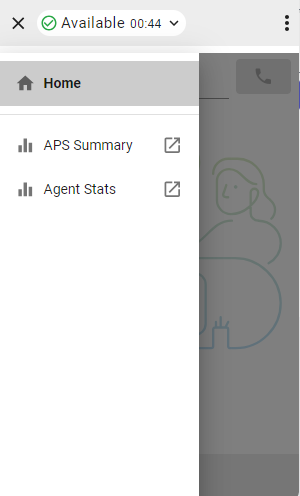
|
Alternativer-menyen
Klikk på alternativmenyknappen for å åpne sidefeltet.

Denne delen inneholder tilleggsinformasjon, alternativer og avloggingsfunksjonalitet.

-
Mørk modus – endrer dem fra lyse til mørke.
-
Om – Gir ytterligere programvareinformasjon.
-
Logg av – Logger agenten av systemtelefonen.
-
Oppringingsnummer/internnummer – enhetsinternnummer
-
Team – valgt team
-
Profilinnstillinger – Lar agenter endre oppringingsnummeret/internnummeret og teamtilordningen.
WebRTC
Hvis du velger alternativet "Desktop" når du logger på, aktiveres WebRTC - ingen ekstra enhet kreves for samtaler.
Valg av høyttaler og mikrofon
- Klikk på alternativmenyknappen for å åpne sidefeltet.

- Klikk på Høyttaler og mikrofon alternativ.

- Velg en høyttaler eller mikrofon. Som standard velges enheten som for øyeblikket brukes av operativsystemet ditt.

Utgangsanrop ANI
Hvis Utgående ANI er konfigurert i Kontroll-huben, må agenter velge det ønskede ANI-nummeret som skal ringes ut.

Når Outdial ANI er konfigurert og agenter ønsker å ringe ut, vises alltid dialogboksen for å velge en Outdial ANI som standard. Agenter kan imidlertid velge en standard Outdial ANI via Alternativer-menyen og velge å deaktivere dialogboksen foreløpig.