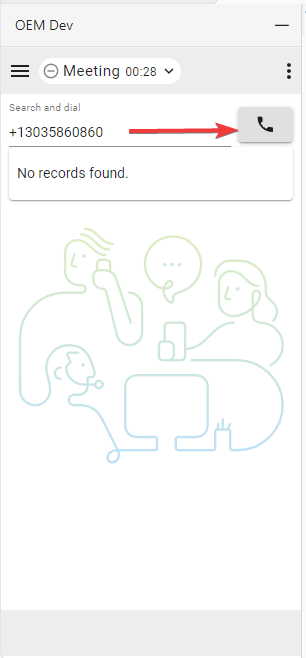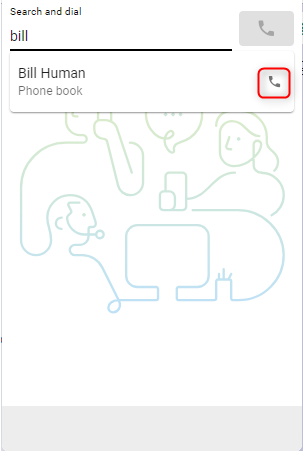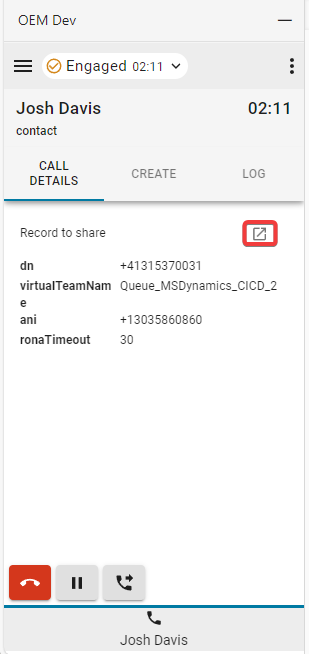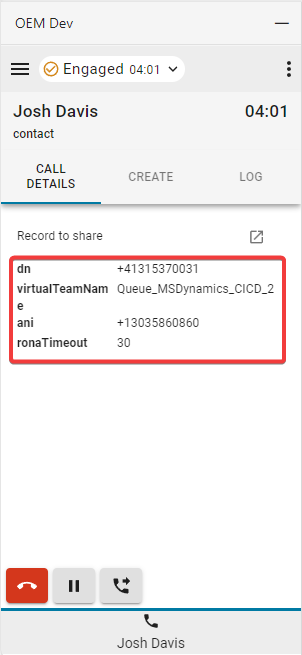- Start
- /
- Artikel


Få åtkomst till och använd Webex Contact Center i Microsoft Dynamics 365 (version 2-ny)
 I den här artikeln
I den här artikeln Har du feedback?
Har du feedback?När administratören har integrerat Webex Contact Center med Microsoft Dynamics 365 kan du starta funktionen inifrån Dynamics CRM.
Få åtkomst till Webex Contact Center inom Microsoft Dynamics 365
Det här avsnittet innehåller instruktioner om hur du kommer åt Webex Contact Center när den har integrerats i Microsoft Dynamics Connector.
| 1 |
Logga in på dittMicrosoft Dynamics-konto . |
| 2 |
Växla till arbetsyteprogrammet Customer Service om det behövs. |
| 3 |
Välj logga in på funktionen Webex Contact Center inom Dynamics: 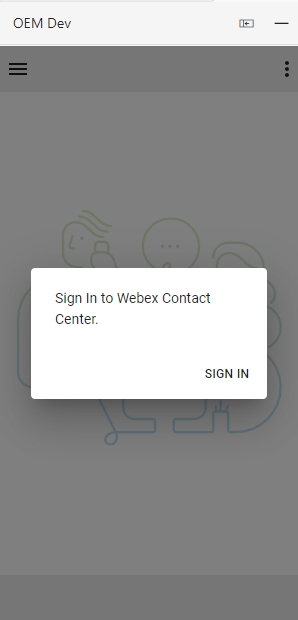
|
| 4 |
Ett popup-fönster visas med inloggningssidan Webex. Ange din e-postadress och logga in på Webex. 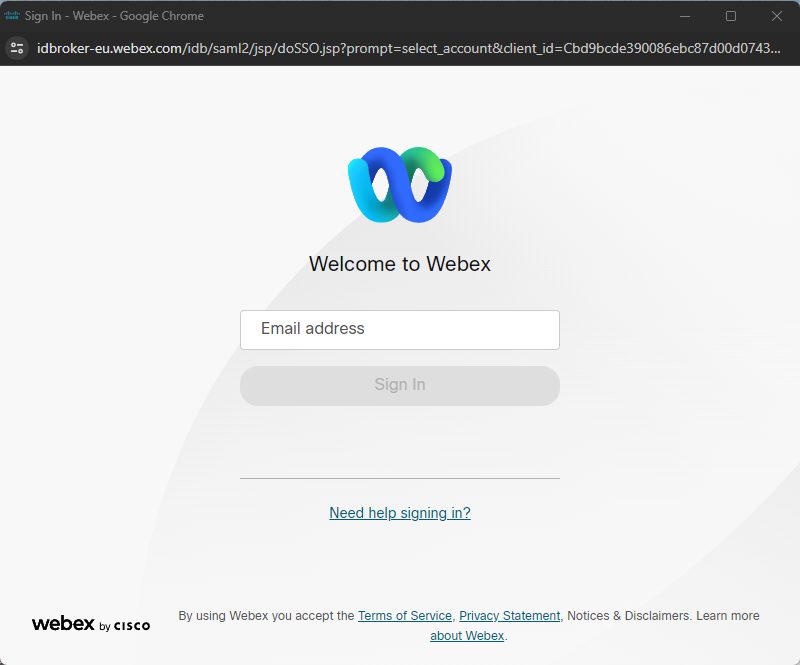
|
| 5 |
Godkänn begäran om åtkomst till Webex Connect. 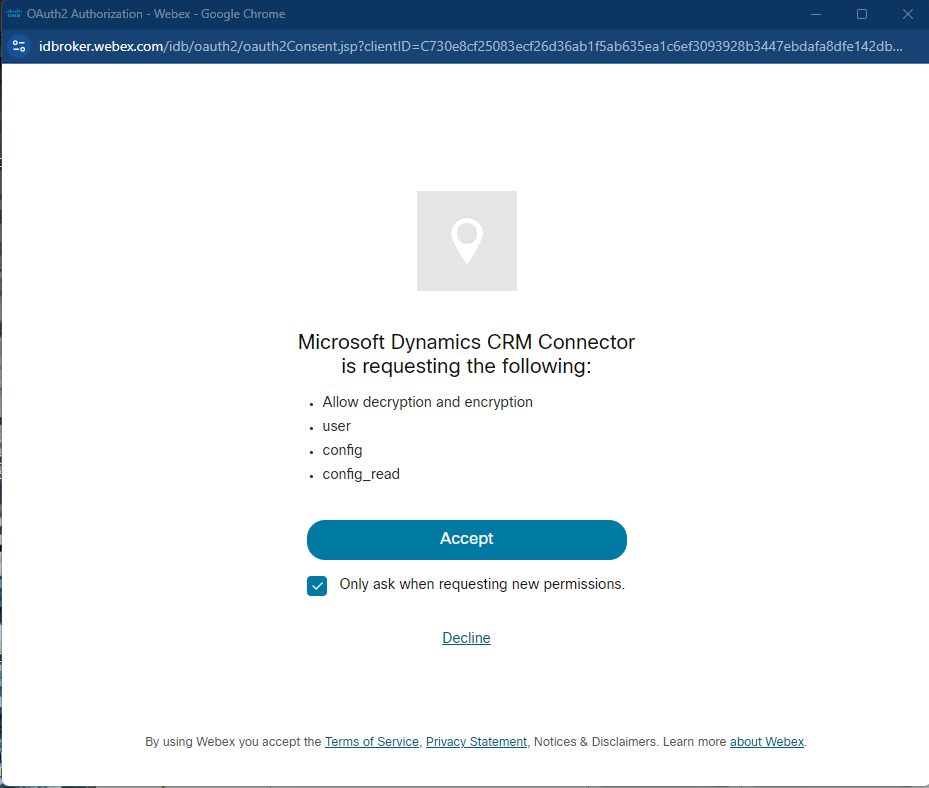
|
| 6 |
Ange dina stationsuppgifter för 

|
| 7 |
Agenten ska nu vara inloggad med statusen Inte klar , vilket indikeras av cirkeln med statusikonen för den horisontella linjen. 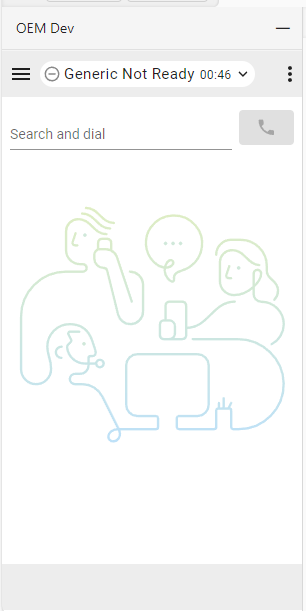
|
| 8 |
Genom att klicka på statusikonen kan agenten ändra till Klar eller välja en annan NotReady-orsakskod . 
|
| 9 |
Agenten är redo att ta emot samtal när han har valt statusen Tillgänglig . |
Hantera inkommande samtal
| 1 |
Klicka på tillståndsknappen om du vill ändra agentens status till 
|
| 2 |
Besvara det inkommande samtalet på den ringande enheten. 
|
| 3 |
I 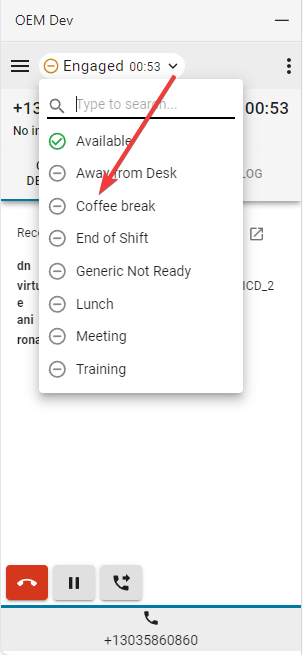
|
| 4 |
Klicka på knappen Pausa om du vill PUT samtalet i vänteläge. 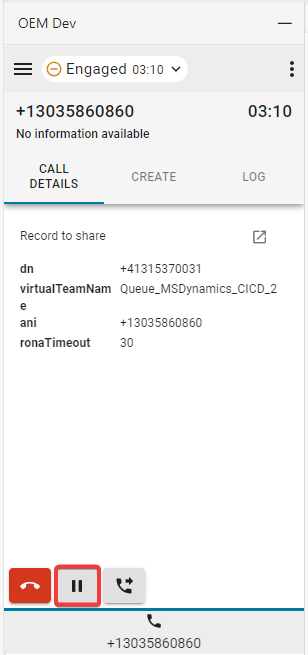
|
| 5 |
Om du vill fortsätta klickar du på knappen Spela upp . 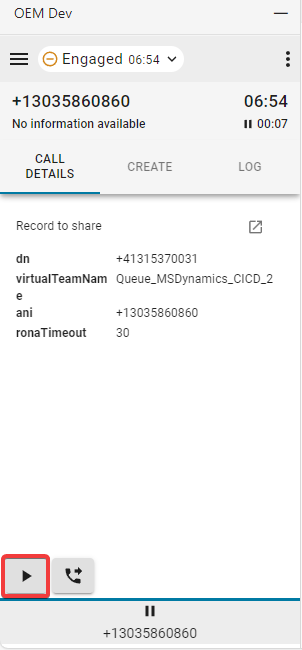
|
| 6 |
Välj knappen Överför för att starta ett konsult- eller direktöverföringssamtal. 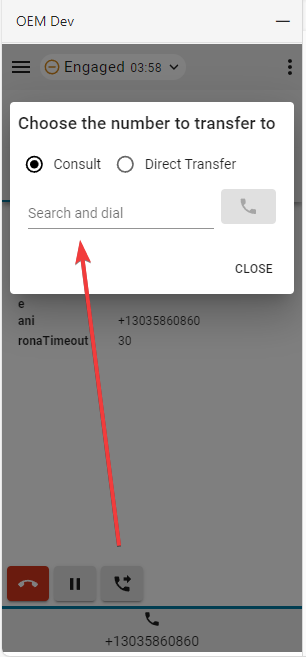
|
Nästa steg
Konsultera
- Skriv numret eller anknytningen i fältet Sök och ring upp och klicka på knappen Ring.
- Kundsamtalet är PUT parkerat. Längst ned i funktionen visas en pausikon på kundsamtalets Tab-knapp. Bredvid den visas en ny knapp för konsultationssamtal Tab. Detta gör det möjligt för agenter att hantera konsultationssamtalet och kundsamtalet separat. Agenter kan när som helst växla tillbaka till det ursprungliga samtalet för att komma åt dess kontrollknappar. Det aktiva samtalet markeras med en blå linje direkt ovanför knappen Tab. Observera att alla åtgärder (CTI dataändringar, uppslag, postmappningar, skapande åtgärder osv.) som utförs på ett specifikt samtal använder samtalets associerade data.

- När samtalet har upprättats klickar du på knappen Ring igenom .
- Välj antingen Transfer eller Conference alternativ och klicka på OK för att starta samtalet.
Direktöverföring
- Skriv numret eller anknytningen i fältet Sök och ring upp och klicka på knappen Ring.
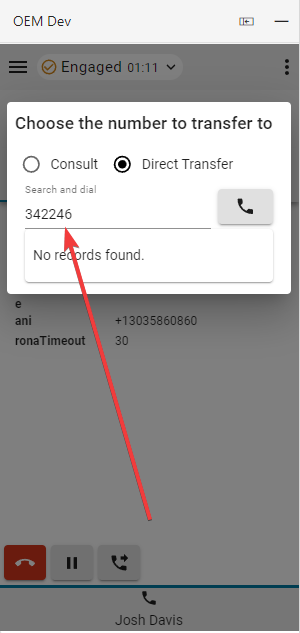
- När samtalet har avslutats väljer du och anger en avslutningsorsak.
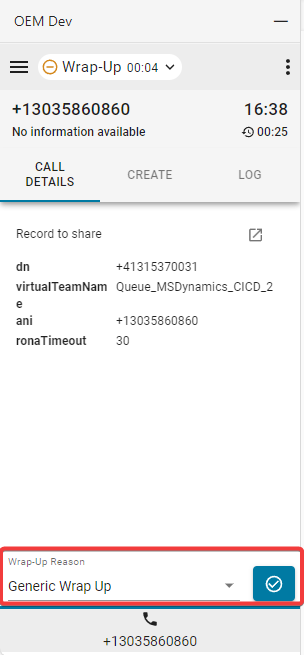
- När samtalet har kopplats bort måste den inaktiva sessionen Tab stängas.
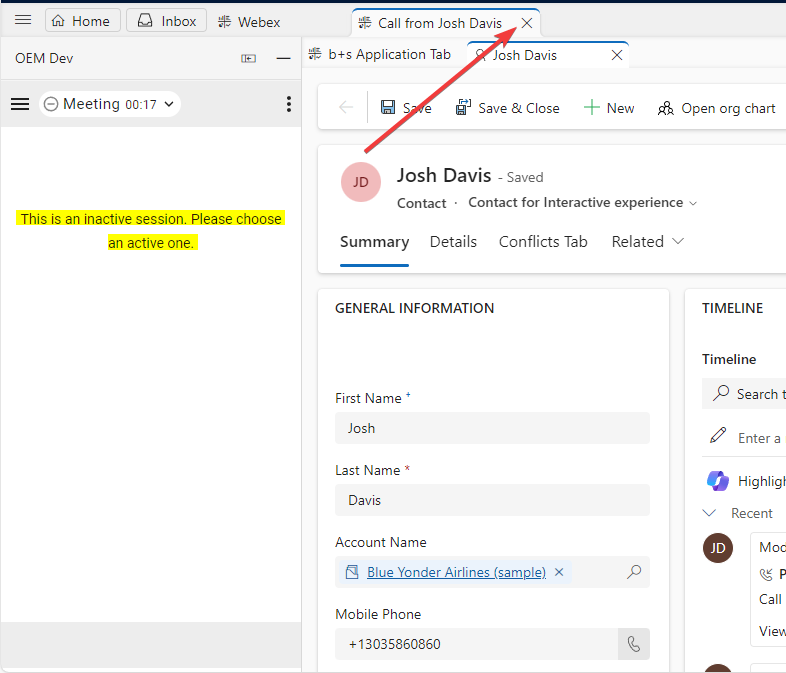
Hantera utgående samtal
| 1 |
Använda manuell ratt: |
| 2 |
Telefonbok: Det går bara att använda telefonkatalogen Webex (kontaktlista) för att söka efter kontakter. Inga CRM-poster visas. |
Alternativ för gränssnitt
| 1 |
Samtalsinformation – I det här avsnittet visas tillgängliga CTI data och länkar till telefonloggen. |
| 2 |
Skapa – Klicka på Skapa ny kontakt eller Skapa nytt ärende för att öppna ett nytt konto eller ärende i redigeringsläge. Informationen som används för att fylla i formuläret automatiskt kommer alltid att baseras på det för närvarande aktiva samtalet Tab: s data. Se avsnittet om samrådsinfordringarna för mer information. 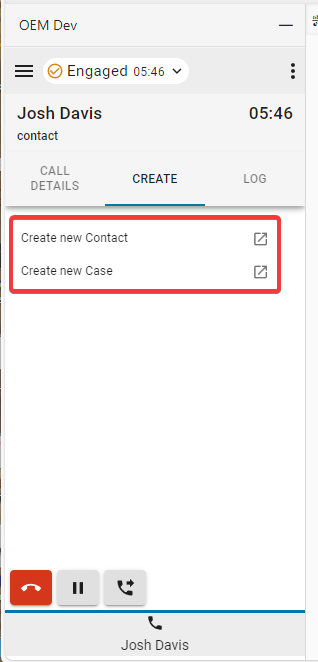
|
| 3 |
Logg – Varje inkommande och utgående samtal genererar en telefonlogg som standard. |
| 4 |
Associera
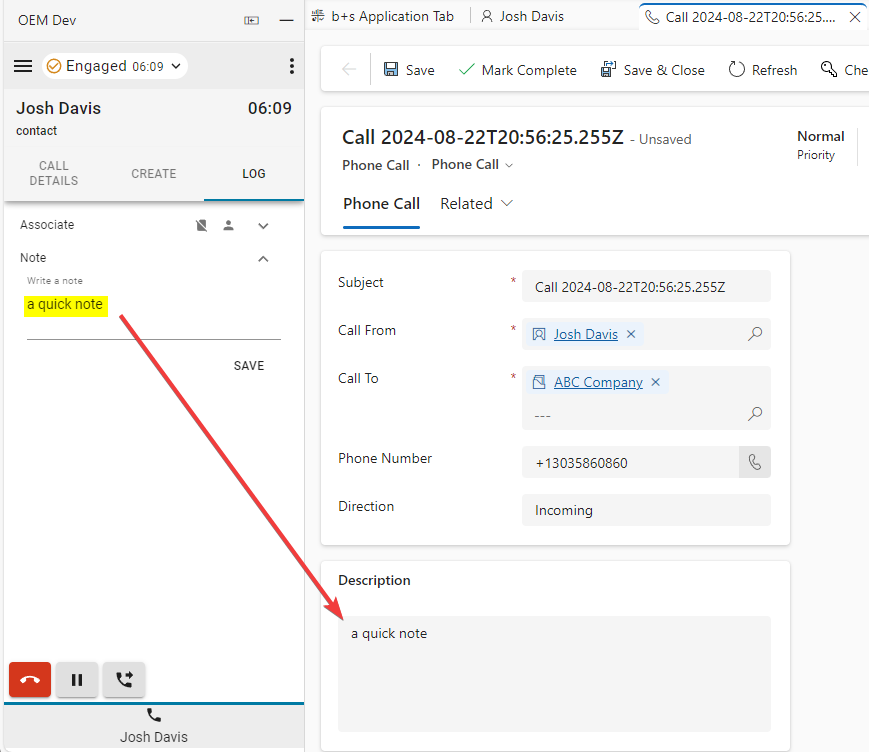
|
Menyn Rapporter
Analysrapporter
| 1 |
Klicka på menyknappen för att öppna rapporter. 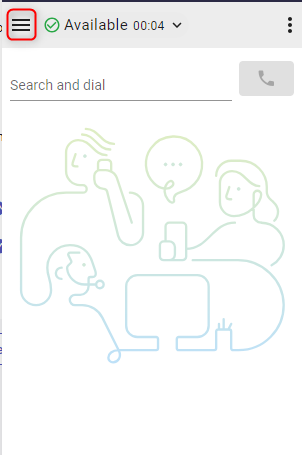
|
| 2 |
Klicka på en rapport för att öppna den i ett nytt fönster. 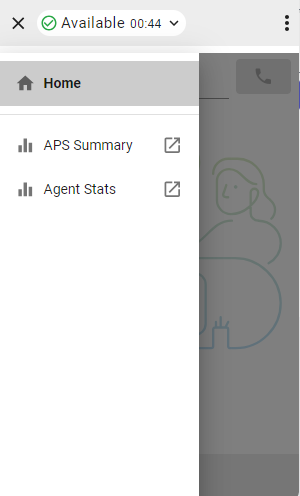
|
Menyn Alternativ
Klicka på alternativmenyknappen för att öppna sidofältet.

Det här avsnittet innehåller ytterligare information, alternativ och utloggningsfunktioner.

-
Mörkt läge – ändrar dem från ljust till mörkt.
-
Om – Tillhandahåller ytterligare programvaruinformation.
-
Logga ut – loggar ut agenten från systemtelefonen.
-
Uppringningsnummer/anknytning – enhetsanknytning
-
Team – Valt team
-
Profilinställningar – tillåter agenter att ändra sitt uppringningsnummer/anknytning och teamtilldelning.
WebRTC
Om du väljer telefonialternativet "Desktop" när du loggar in aktiveras WebRTC - ingen extra enhet krävs för samtal.
Val av högtalare och mikrofon
- Klicka på alternativmenyknappen för att öppna sidofältet.

- Klicka på Högtalare och mikrofon alternativ.

- Välj en högtalare eller mikrofon. Som standard väljs den enhet som för närvarande används av ditt operativsystem.

ANI för att ringa ut
Om Outdial ANI har konfigurerats i Control Hub måste agenterna välja önskat ANI att ringa ut.

När Outdial ANI har konfigurerats och agenter vill ringa ut visas alltid dialogrutan för att välja Outdial ANI som standard. Agenter kan dock välja en standard Outdial ANI via menyn Alternativ och välja att inaktivera dialogrutan för tillfället.