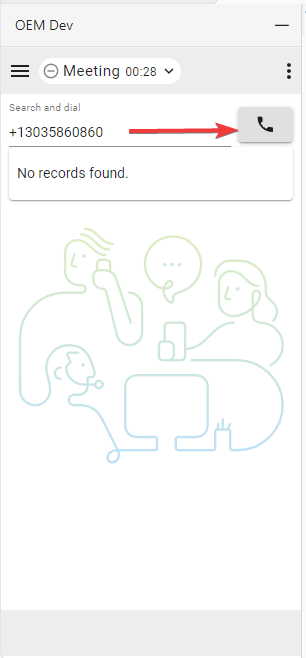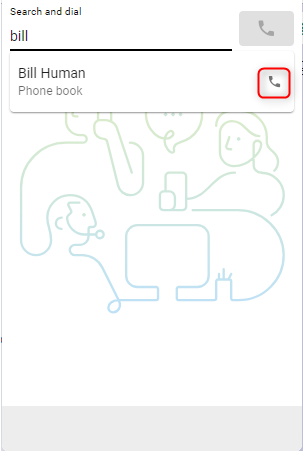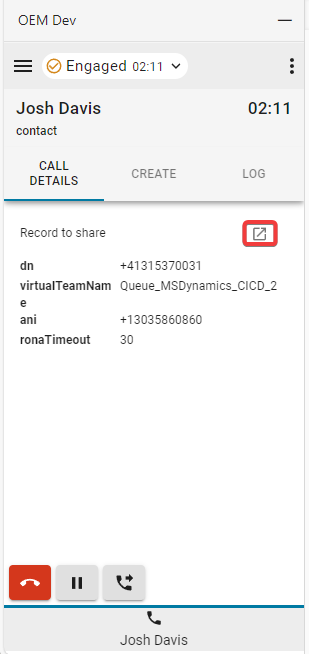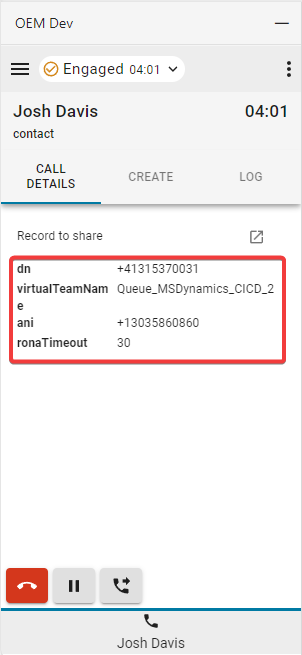- 首頁
- /
- 文章


在 Microsoft Dynamics 365 (版本 2- 新)
 在此文章中
在此文章中 意見回饋?
意見回饋?管理員將 Webex Contact Center 與 Microsoft Dynamics 365 集成後,您可以從 Dynamics CRM 中啟動小工具。
在 Microsoft Dynamics 365 中存取 Webex Contact Center
本節提供有關如何在將 Webex Contact Center 集成到 Microsoft Dynamics 連接器後訪問 # 的說明。
| 1 |
登錄到您的 Microsoft Dynamics 帳戶。 |
| 2 |
如有必要,切換到客戶服務工作區應用程式。 |
| 3 |
在 Dynamics 小工具中的 Webex Contact Center 上選擇 登入 : 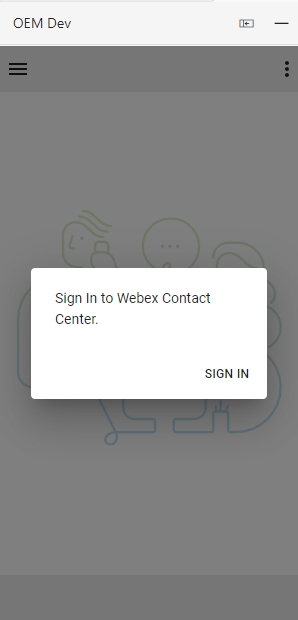
|
| 4 |
將出現一個彈出視窗,顯示 Webex 登入頁面。 輸入您的電子郵件地址並登錄 Webex。 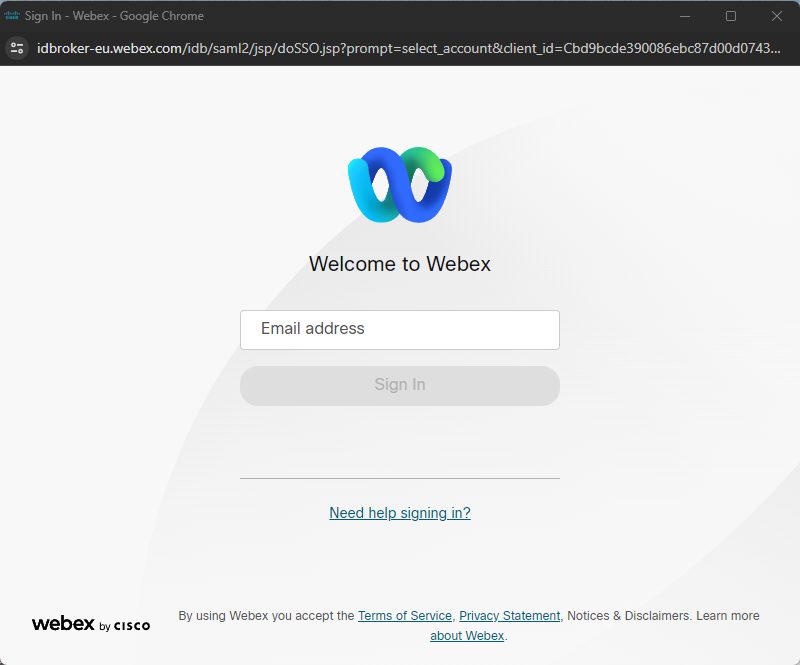
|
| 5 |
接受 訪問 Webex Connect 的請求。 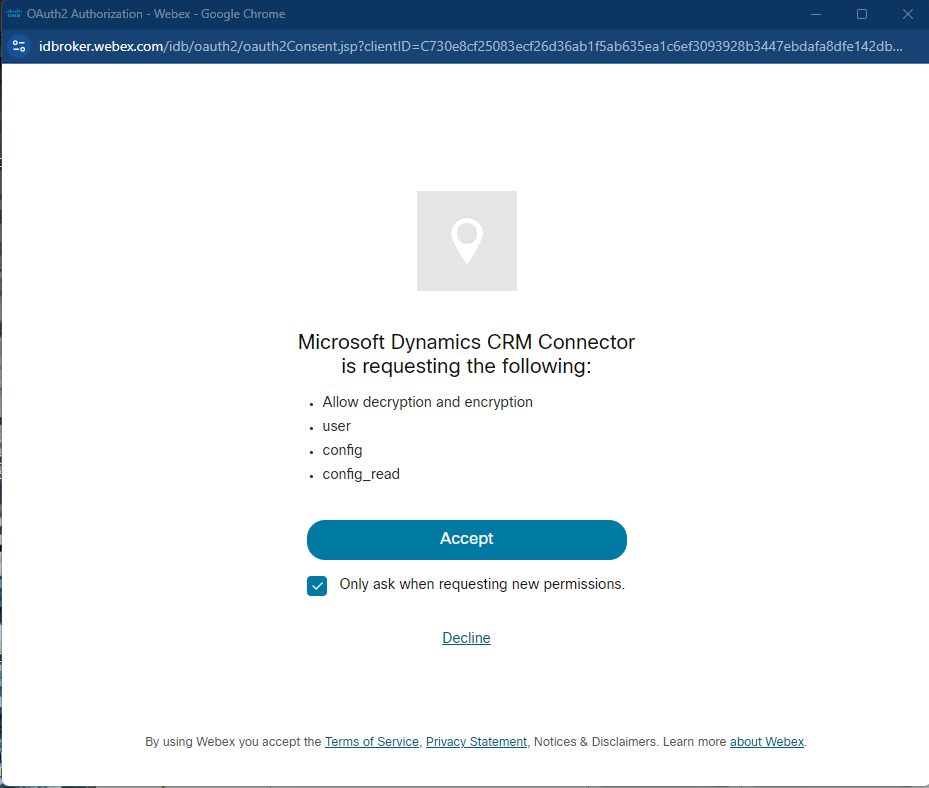
|
| 6 |
輸入 

|
| 7 |
代理現在應已登入並進入 「未就緒 」狀態,如帶有水平線狀態圖示的圓圈所示。 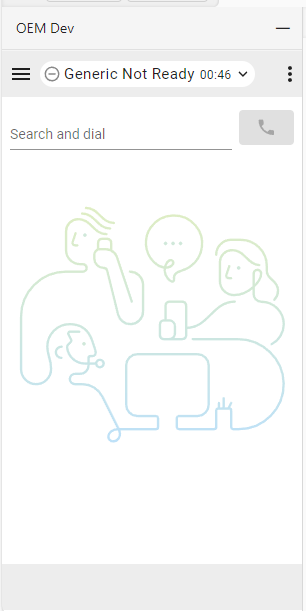
|
| 8 |
按一下狀態圖示,代理可以變更為「就緒」或選取其他 「未就緒 」原因碼。 
|
| 9 |
代理在選取「可用 」 狀態後,即可接聽通話。 |
管理來電
| 1 |
按一下狀態按鈕,將代理狀態變更為 
|
| 2 |
在響鈴裝置上接聽來電。 
|
| 3 |
在 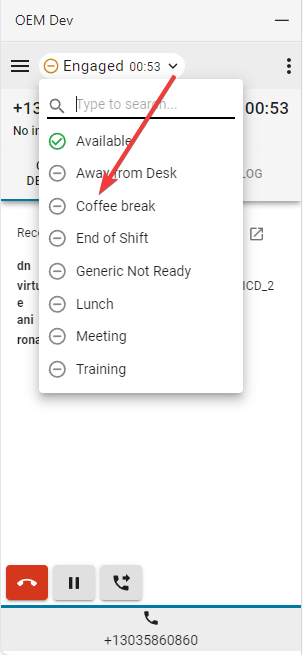
|
| 4 |
按一下「 暫停」按鈕將通話 PUT 保留中。 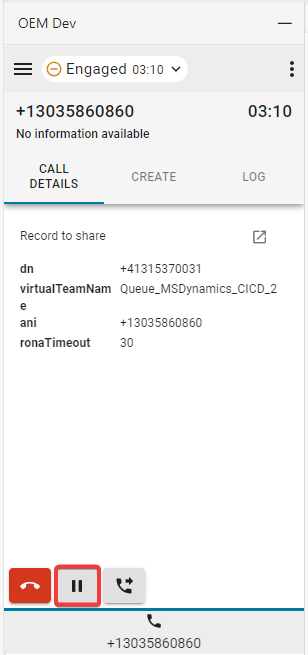
|
| 5 |
若要繼續,請按一下「 播放 」按鈕。 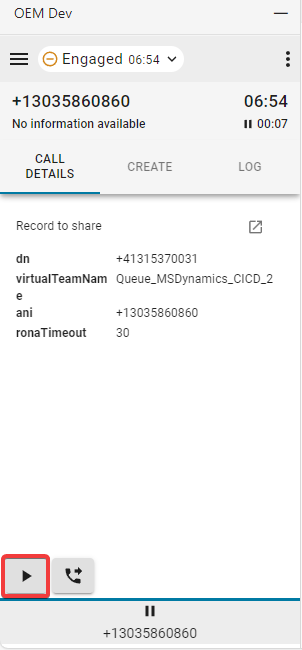
|
| 6 |
選擇「 轉接 」按鈕以發起商議或直接轉接通話。 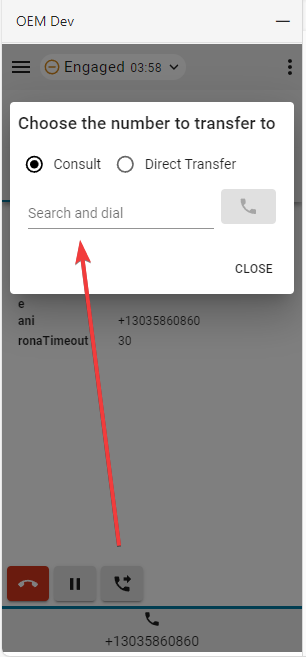
|
下一步行動
商議
- 在「搜尋並撥號 」欄位中 輸入號碼或分機,然後按一下「 撥號 」按鈕。
- 客戶呼叫處於 PUT 保留狀態。 在小工具底部,「暫停」圖示出現在客戶通話的 Tab 按鈕上。 旁邊會出現一個新的諮詢電話 Tab 按鈕。 這允許代理分別管理諮詢通話和客戶通話。 代理可以隨時切換回原始通話以存取其控制按鈕。 目前進行中的通話會以其 Tab 按鈕正上方的藍線反白顯示。 請注意,對特定通話執行的所有操作 (CTI 資料更改、查找、記錄映射、創建操作等) 都使用該調用的關聯數據。

- 建立通話之後,按一下「 撥通 」按鈕。
- 選擇「轉接 」或 「會議 」選項,然後按一下 「確定 」初始化通話。
直接轉接
- 在「搜尋並撥號 」欄位中 輸入號碼或分機,然後按一下「 撥號 」按鈕。
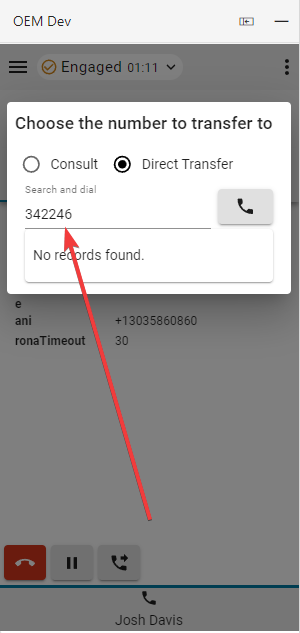
- 通話結束後,選擇並設定總結原因。
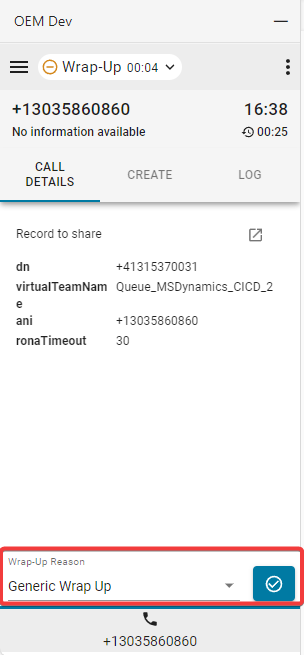
- 通話斷開后,必須關閉非活動會話 Tab。
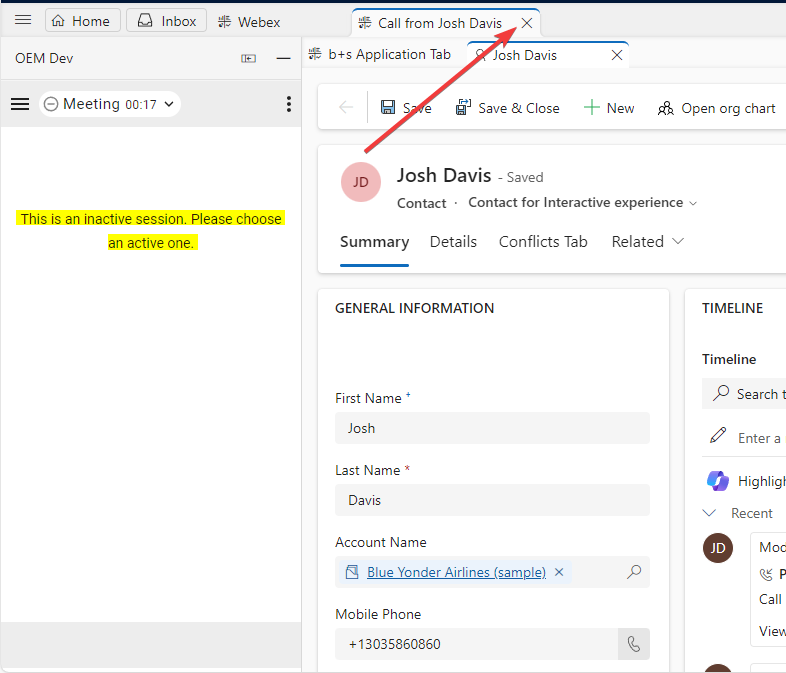
管理去電
| 1 |
使用手動撥號: |
| 2 |
電話簿: 只能使用 Webex 電話簿 (好友清單) 搜尋聯絡人。 不會顯示任何 CRM 記錄。 |
介面選項
| 1 |
通話詳細資訊—此部分將顯示可用的 CTI 資料和電話日誌連結。 |
| 2 |
創建 - 單擊“創建新聯繫人 ”或 “ 創建新案例 ”以在編輯模式下打開新帳戶或案例。 用於自動填寫表單的資訊將始終基於當前進行中的呼叫 Tab 的數據。 詳情請參閱諮詢電話相關部分。 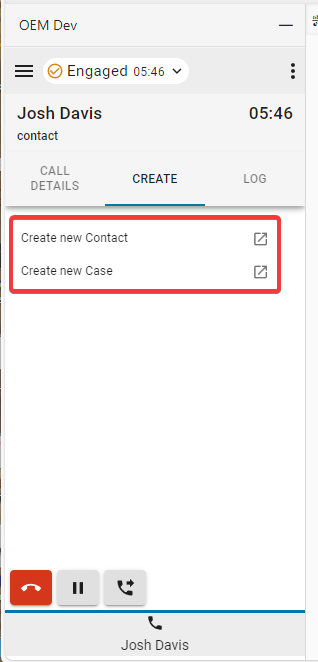
|
| 3 |
日誌 - 預設情況下,每個入站和出站呼叫都會生成一個電話日誌。 |
| 4 |
聯
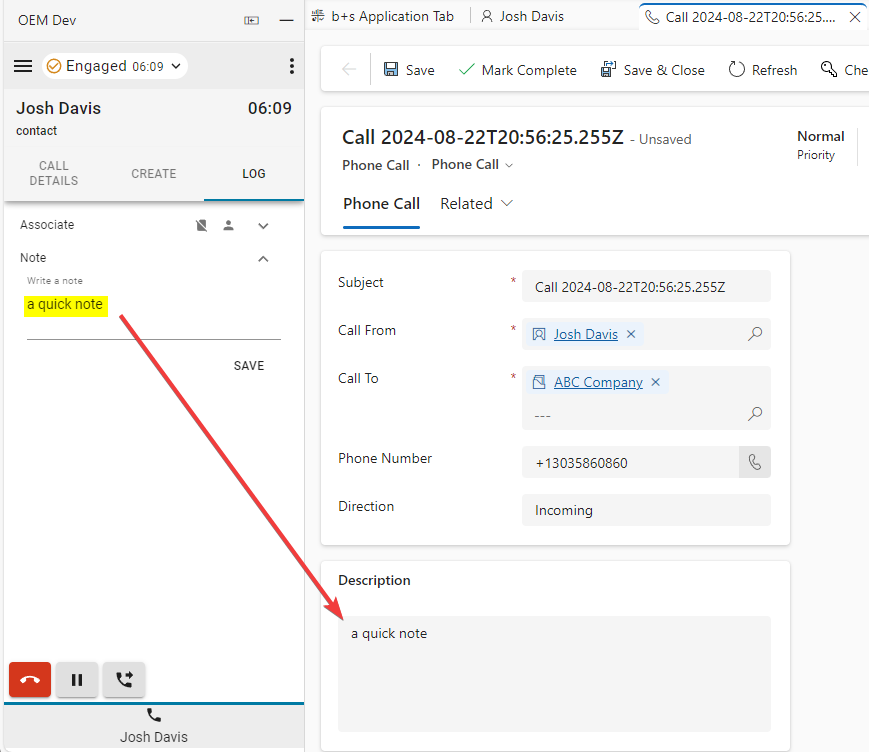
|
報告功能表
分析器報告
| 1 |
按一下功能表按鈕以打開報告。 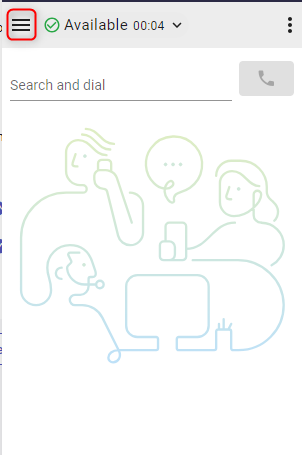
|
| 2 |
按一下報告會在新視窗中打開。 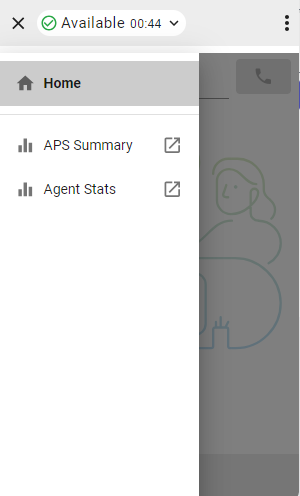
|
「選項」功能表
點按選項功能表按鈕以打開側邊欄。

本節提供其他資訊、選項及登出功能。

-
深色模式 - 將它們從淺色更改為深色。
-
關於 - 提供其他軟體資訊。
-
登出 - 將代理登出系統電話。
-
撥號號碼/分機 - 裝置分機
-
小組 - 選取的小組
-
設定檔設定 - 允許代理變更其撥號號碼/分機和團隊指派。
WebRTC
登錄時選擇“桌面”電話選項將啟用 WebRTC - 呼叫不需要額外的設備。
喇叭與麥克風選擇
- 點按選項功能表按鈕以打開側邊欄。

- 按兩下揚聲器和麥克風 選項。

- 選取喇叭或麥克風。 默認情況下,將選擇作業系統當前使用的設備。

撥出 ANI
若在控制中心中配置了撥出 ANI,代理需選擇要撥出的 ANI。

當已設定撥出 ANI,且代理想要撥出時,預設情況下選擇撥出 ANI 的對話方塊總是會出現。 但是,代理可以通過“選項”功能表選擇預設的撥出 ANI,並選擇暫時禁用該對話方塊。