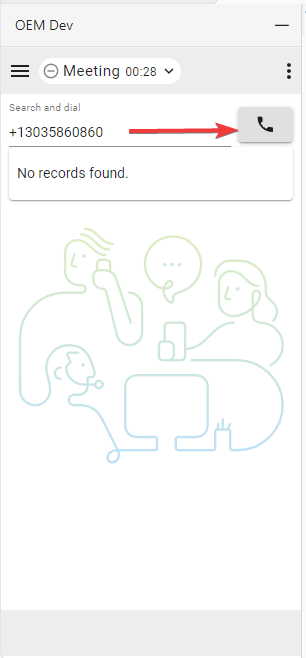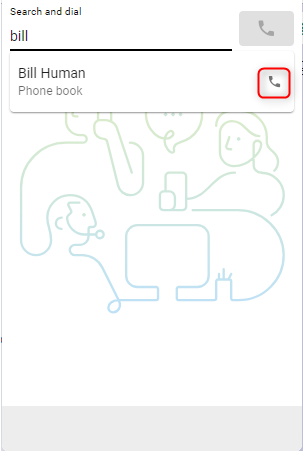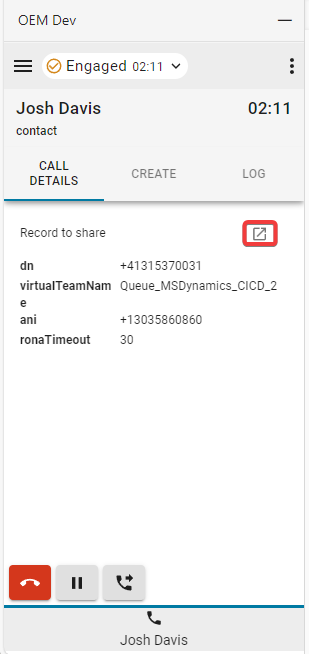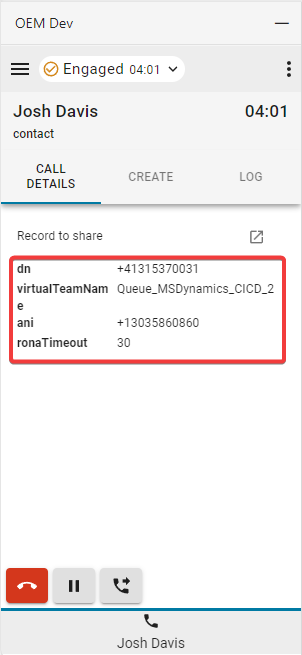- Startseite
- /
- Artikel


Greifen Sie auf Webex Contact Center in Microsoft Dynamics 365 (Version 2-New)
 In diesem Artikel
In diesem Artikel Feedback?
Feedback?Nachdem Ihr Administrator Webex Contact Center in Microsoft Dynamics 365 integriert hat, können Sie das Gadget aus Dynamics CRM heraus starten.
Zugriff auf Webex Contact Center in Microsoft Dynamics 365
Dieser Abschnitt enthält Anweisungen zum Zugriff auf den Webex Contact Center, nachdem er in den Microsoft Dynamics-Konnektor integriert wurde.
| 1 |
Melden Sie sich bei Ihrem Microsoft Dynamics-Konto an. |
| 2 |
Wechseln Sie bei Bedarf zur Arbeitsbereichsanwendung Kundenservice. |
| 3 |
Wählen Sie "Anmelden" auf der Webex Contact Center in der Dynamics-Funktion aus : 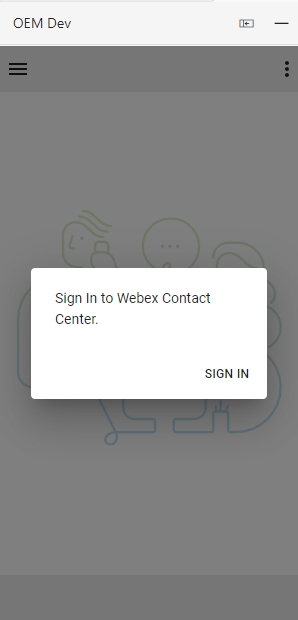
|
| 4 |
Es erscheint ein Popup-Fenster, das die Webex Anmeldeseite anzeigt. Geben Sie Ihre E-Mail-Adresse ein und melden Sie sich bei Webex an. 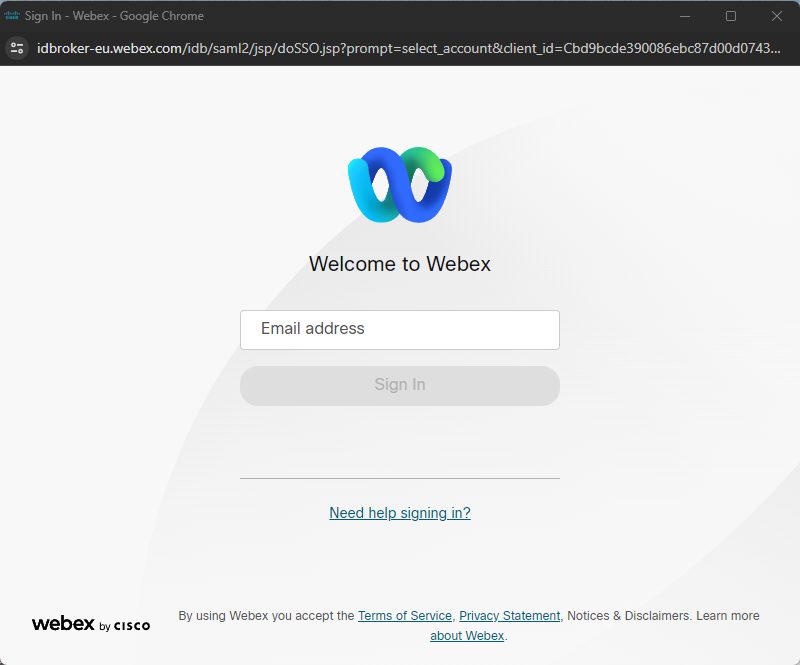
|
| 5 |
Nehmen Sie die Zugriffsaufforderung Webex Connect an . 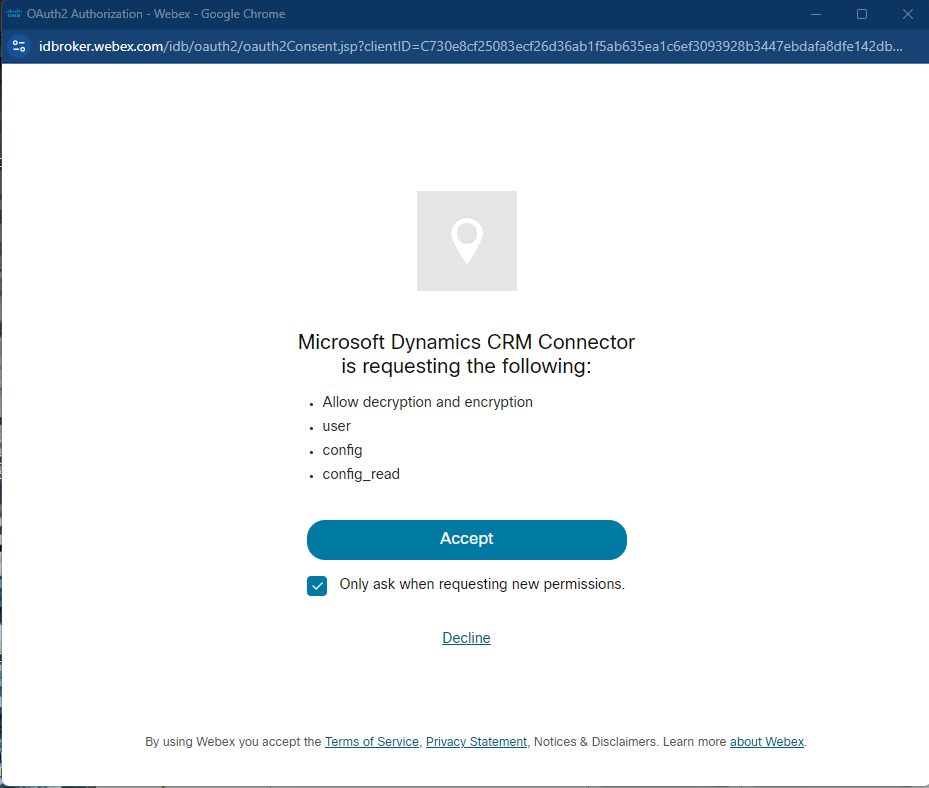
|
| 6 |
Geben Sie Ihre Stationsanmeldeinformationen für 

|
| 7 |
Der Agent sollte nun angemeldet sein und den Status " Nicht bereit " aufweisen, wie durch den Kreis mit dem Statussymbol für die horizontale Linie angezeigt. 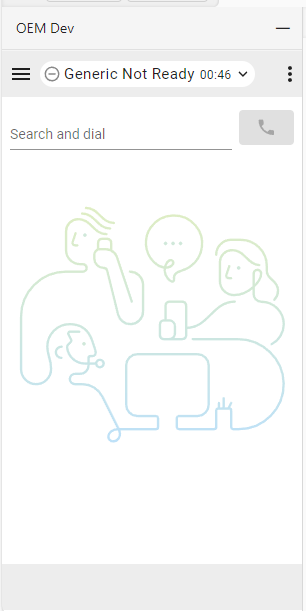
|
| 8 |
Durch Klicken auf das Statussymbol kann der Agent den Status "Bereit" ändern oder einen anderen Begründungscode für "Nicht bereit " auswählen. 
|
| 9 |
Der Agent ist bereit, Anrufe anzunehmen, nachdem er den Status "Verfügbar " ausgewählt hat. |
Eingehende Anrufe verwalten
| 1 |
Klicken Sie auf die Schaltfläche "Status", um den Agentenstatus in 
|
| 2 |
Nehmen Sie den eingehenden Anruf auf dem Gerät an, auf dem der Anruf läutet. 
|
| 3 |
Während sich der Agent im 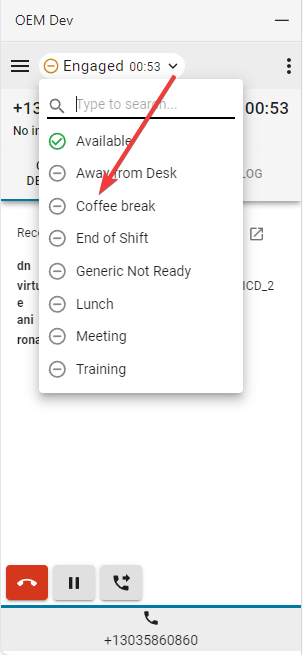
|
| 4 |
Klicken Sie auf die Schaltfläche Pause , um den Anruf in die Warteschleife zu PUT. 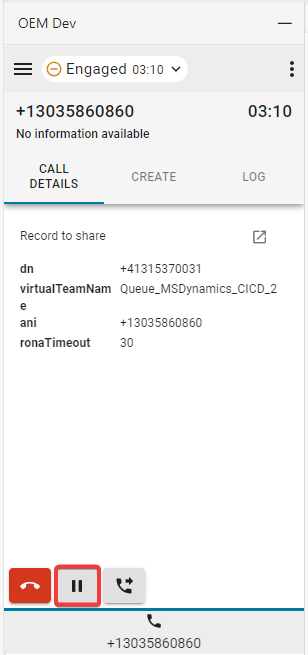
|
| 5 |
Klicken Sie zum Fortsetzen auf die Schaltfläche "Wiedergabe ". 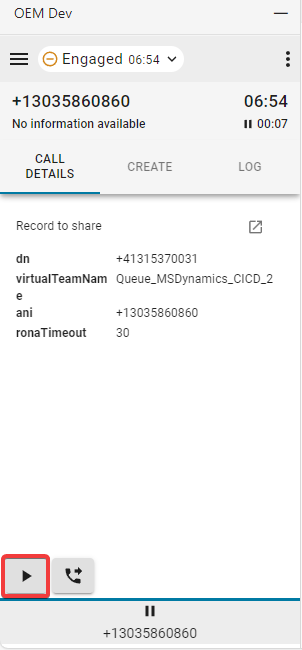
|
| 6 |
Wählen Sie die Schaltfläche " Übergeben ", um einen Beratungsanruf oder einen Anruf für die direkte Übergabe einzuleiten. 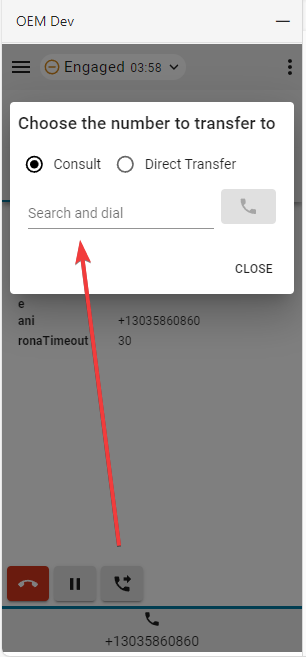
|
Nächste Schritte
Beratung
- Geben Sie die Nummer oder den Anschluss in das Feld "Suchen und wählen " ein, und klicken Sie auf die Schaltfläche "Wählen ".
- Der Kundenanruf befindet sich auf PUT in der Warteschleife. Am unteren Rand des Gadgets wird ein "Pause"-Symbol auf der Schaltfläche Tab des Kundenanrufs angezeigt. Daneben erscheint eine neue Schaltfläche für den Beratungsanruf Tab. Auf diese Weise können Agenten den Beratungsanruf und den Kundenanruf getrennt verwalten. Agenten können jederzeit zum ursprünglichen Anruf zurückkehren, um auf dessen Steuerungsschaltflächen zuzugreifen. Der aktuell aktive Anruf wird durch eine blaue Linie direkt über der Schaltfläche Tab hervorgehoben. Beachten Sie, dass alle Aktionen (CTI Datenänderungen, Lookups, Datensatzzuordnungen, Erstellungsaktionen usw.), die für einen bestimmten Aufruf ausgeführt werden, die mit diesem Anruf verknüpften Daten verwenden.

- Sobald der Anruf hergestellt wurde, klicken Sie auf die Schaltfläche Anrufen .
- Wählen Sie entweder die Option "Übergabe " oder "Konferenz " und klicken Sie auf OK , um den Anruf zu initiieren.
Direkte Übergabe
- Geben Sie die Nummer oder den Anschluss in das Feld "Suchen und wählen " ein, und klicken Sie auf die Schaltfläche "Wählen ".
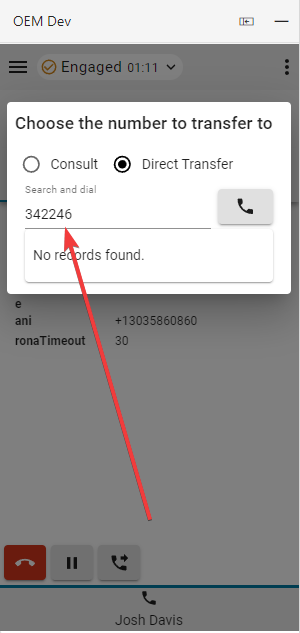
- Wenn der Anruf beendet ist, wählen Sie einen Nachbereitungsgrund aus und legen Sie ihn fest.
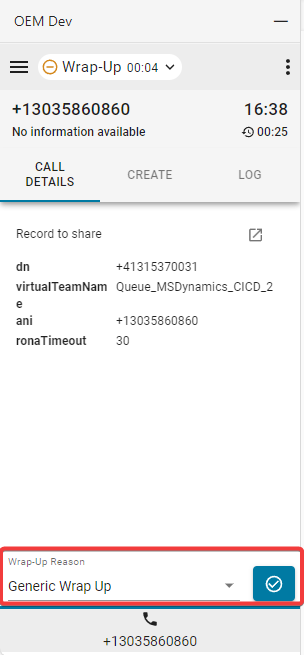
- Nachdem der Anruf getrennt wurde, muss die inaktive Sitzung Tab geschlossen werden.
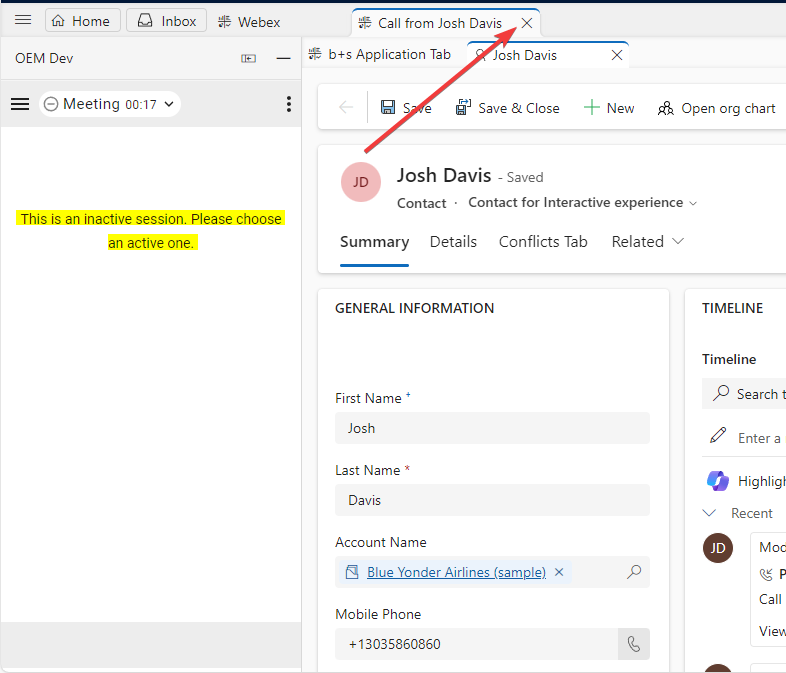
Ausgehende Anrufe verwalten
| 1 |
Manuelles Wählen verwenden: |
| 2 |
Telefonbuch: Es ist nur möglich, das Telefonbuch Webex (Kontaktliste) für die Suche nach Kontakten zu verwenden. Es werden keine CRM-Datensätze angezeigt. |
Schnittstellen-Optionen
| 1 |
Anrufdetails: In diesem Bereich werden Ihre verfügbaren CTI Daten und ein Link zum Telefonprotokoll angezeigt. |
| 2 |
Erstellen: Klicken Sie auf "Neuen Kontakt erstellen" oder "Neuen Fall erstellen", um ein neues Konto oder einen neuen Fall im Bearbeitungsmodus zu öffnen. Die Informationen, die zum automatischen Ausfüllen des Formulars verwendet werden, basieren immer auf den Daten des aktuell aktiven Anrufs Tab. Weitere Einzelheiten finden Sie im Abschnitt zu den Konsultationsaufforderungen. 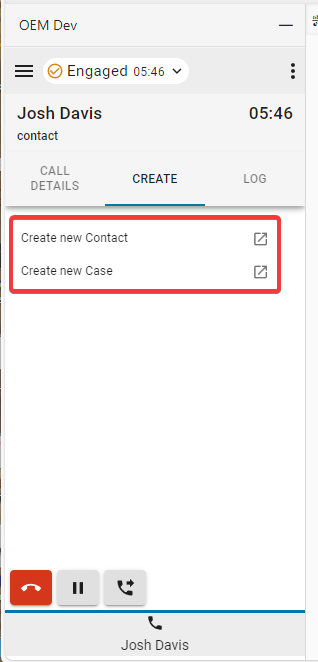
|
| 3 |
Protokoll: Jeder ein- oder ausgehende Anruf generiert standardmäßig ein Telefonprotokoll. |
| 4 |
Assoziieren
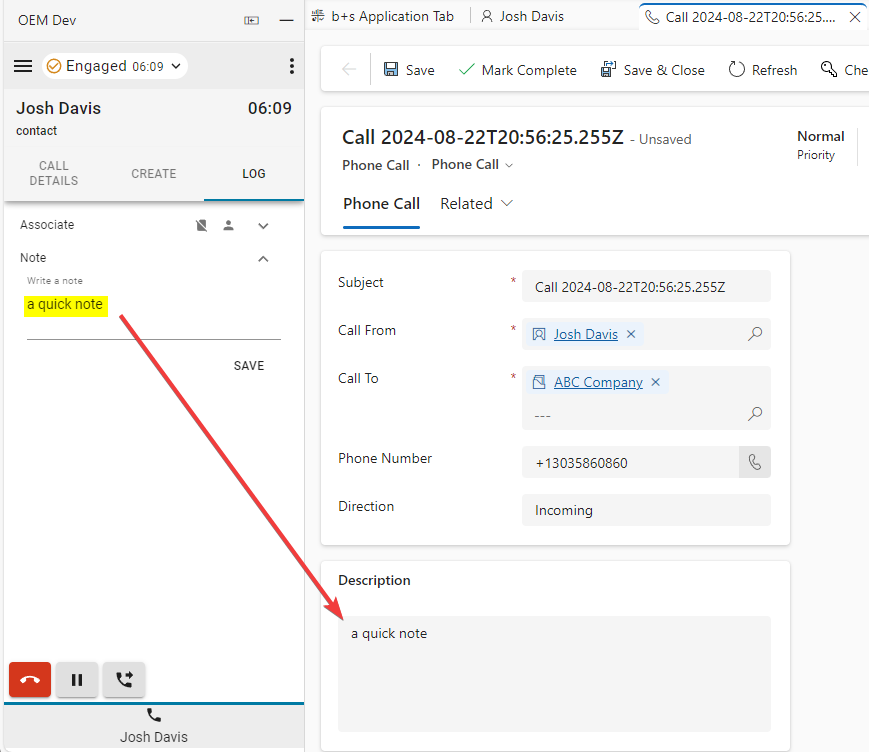
|
Menü "Berichte"
Analyzer-Berichte
| 1 |
Klicken Sie auf die Menüschaltfläche, um Berichte zu öffnen. 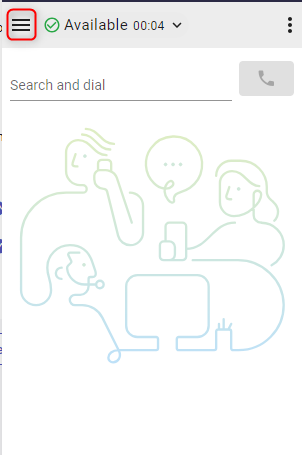
|
| 2 |
Klicken Sie auf einen Bericht, um ihn in einem neuen Fenster zu öffnen. 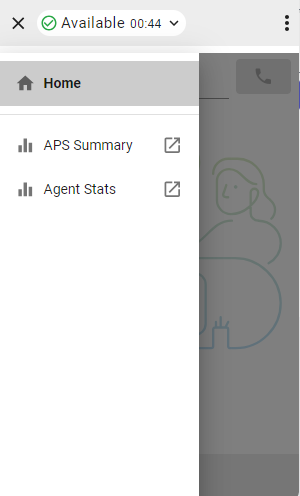
|
Menü Optionen
Klicken Sie auf die Schaltfläche des Optionsmenüs, um die Seitenleiste zu öffnen.

In diesem Abschnitt finden Sie weitere Informationen, Optionen und Abmeldefunktionen.

-
Dunkler Modus: Wechselt von hell zu dunkel.
-
Info: Enthält zusätzliche Informationen zur Software.
-
Abmelden: Meldet den Agenten vom Systemtelefon ab.
-
Rufnummer/Anschluss: Gerätedurchwahl
-
Team – Ausgewähltes Team
-
Profileinstellungen – Ermöglicht Agenten das Ändern ihrer Rufnummer/ihres Anschlusses und der Teamzuordnung.
WebRTC
Wenn Sie bei der Anmeldung die Telefonieoption "Desktop" auswählen, wird WebRTC aktiviert – für Anrufe ist kein zusätzliches Gerät erforderlich.
Lautsprecher- und Mikrofonauswahl
- Klicken Sie auf die Schaltfläche des Optionsmenüs, um die Seitenleiste zu öffnen.

- Klicken Sie auf die Option Lautsprecher und Mikrofon .

- Wählen Sie einen Lautsprecher oder ein Mikrofon aus. Standardmäßig wird das Gerät ausgewählt, das derzeit von Ihrem Betriebssystem verwendet wird.

ANI für externe Anrufe
Wenn die Outdial-ANI im Control Hub konfiguriert ist, müssen die Agenten die gewünschte ANI auswählen, um abzurufen.

Wenn Outdial-ANI konfiguriert ist und Agenten ausgehen möchten, wird standardmäßig der Dialog zum Auswählen einer Outdial-ANI angezeigt. Agenten können jedoch über das Menü "Optionen" eine Standard-Outdial-ANI auswählen und das Dialogfeld vorerst deaktivieren.