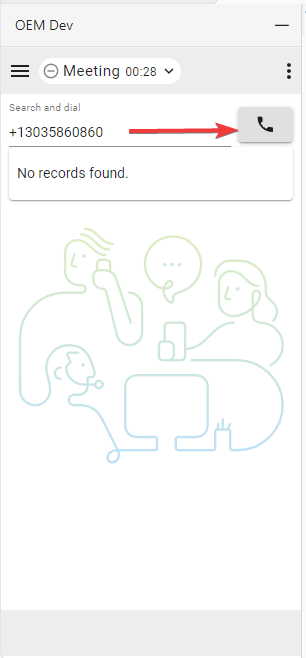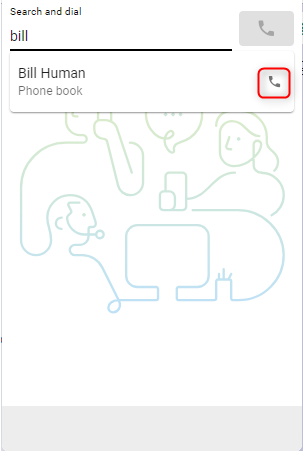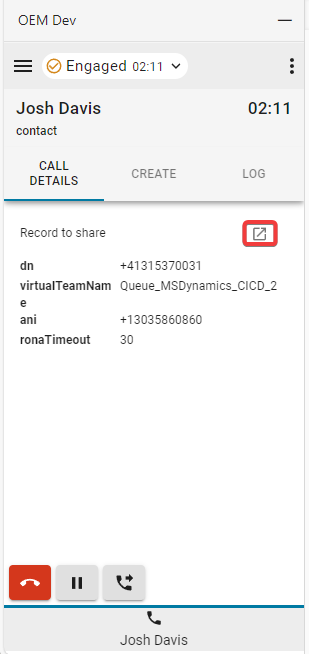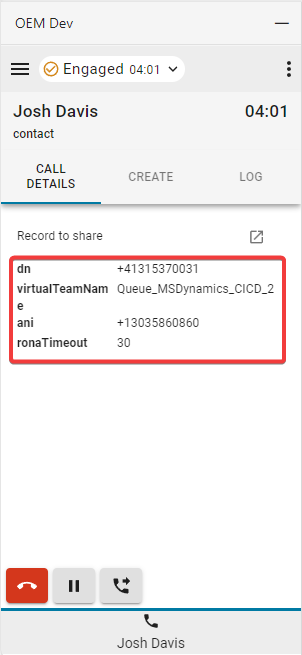- Главная
- /
- Статья


Ресусс и используйте Webex Contact Center в версии Microsoft Dynamics 365 (новая версия 2)
 В этой статье
В этой статье Отправить обратную связь?
Отправить обратную связь?После интеграции администратором Webex Contact Center с Microsoft Dynamics 365 можно запустить гаджет из модуля Dynamics ONLINE.
Доступ к Webex Contact Center в Microsoft Dynamics 365
В этом разделе приведены инструкции по доступу к Webex Contact Center после его интеграции в соединитель Microsoft Dynamics.
| 1 |
Войдите в учетную запись Microsoft Dynamics . |
| 2 |
При необходимости перейдите к приложению рабочей области службы пользователей. |
| 3 |
Выберите вход в Webex Contact Center на гаджете Dynamics: 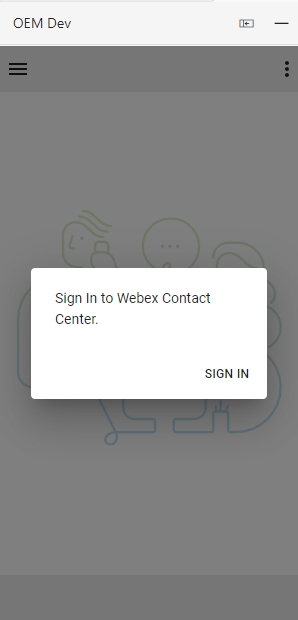
|
| 4 |
Откроется всплывающее окно со страницей входа Webex. Введите свой адрес электронной почты и войдите в Webex. 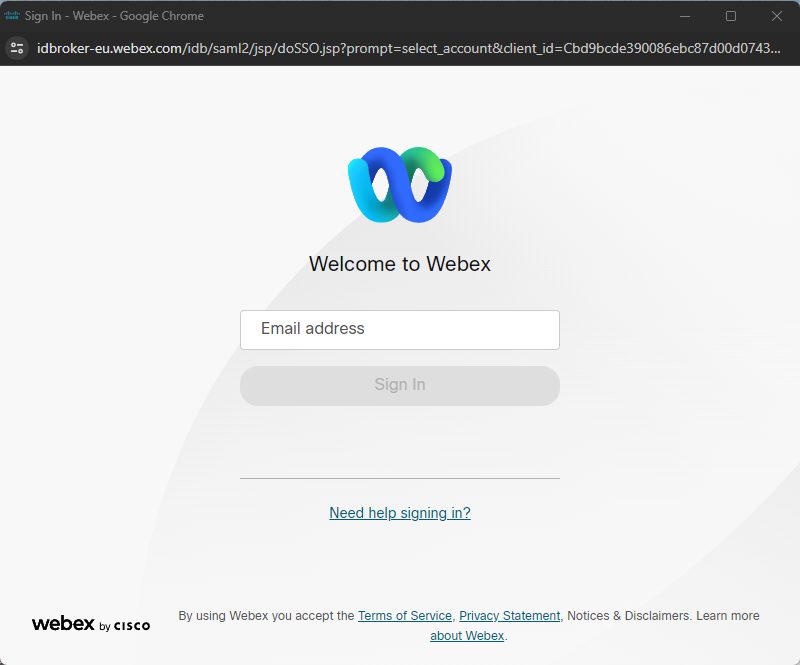
|
| 5 |
Примите запрос на доступ к Webex Connect. 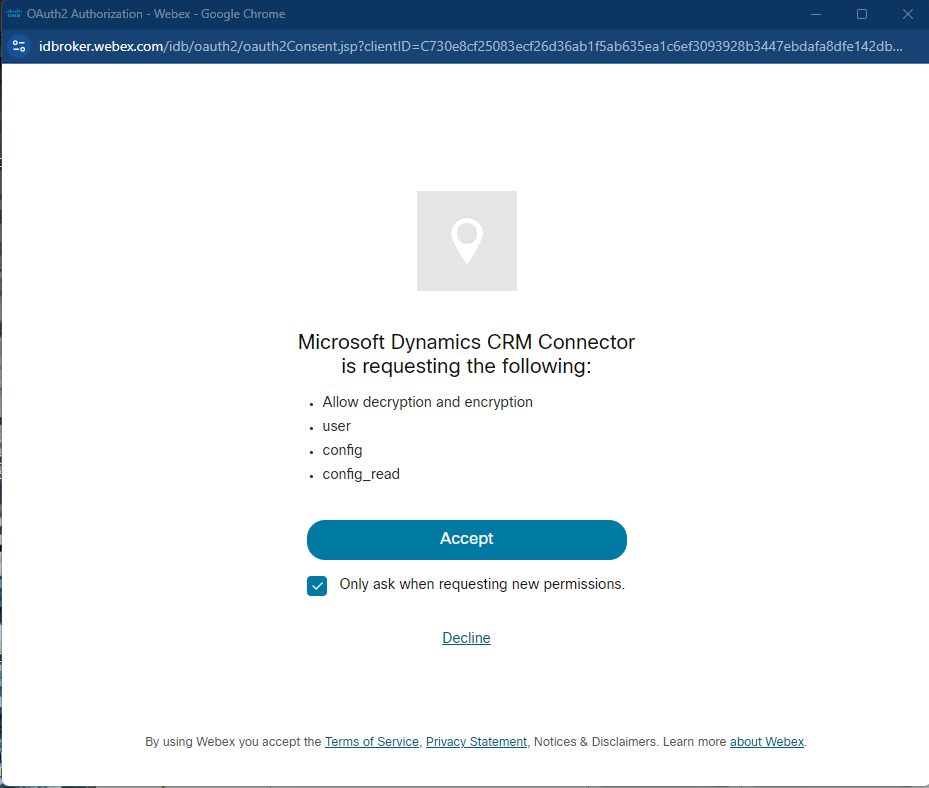
|
| 6 |
Введите учетные данные станции для 

|
| 7 |
Оператор теперь должен войти в систему и иметь статус "Не готов ", о чем свидетельствует окружность со значком состояния горизонтальной линии. 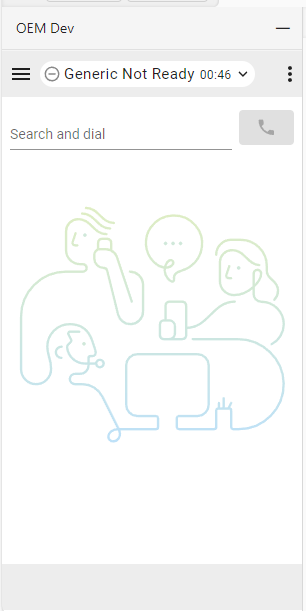
|
| 8 |
Щелкнув значок статуса, оператор может изменить значение "Готов" или выбрать другой код причины NotReady . 
|
| 9 |
Оператор готов к вызову после выбора статуса " Доступен ". |
Управление входящими вызовами
| 1 |
Нажмите кнопку состояния, чтобы изменить состояние оператора на 
|
| 2 |
Ответьте на входящий вызов, поступивший на ваше устройство вызова. 
|
| 3 |
Находясь в состоянии " 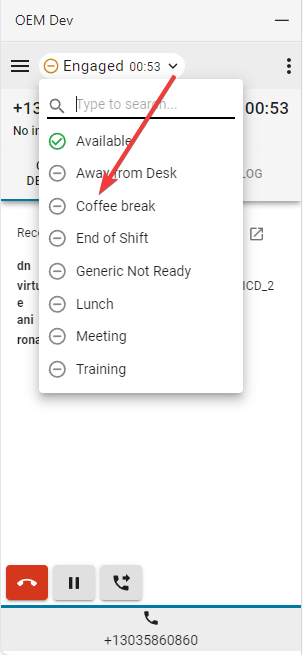
|
| 4 |
Нажмите кнопку Пауза , чтобы PUT удерживаемого вызова. 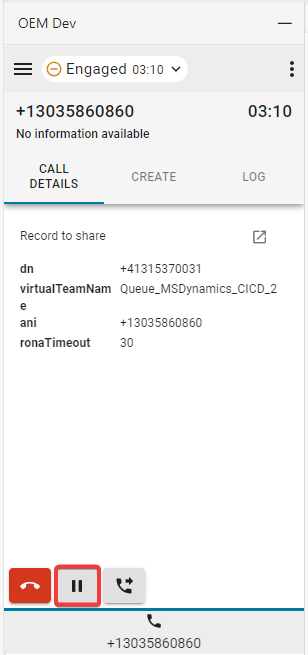
|
| 5 |
Чтобы возобновить работу, нажмите кнопку «Воспроизвести » 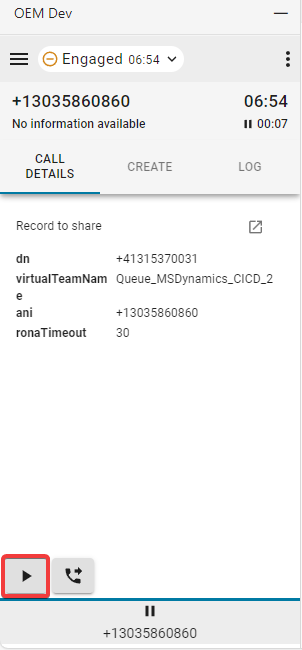
|
| 6 |
Нажмите кнопку «Переадресация », чтобы инициировать вызов для консультации или прямой передачи вызова. 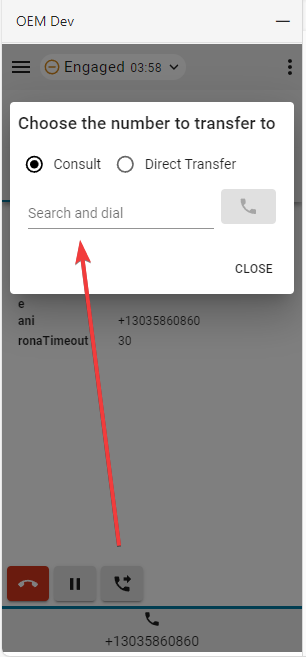
|
Следующие шаги
Консультация
- Введите номер или добавочный номер в поле "Поиск и набор " и нажмите кнопку " Набор ".
- Вызов клиента: PUT на удержании. В нижней части гаджета на кнопке вызова Tab клиента появляется значок паузы. Рядом с ней появляется кнопка нового консультационного вызова Tab. Это позволяет операторам управлять отдельно вызовом на консультации и вызовом с заказчиком. Операторы могут в любой момент вернуться к исходному вызову и получить доступ к кнопкам управления. Активный в данный момент вызов выделен синей линией прямо над кнопкой Tab. Обратите внимание, что все действия (CTI изменения данных, поиск, сопоставление записей, действия по созданию и т. д.), выполняемые с конкретным вызовом, используют связанные с этим вызовом данные.

- Установив вызов, нажмите кнопку «Сквозной вызов».
- Выберите вариант «Переадресация» или «Конференц-связь », и нажмите « ОК», чтобы инициировать вызов.
Прямой перевод вызова
- Введите номер или добавочный номер в поле "Поиск и набор " и нажмите кнопку " Набор ".
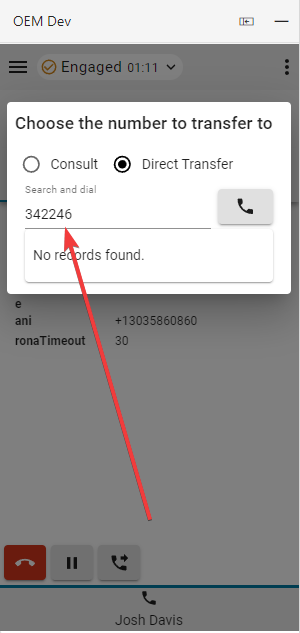
- По завершении вызова выберите причину завершения.
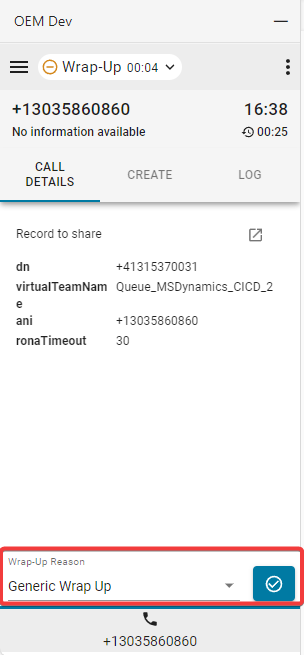
- После завершения вызова неактивный сеанс Tab должен быть закрыт.
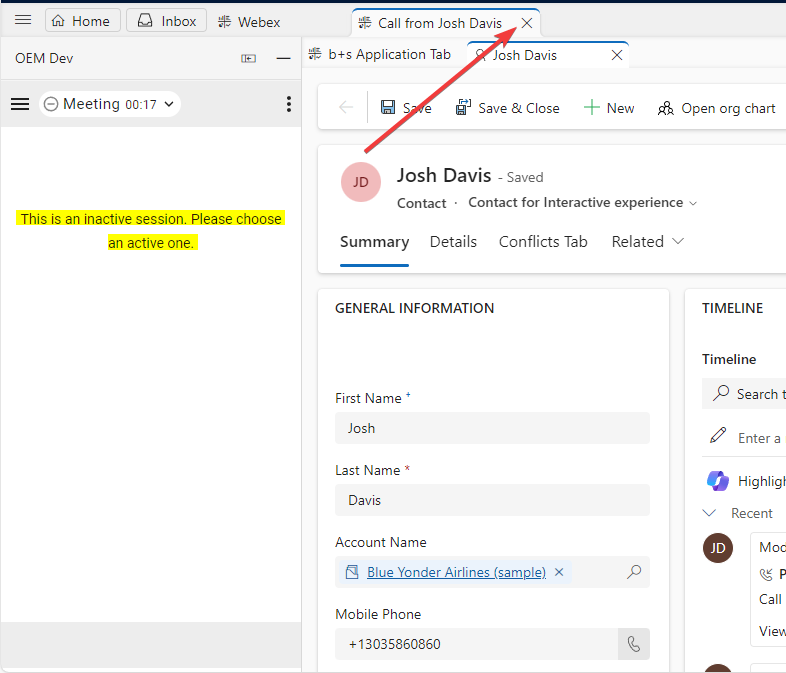
Управление исходящими вызовами
| 1 |
Использование набора номера вручную: |
| 2 |
Телефонная книга: Для поиска контактов можно использовать Webex телефонной книге (список друзей). Записи ПРОТОКОЛА ONLINE не будут отображаться. |
Параметры интерфейса
| 1 |
Сведения о вызове— в этом разделе будут показаны доступные данные CTI и ссылку на журнал телефона. |
| 2 |
Создать — щелкните "Создать новый контакт" или "Создать новый регистр ", чтобы открыть новую учетную запись или регистр в режиме редактирования. Информация, используемая для автоматического заполнения формы, всегда будет основываться на данных о текущем активном вызове Tab. Более подробная информация приведена в разделе, посвященном консультационным вызовам. 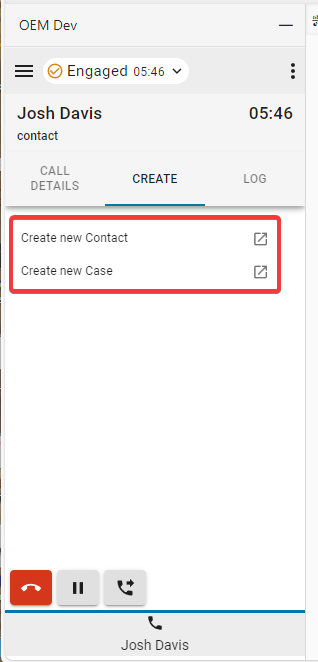
|
| 3 |
Журнал — каждый входящий и исходящий вызов по умолчанию генерирует журнал телефона. |
| 4 |
Ассоциировать
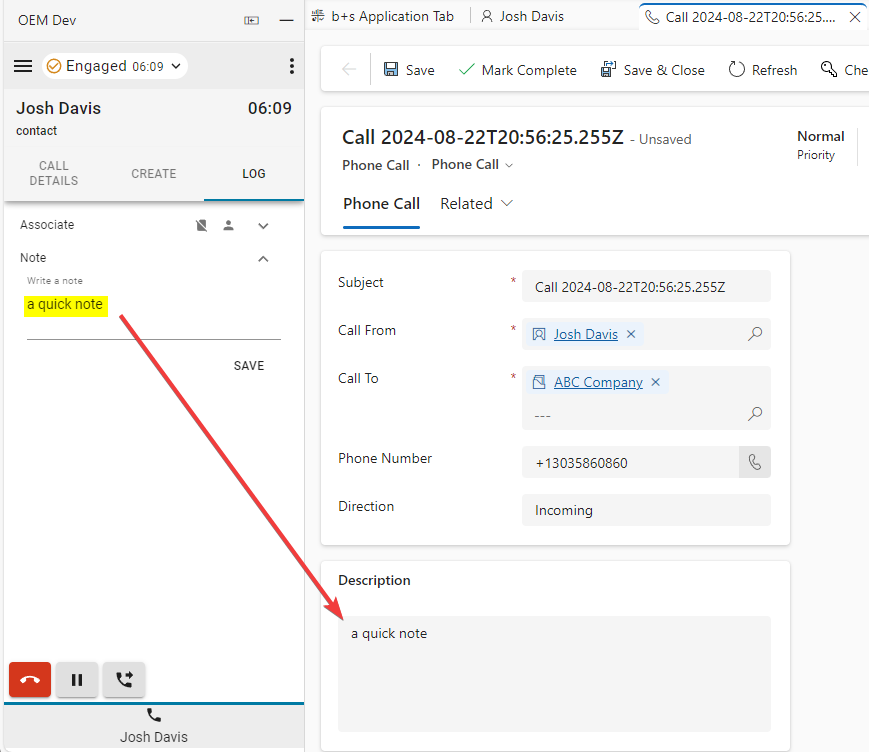
|
Меню "Отчеты"
Analyzer анализатора
| 1 |
Щелкните кнопку меню, чтобы открыть отчеты. 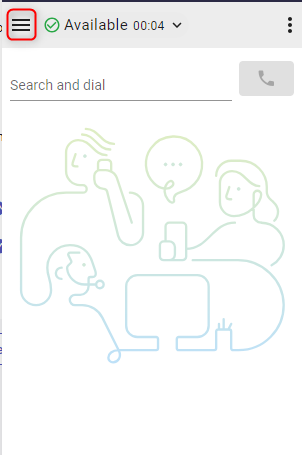
|
| 2 |
Щелкните отчет, чтобы открыть его в новом окне. 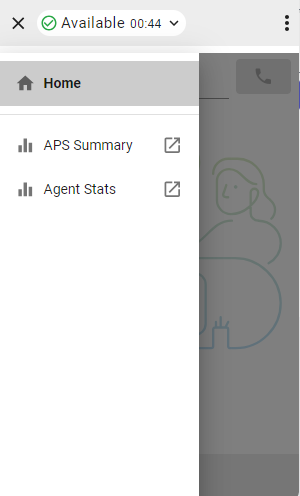
|
Меню "Параметры"
Нажмите кнопку меню параметров, чтобы открыть боковую панель.

В этом разделе приведена дополнительная информация, параметры и функциональные возможности выхода из системы.

-
Темный режим — меняет их от светлого к темному.
-
О программе — содержит дополнительную информацию о программном обеспечении.
-
Выход — выход оператора из системного телефона.
-
Номер набора номера / добавочный номер — добавочный номер устройства
-
Группа по сервисам — выбранная группа
-
Параметры профиля — позволяют операторам изменять номера/добавочные номера и назначение группы.
WebRTC
Выбор варианта «Настольная» телефонии при входе в систему включает WebRTC — никакое дополнительное устройство для вызовов не требуется.
Выбор динамика и микрофона
- Нажмите кнопку меню параметров, чтобы открыть боковую панель.

- Щелкните по динамику и микрофону .

- Выберите динамик или микрофон. По умолчанию будет выбрано устройство, используемое в вашей ОС.

ANI для набора номеров
Если outdial ANI настроен в управляющего концентраторе, операторы должны выбрать нужный ANI для выхода из него.

Если функция Outdial ANI настроена и операторы хотят вывести номер, всегда отображается диалоговое окно выбора outdial ANI по умолчанию. Однако операторы могут выбрать outdial ANI по умолчанию через меню "Параметры" и временно отключить диалоговое окно.