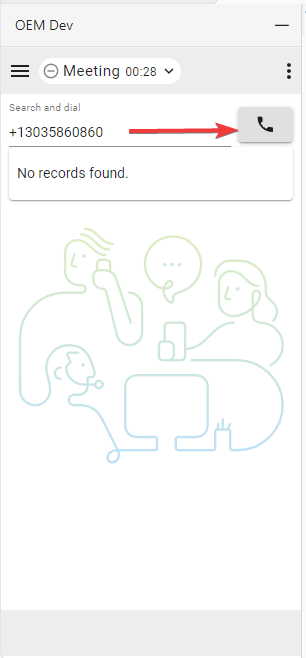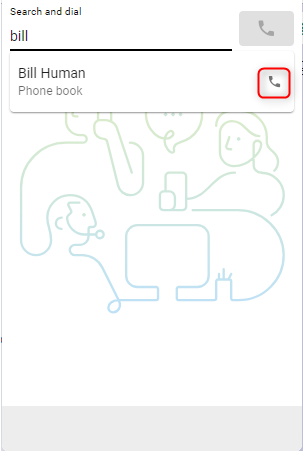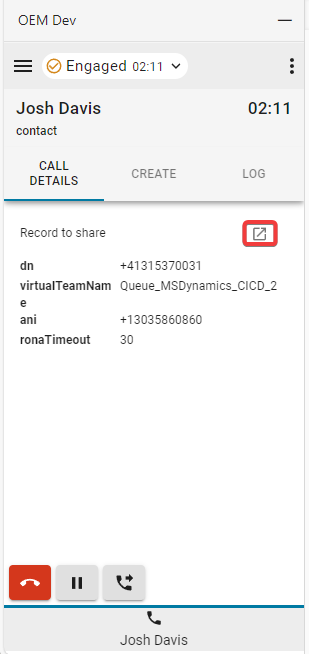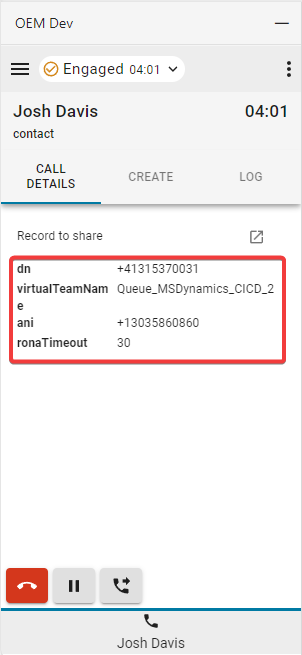- 홈
- /
- 문서


Microsoft 내에서 Webex Contact Center 액세스 및 사용 Dynamics 365(버전 2-신규)
 이 문서에서
이 문서에서 피드백이 있습니까?
피드백이 있습니까?관리자가 Webex Contact Center을 Microsoft Dynamics 365와 통합한 후 Dynamics CRM 내에서 가젯을 시작할 수 있습니다.
Microsoft Dynamics 365 내에서 Webex Contact Center 액세스
이 섹션에서는 Microsoft Dynamics 커넥터 내에 통합된 후 Webex Contact Center에 액세스하는 방법에 대한 지침을 제공합니다.
| 1 |
Microsoft Dynamics 계정에 로그인합니다 . |
| 2 |
필요한 경우 Customer Service workspace 애플리케이션으로 전환합니다. |
| 3 |
Dynamics 가젯 내의 Webex Contact Center에서 로그인을 선택합니다 . 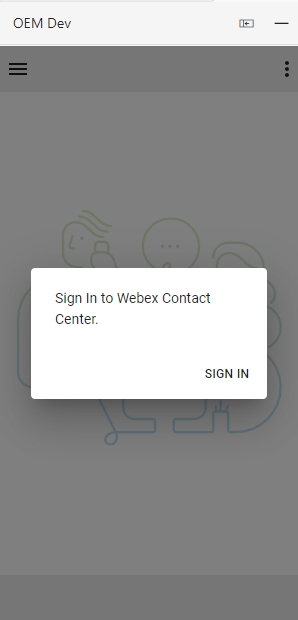
|
| 4 |
Webex 로그인 페이지를 표시하는 팝업 창이 나타납니다. 이메일 주소를 입력하고 Webex에 로그인합니다. 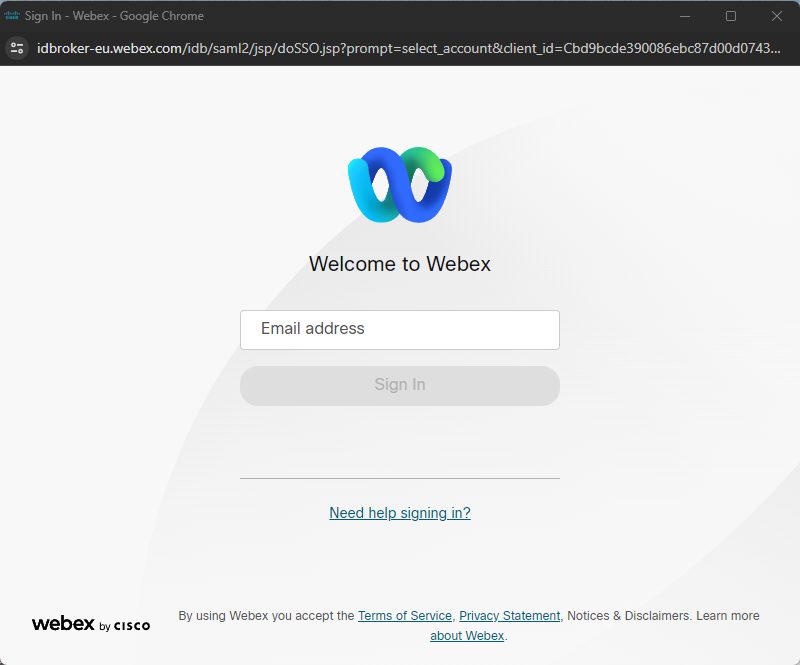
|
| 5 |
Webex Connect 액세스 요청을 수락 합니다. 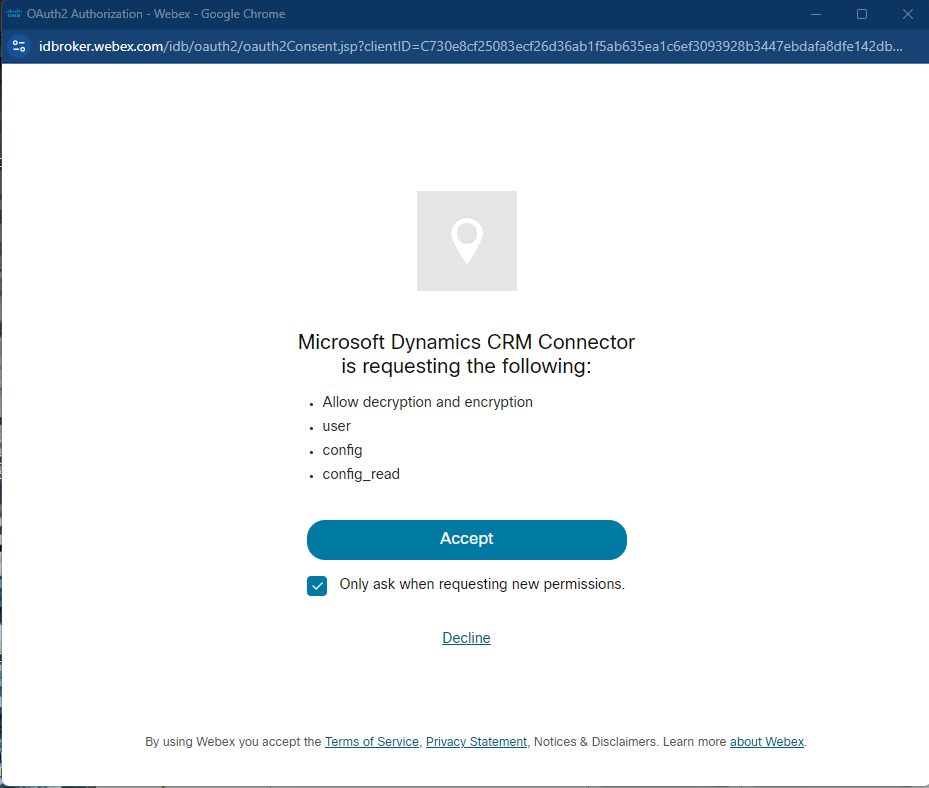
|
| 6 |
다이얼 번호/내선 

|
| 7 |
이제 상담원이 로그인 되어 있고 수평선 상태 아이콘이 있는 원에 표시된 대로 준비 안 됨 상태가 되어야 합니다. 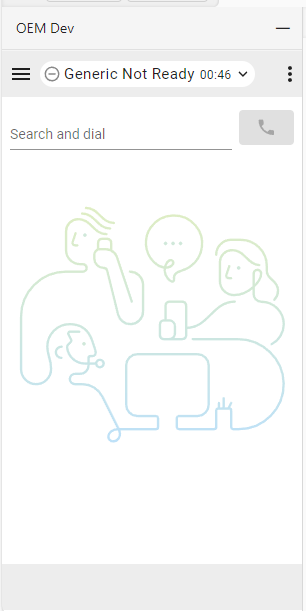
|
| 8 |
상담원은 상태 아이콘을 클릭하여 준비됨으로 변경하거나 다른 통화 불가능 사유 코드를 선택할 수 있습니다. 
|
| 9 |
상담원이 사용 가능 상태를 선택하면 전화를 받을 준비가 되었습니다. |
수신 통화 관리
| 1 |
상태 단추를 클릭하여 에이전트 상태를 
|
| 2 |
벨이 울리는 장치에서 수신 통화를 받습니다. 
|
| 3 |
참여 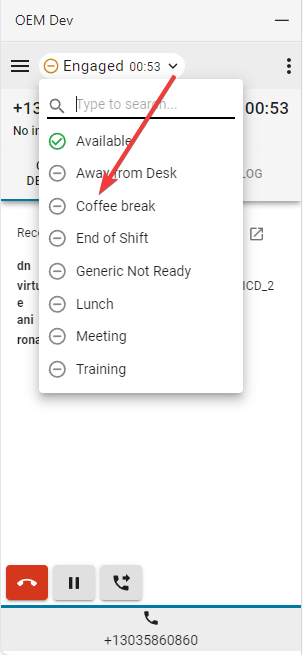
|
| 4 |
일시 중지 단추를 클릭하여 보류된 통화를 PUT합니다. 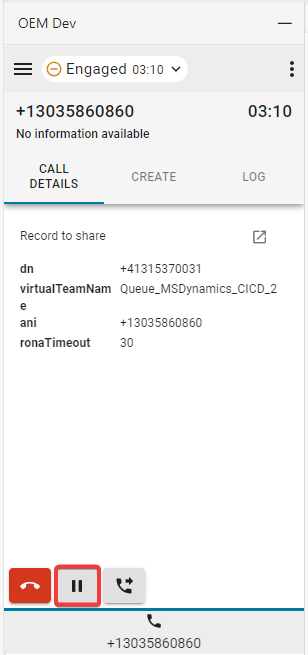
|
| 5 |
다시 시작하려면 재생 버튼을 클릭합니다 . 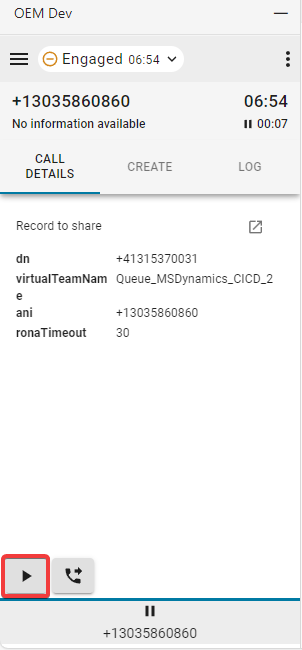
|
| 6 |
호전환 단추를 선택하여 상담 또는 호연결 통화를 시작합니다. 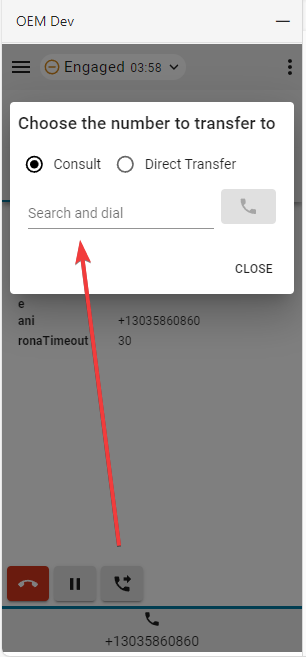
|
향후 작업
상담
- 검색 및 다이얼 필드에 번호 또는 내선 번호를 입력하고 다이얼 단추를 클릭합니다 .
- 고객 통화가 PUT 보류 중입니다. 가젯 하단에 있는 고객의 Tab 버튼에 '일시 중지' 아이콘이 나타납니다. 그 옆에 새로운 상담 통화 Tab 버튼이 나타납니다. 이를 통해 상담원은 상담 통화와 고객 통화를 별도로 관리할 수 있습니다. 상담원은 언제든지 원래 통화로 다시 전환하여 제어 단추에 액세스할 수 있습니다. 현재 활성 통화는 Tab 단추 바로 위에 파란색 선으로 강조 표시됩니다. 특정 통화에 대해 수행되는 모든 작업(CTI 데이터 변경, 조회, 레코드 매핑, 만들기 작업 등)은 해당 통화와 관련된 데이터를 사용합니다.

- 통화가 설정되면 통화 연결 단추를 클릭합니다 .
- 호전환 또는 전화회의 옵션을 선택하고 확인을 클릭하여 통화를 시작합니다.
호연결
- 검색 및 다이얼 필드에 번호 또는 내선 번호를 입력하고 다이얼 단추를 클릭합니다 .
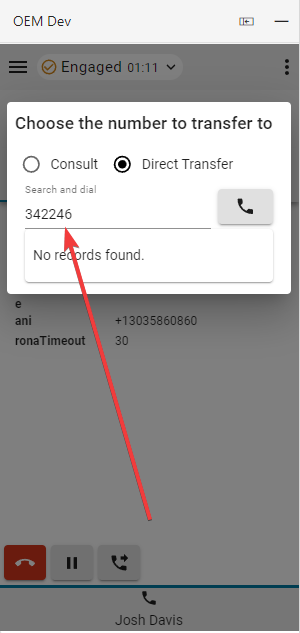
- 통화가 종료되면 [후속 작업 이유]를 선택하고 설정합니다.
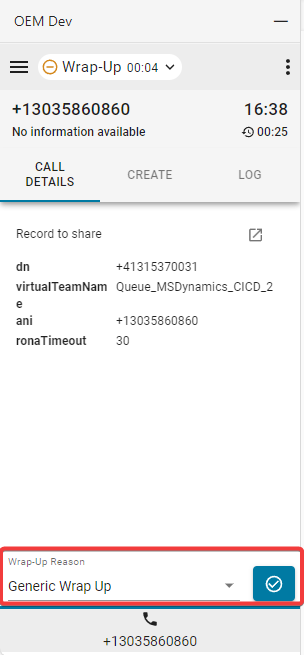
- 통화 연결이 끊어지면 비활성 세션 Tab을 닫아야 합니다.
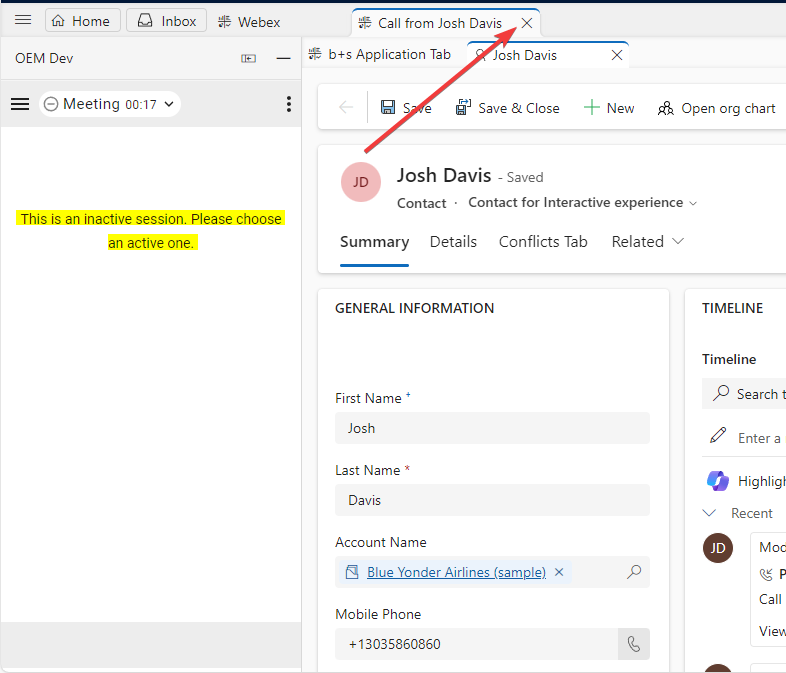
발신 통화 관리
| 1 |
수동 다이얼 사용: |
| 2 |
전화번호부: Webex 전화 번호부(친구 목록)를 사용하여 연락처를 검색하는 것만 가능합니다. CRM 레코드가 표시되지 않습니다. |
인터페이스 옵션
| 1 |
통화 세부 정보 - 이 섹션에는 사용 가능한 CTI 데이터와 전화 로그에 대한 링크가 표시됩니다. |
| 2 |
만들기 - 새 연락처 만들기 또는 새 서비스 케이스 만들기를 클릭하여 편집 모드에서 새 계정 또는 서비스 케이스를 엽니다. 양식을 자동으로 채우는 데 사용되는 정보는 항상 현재 활성 상태인 통화 Tab의 데이터를 기반으로 합니다. 자세한 내용은 상담 통화와 관련된 섹션을 참조하십시오. 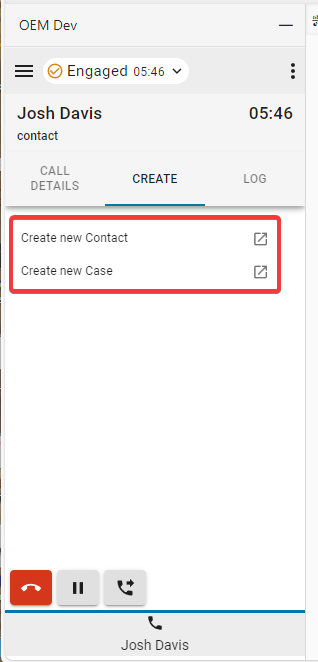
|
| 3 |
로그 - 기본적으로 모든 착신 및 발신 전화가 전화기 로그를 생성합니다. |
| 4 |
준회원
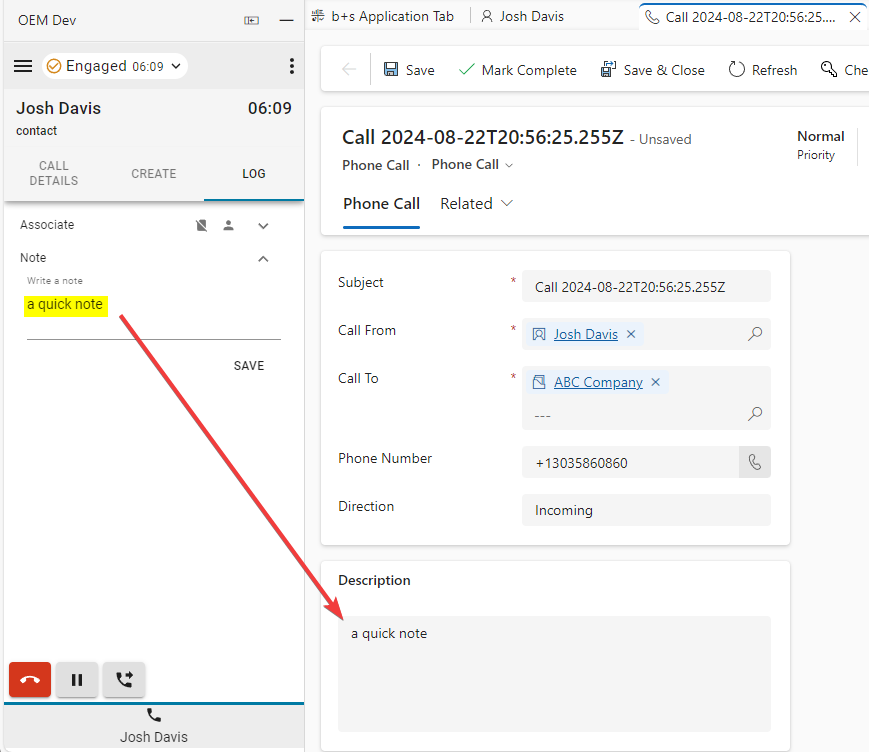
|
보고서 메뉴
분석기 보고서
| 1 |
메뉴 단추를 클릭하여 보고서를 엽니다. 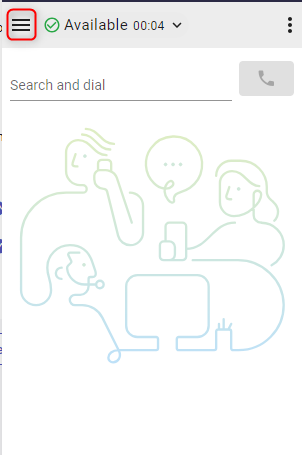
|
| 2 |
보고서를 클릭하여 새 창에서 엽니다. 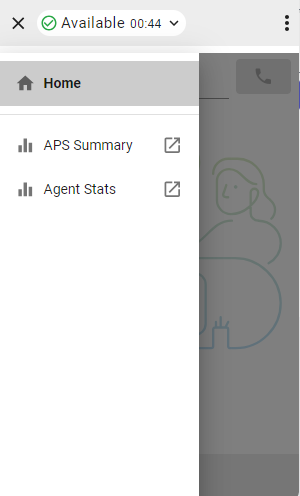
|
옵션 메뉴
옵션 메뉴 버튼을 클릭하여 사이드바를 엽니다.

이 섹션에서는 추가 정보, 옵션 및 로그아웃 기능을 제공합니다.

-
다크 모드 - 밝음에서 어두움으로 변경합니다.
-
정보 - 추가 소프트웨어 정보를 제공합니다.
-
로그아웃 - 시스템 전화기에서 상담원을 로그아웃합니다.
-
다이얼 번호/내선 번호 - 장치 내선 번호
-
팀 - 선택한 팀
-
프로필 설정—상담원이 다이얼 번호/내선 번호 및 팀 할당을 변경할 수 있습니다.
WebRTC
로그인할 때 "데스크톱" 전화 통신 옵션을 선택하면 WebRTC가 활성화되어 통화에 추가 장치가 필요하지 않습니다.
스피커 및 마이크 선택
- 옵션 메뉴 버튼을 클릭하여 사이드바를 엽니다.

- 스피커 및 마이크 옵션을 클릭합니다.

- 스피커 또는 마이크를 선택합니다. 기본적으로 OS에서 현재 사용하는 장치가 선택됩니다.

아웃다이얼 ANI
제어 허브에 아웃다이얼 ANI가 구성된 경우, 상담원은 전화를 걸기 위해 원하는 ANI를 선택해야 합니다.

아웃다이얼 ANI가 구성되어 있고 상담사가 전화를 걸고자 하는 경우, 기본적으로 아웃다이얼 ANI를 선택하는 대화 상자가 항상 표시됩니다. 하지만 상담원은 옵션 메뉴를 통해 기본 아웃다이얼 ANI를 선택할 수 있으며 당분간 이 대화 상자를 비활성화하도록 선택할 수 있습니다.