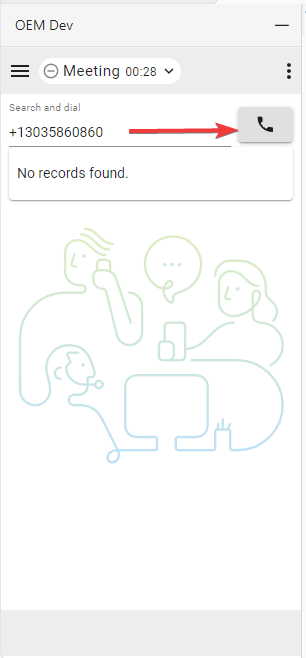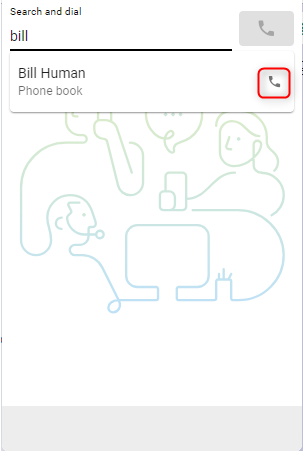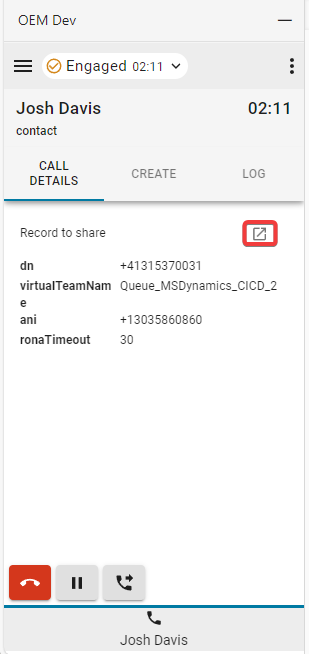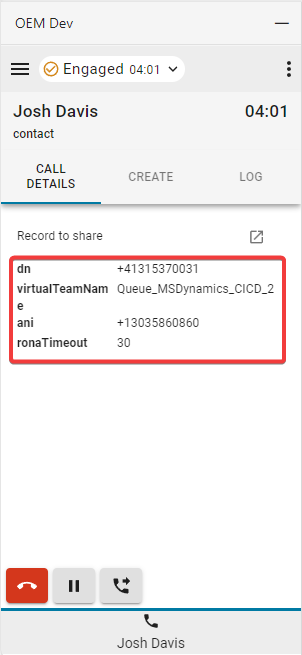- Página inicial
- /
- Artigo


Access e usar a Webex Contact Center dentro da Microsoft Dynamics 365 (Versão 2-Nova)
 Neste artigo
Neste artigo Comentários?
Comentários?Após o administrador integrar a Webex Contact Center com a Microsoft Dynamics 365, você poderá iniciar o gadget dentro do Dynamics CRM.
Acessar a Webex Contact Center dentro da Microsoft Dynamics 365
Esta seção fornece instruções sobre como acessar o Webex Contact Center depois de integrado no conector Microsoft Dynamics.
| 1 |
Inicie sessão na sua conta Microsoft Dynamics . |
| 2 |
Alterne para o aplicativo de espaço de trabalho do Cliente, se necessário. |
| 3 |
Selecione Iniciar sessão no gadget Webex Contact Center within Dynamics: 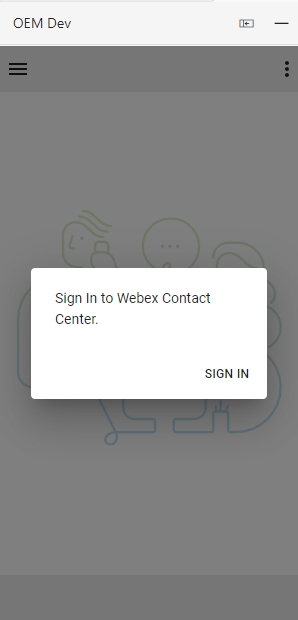
|
| 4 |
Uma janela pop-up aparece mostrando a página de login Webex. Insira seu endereço de e-mail e faça login no Webex. 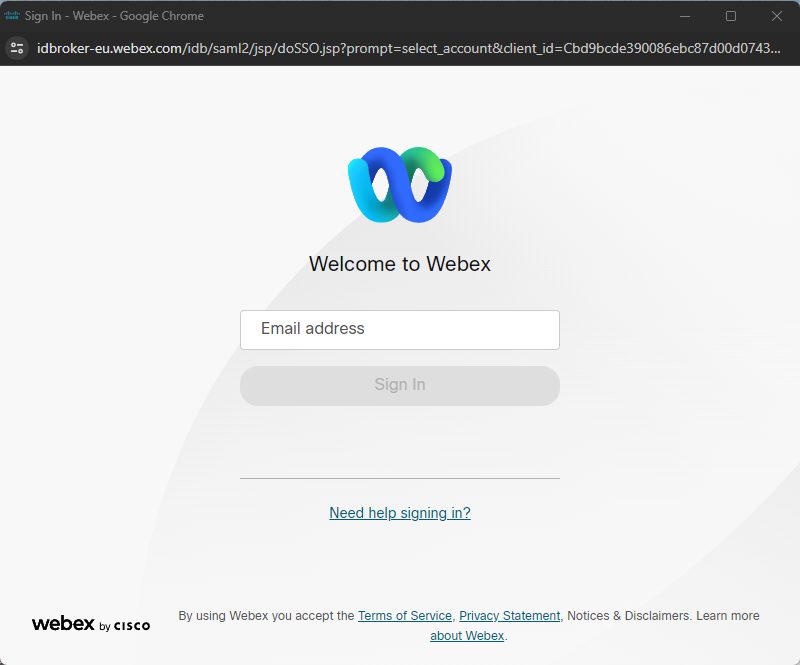
|
| 5 |
Aceite a solicitação para acessar o Webex Connect. 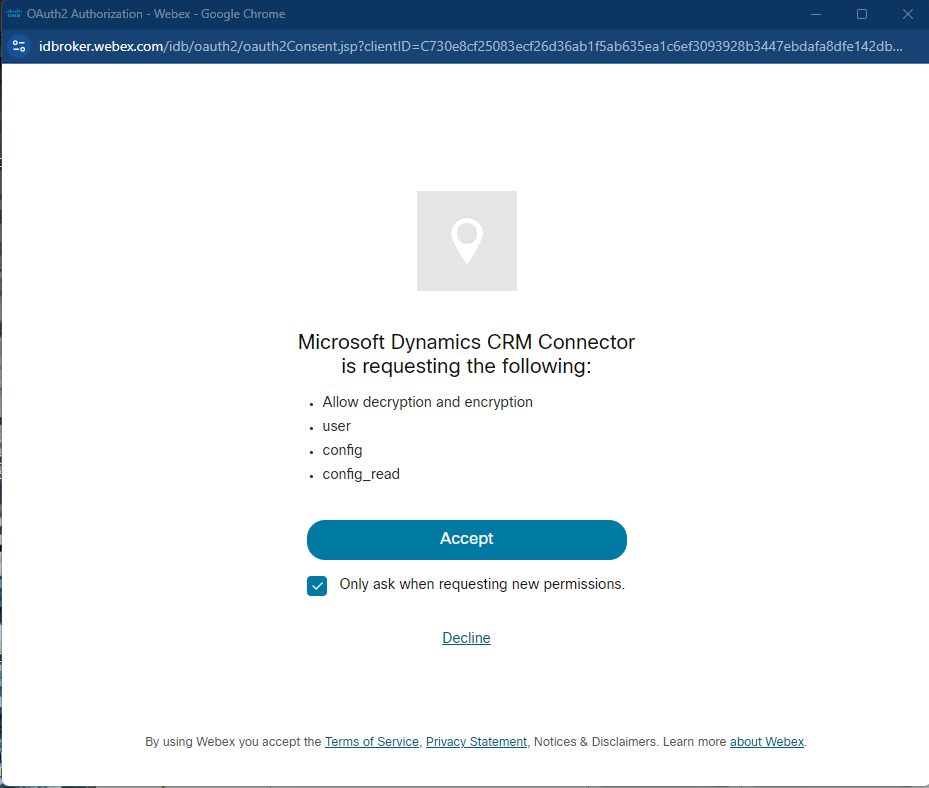
|
| 6 |
Insira as credenciais da estação para 

|
| 7 |
O agente agora deve estar conectado e em um status Não pronto , conforme indicado pelo círculo com o ícone de status da linha horizontal. 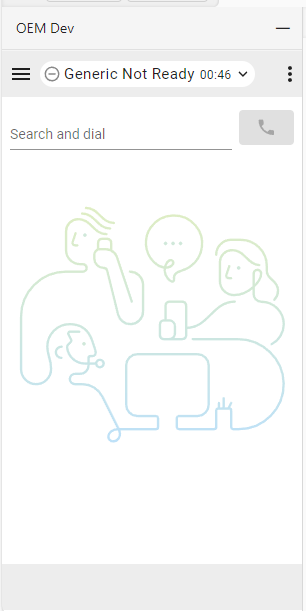
|
| 8 |
Ao clicar no ícone de status, o agente pode alterar para Pronto ou selecionar um código de razão Não Pronto diferente . 
|
| 9 |
O agente está pronto para atender chamadas depois de selecionar o status Disponível . |
Gerenciar chamadas recebidas
| 1 |
Clique no botão de estado para alterar o estado do agente para 
|
| 2 |
Atenda a chamada recebida em seu dispositivo de toque. 
|
| 3 |
Enquanto estiver no 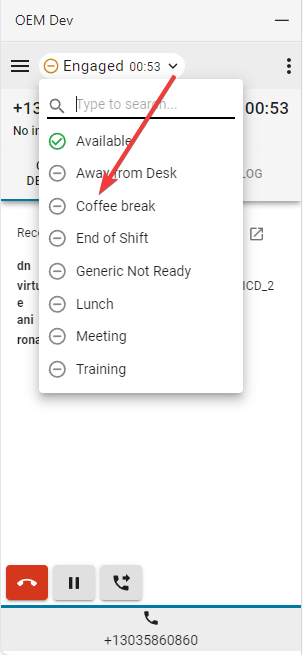
|
| 4 |
Clique no botão Pausar para PUT a chamada em espera. 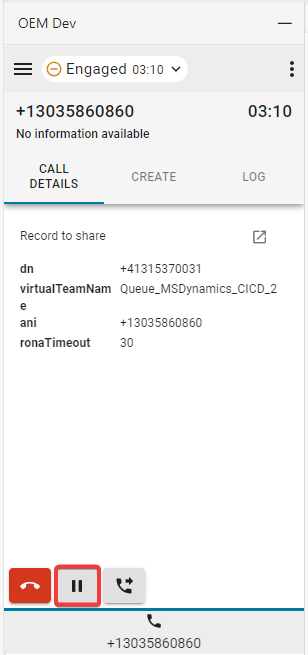
|
| 5 |
Para continuar, clique no botão Reproduzir . 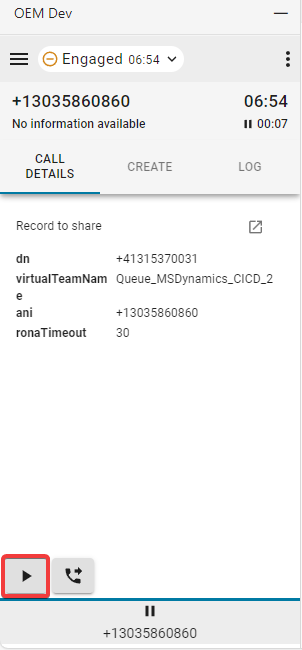
|
| 6 |
Selecione a tecla Transferir para iniciar uma chamada de consulta ou de transferência direta. 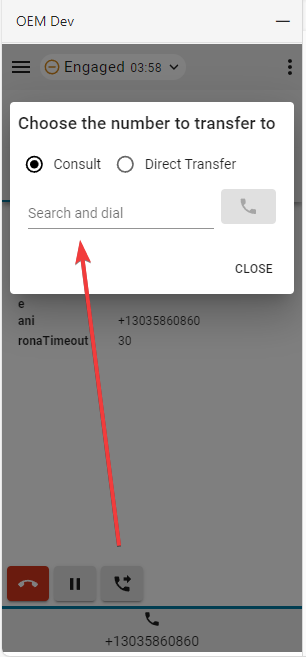
|
O que fazer a seguir
Consultar
- Digite o número ou o ramal no campo Pesquisar e discar e clique no botão Discar .
- A chamada do cliente é PUT em espera. Na parte inferior do gadget, um ícone de 'pausar' aparece no botão Tab da chamada do cliente. Ao lado dela, aparece uma nova chamada de consulta Tab. Isso permite que os agentes gerenciem a chamada de consulta e a chamada do cliente separadamente. Os agentes podem voltar à chamada original a qualquer momento para acessar seus botões de controle. A chamada ativa atualmente é realçada por uma linha azul logo acima da tecla Tab. Observe que todas as ações (CTI alterações de dados, buscas, mapeamentos de registros, ações de criação, etc.) executadas em um uso de chamada específico dos dados associados dessa chamada.

- Depois que a chamada for estabelecida, clique na tecla Ligar .
- Escolha a opção Transferir ou Conferência e clique em OK para iniciar a chamada.
Transferência direta
- Digite o número ou o ramal no campo Pesquisar e discar e clique no botão Discar .
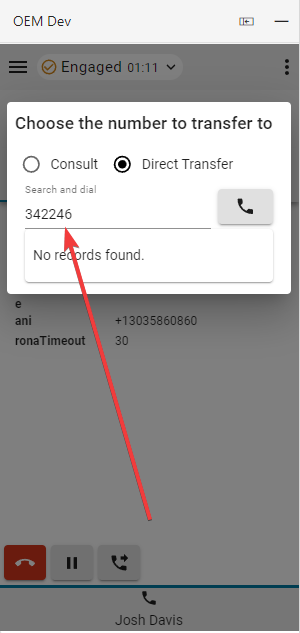
- Quando a chamada tiver terminado, escolha e defina um motivo de Finalização.
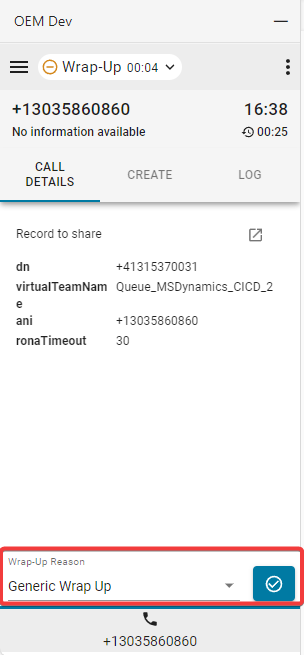
- Após a chamada ser desconectada, a sessão inativa Tab deve ser fechada.
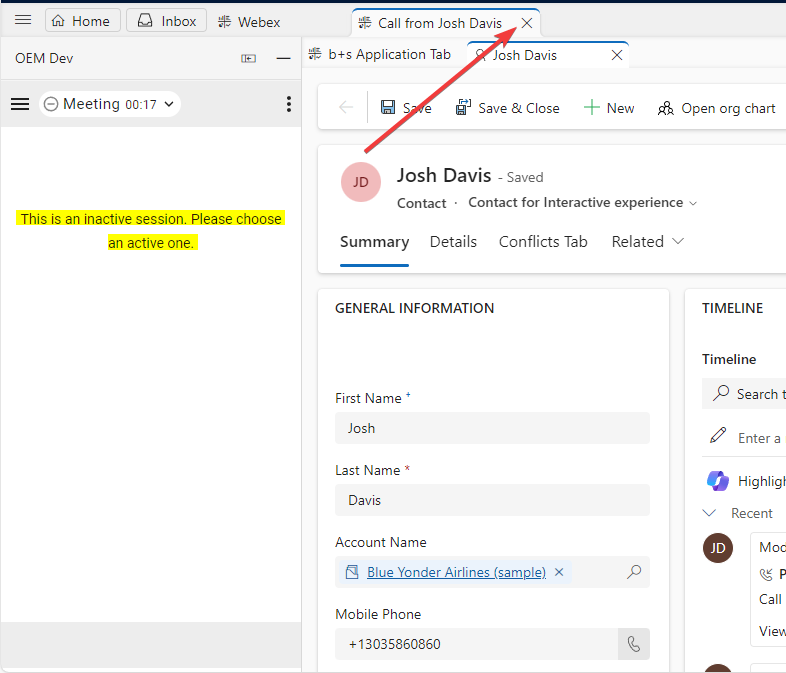
Gerenciar chamadas efetuadas
| 1 |
Usando discagem manual: |
| 2 |
Agenda: Só é possível usar a Webex Lista de telefones (lista de amigos) para procurar contatos. Nenhum registro de CRM será exibido. |
Opções de interface
| 1 |
Detalhes da chamada - Esta seção exibirá seus dados CTI disponíveis e link para o registro do telefone. |
| 2 |
Criar— Clique em Criar novo Contato ou Criar novo Caso para abrir uma nova Conta ou Caso no modo de edição. As informações usadas para preencher o formulário automaticamente serão sempre baseadas nos dados da chamada Tab ativa atualmente. Consulte a seção relacionada às chamadas de consulta para obter mais detalhes. 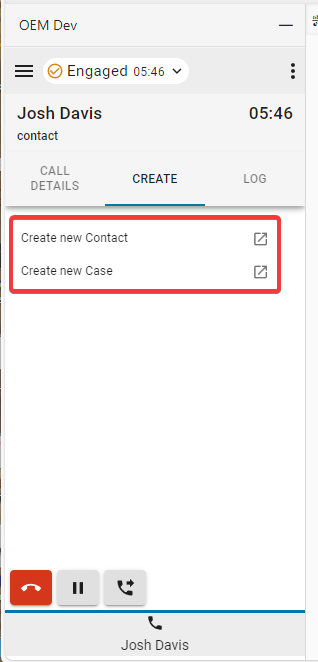
|
| 3 |
Log — Toda chamada recebida e efetuada gera um registro do telefone por padrão. |
| 4 |
Associar
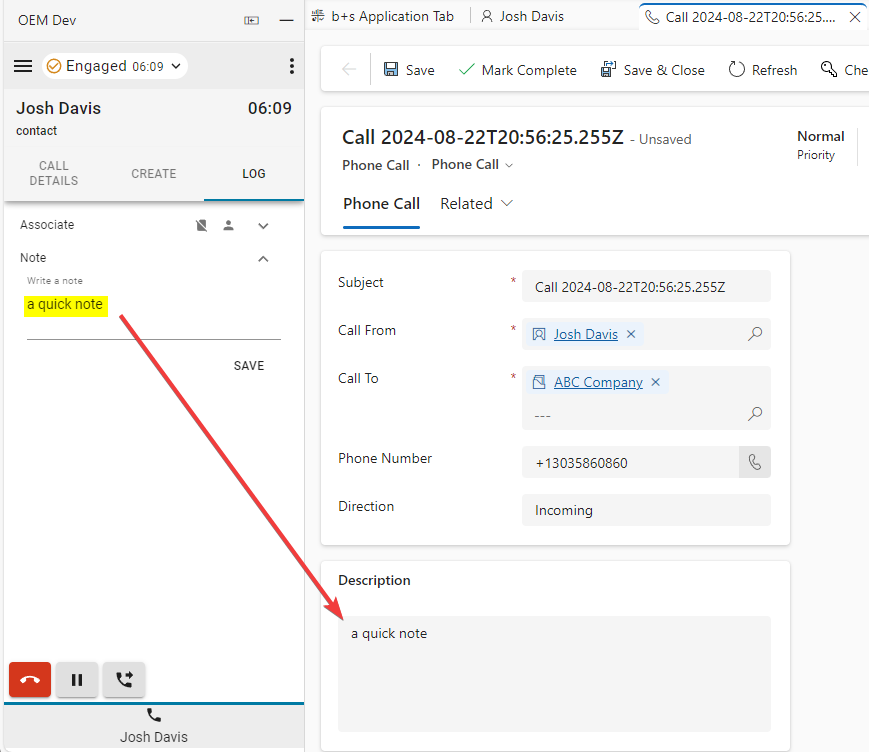
|
Menu Relatórios
Relatórios do Analyzer
| 1 |
Clique no botão do menu para abrir relatórios. 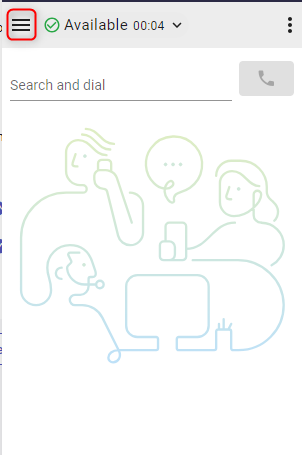
|
| 2 |
Clique em um relatório para abrir em uma nova janela. 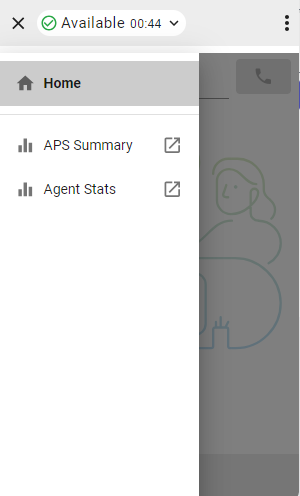
|
Menu Opções
Clique no botão do menu de opções para abrir a barra lateral.

Esta seção fornece informações adicionais, opções e funcionalidade de saída.

-
Modo escuro — Muda-os de luz para escuro.
-
Sobre — Fornece informações de software adicionais.
-
Encerrar sessão — Desconecta o agente do telefone do sistema.
-
Número de discagem/ramal — Ramal do dispositivo
-
Equipe — Equipe selecionada
-
Configurações de perfil—Permite que os agentes alterem seu número de discagem/ramal e atribuição de equipe.
WebRTC
Selecionar a opção de telefonia "Desktop" ao iniciar sessão ativará WebRTC — nenhum dispositivo extra exigido para chamadas.
Seleção de alto-falante e microfone
- Clique no botão do menu de opções para abrir a barra lateral.

- Clique na opção Alto-falante e Microfone .

- Selecione um alto-falante ou microfone. Por padrão, o dispositivo atualmente usado pelo seu sistema operacional será selecionado.

ANI de saída de discagem
Se o ANI de saída de discagem estiver configurado no hub de controle, os agentes deverão selecionar o ANI desejado para fazer a discagem.

Quando o ANI de saída de discagem estiver configurado e os agentes desejarem discar, a caixa de diálogo para selecionar um ANI De saída de discagem por padrão sempre será exibida. No entanto, os agentes podem selecionar um ANI de Saída padrão por meio do menu Opções e optar por desabilitar a caixa de diálogo por enquanto.