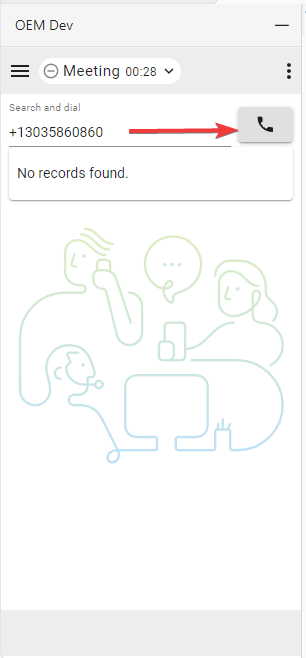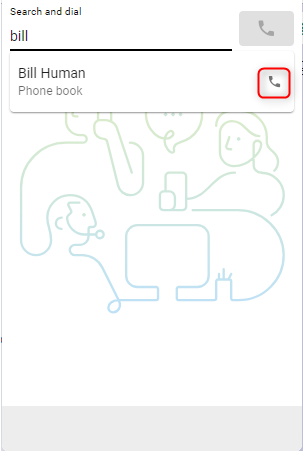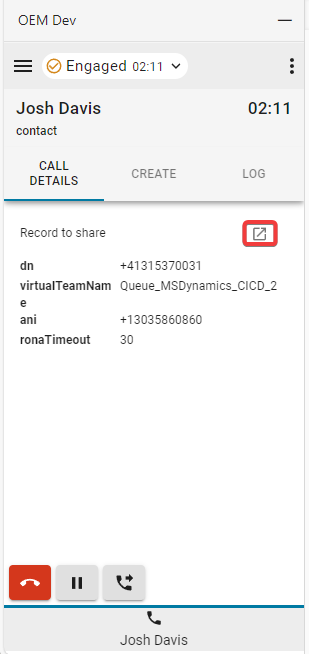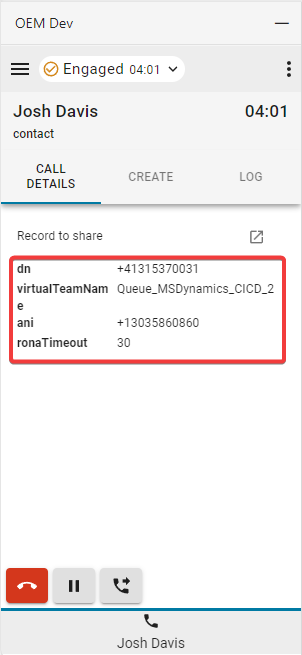- Kezdőlap
- /
- Cikk


A Webex Contact Center elérése és használata a Microsoft Dynamics 365 (2-Új verzió)
 Ebben a cikkben
Ebben a cikkben Visszajelzés?
Visszajelzés?Miután a rendszergazda integrálta a Webex Contact Center és a Microsoft Dynamics 365 rendszert, elindíthatja a minialkalmazást a Dynamics CRM rendszerből.
A Webex Contact Center elérése a Microsoft Dynamics 365 rendszeren belül
Ez a szakasz útmutatást nyújt a Webex Contact Center eléréséhez, miután integrálta azt a Microsoft Dynamics összekötőbe.
| 1 |
Jelentkezzen be Microsoft Dynamics-fiókjába . |
| 2 |
Szükség esetén váltson a Customer Service munkaterület alkalmazásra. |
| 3 |
Válassza a bejelentkezés lehetőséget a Webex Contact Center a Dynamics minialkalmazáson belül: 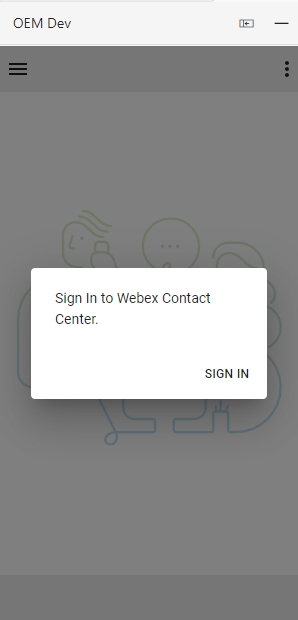
|
| 4 |
Megjelenik egy felugró ablak, amely a Webex bejelentkezési oldalt mutatja. Adja meg e-mail címét, és jelentkezzen be a Webex. 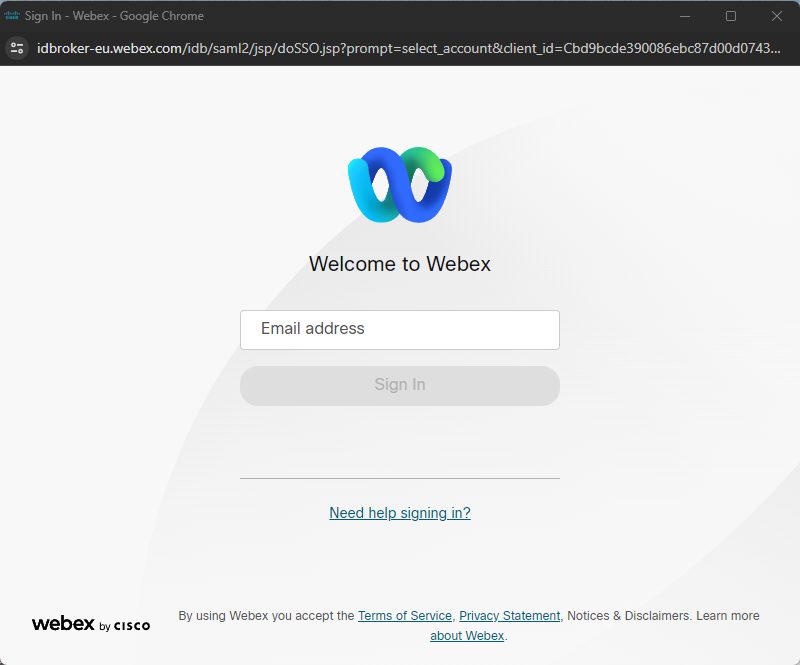
|
| 5 |
Fogadja el a Webex Connect elérésére vonatkozó kérést. 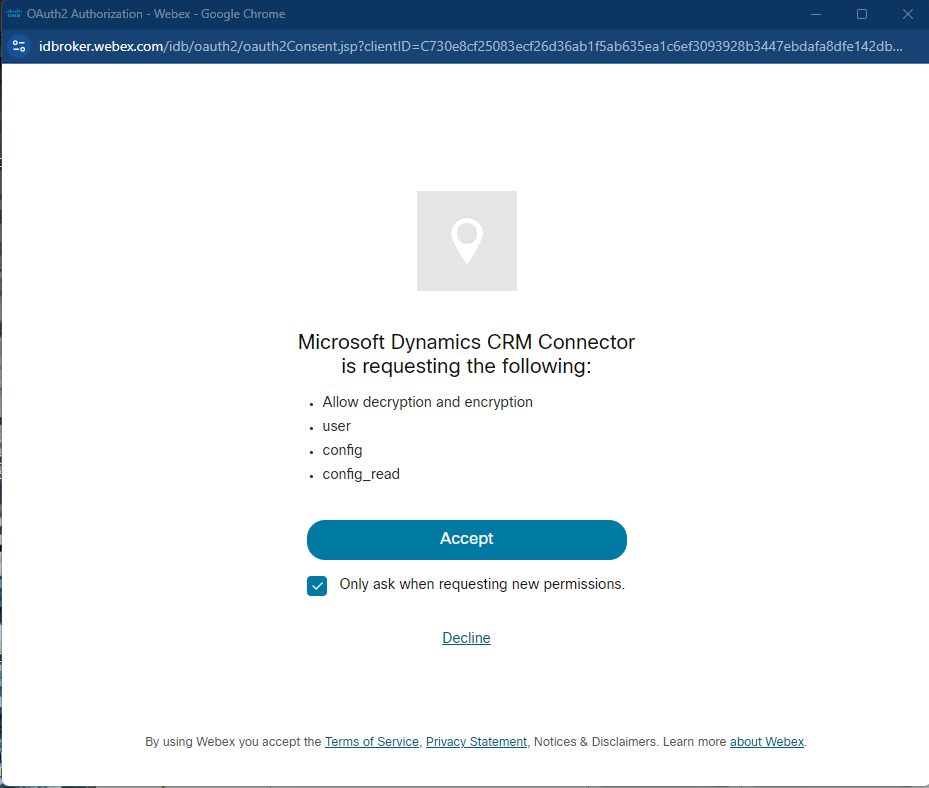
|
| 6 |
Adja meg az állomás hitelesítő adatait a Tárcsázási szám/mellék 

|
| 7 |
Az ügynöknek most be kell jelentkeznie, és nem kész állapotban kell lennie, amint azt a vízszintes vonal állapotikonnal ellátott kör jelzi. 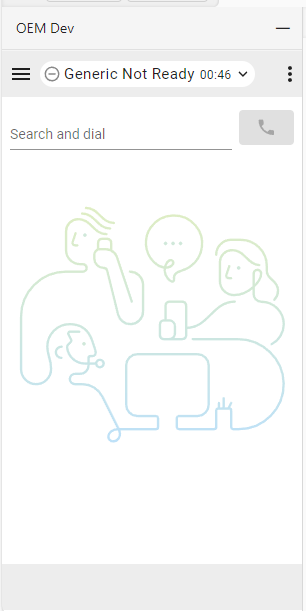
|
| 8 |
Az állapotikonra kattintva az ügynök Kész állapotra válthat, vagy kiválaszthat egy másik NotReady okkódot. 
|
| 9 |
Az ügynök készen áll a hívások fogadására, miután kiválasztotta az Elérhető állapotot. |
Bejövő hívások kezelése
| 1 |
Kattintson az állapot gombra az ügynök állapotának Elérhető 
|
| 2 |
Fogadja a bejövő hívást a csengető készüléken. 
|
| 3 |
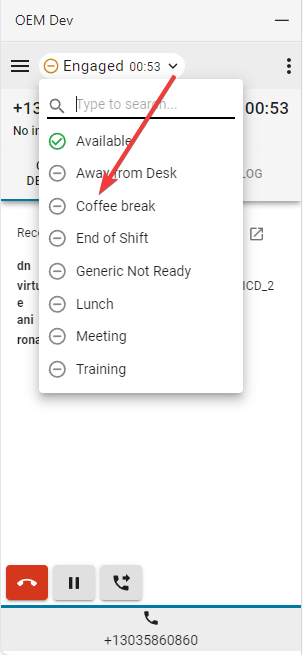
|
| 4 |
Kattintson a Szünet gombra a tartásban lévő hívás PUT létrehozásához. 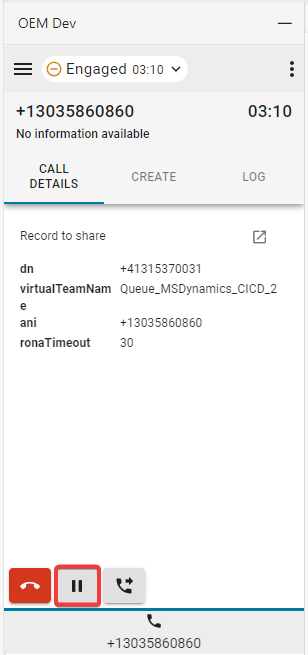
|
| 5 |
A folytatáshoz kattintson a Lejátszás gombra. 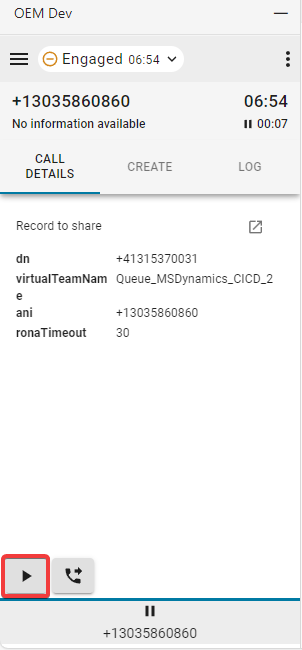
|
| 6 |
Válassza az Átadás gombot Konzultáció vagy Közvetlen átadás hívás kezdeményezéséhez. 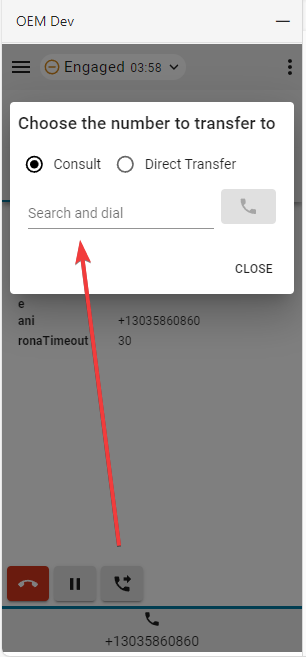
|
A következő teendő
Tanácskérés
- Írja be a számot vagy melléket a Keresés és tárcsázás mezőbe, majd kattintson a Tárcsázás gombra.
- Az ügyfélhívás PUT tartásban van. A modul alján egy "szünet" ikon jelenik meg az ügyfélhívás Tab gombján. Mellette egy új konzultációs hívás Tab gomb jelenik meg. Ez lehetővé teszi az ügynökök számára, hogy külön kezeljék a konzultációs hívást és az ügyfélhívást. Az ügyintézők bármikor visszaválthatnak az eredeti hívásra, hogy hozzáférjenek annak vezérlőgombjaihoz. Az aktuálisan aktív hívást egy kék vonal emeli ki közvetlenül a Tab gomb felett. Kérjük, vegye figyelembe, hogy az adott híváson végrehajtott összes művelet (CTI adatváltozások, keresések, rekordleképezések, létrehozási műveletek stb.) az adott híváshoz kapcsolódó adatokat használja.

- A hívás létrejötte után kattintson a Hívás áthajtása gombra.
- Válassza az Átadás vagy a Konferencia lehetőséget, majd kattintson az OK gombra a hívás kezdeményezéséhez.
Közvetlen átvitel
- Írja be a számot vagy melléket a Keresés és tárcsázás mezőbe, majd kattintson a Tárcsázás gombra.
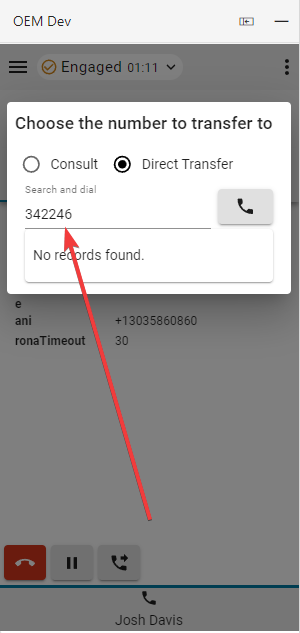
- Amikor a hívás befejeződött, válassza ki és állítsa be a Befejezés okát.
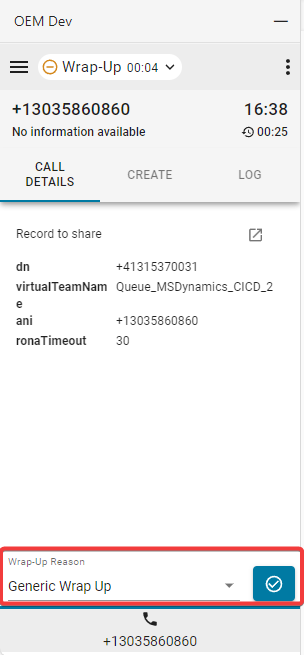
- A hívás megszakítása után az inaktív Tab munkamenetet be kell zárni.
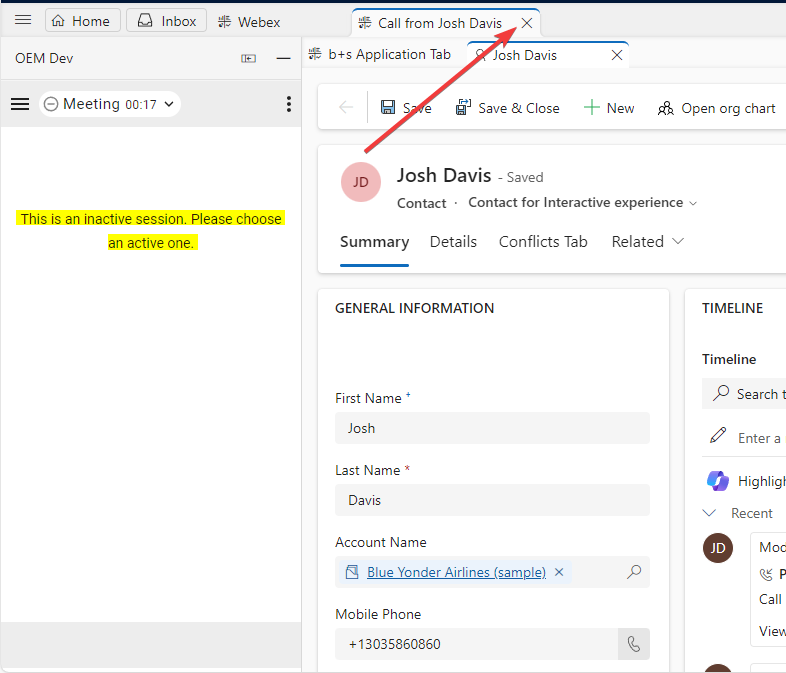
Kimenő hívások kezelése
| 1 |
Kézi tárcsázással: |
| 2 |
Telefonkönyv: Csak a Webex telefonkönyv (barátok listája) használható névjegyek keresésére. Nem jelennek meg CRM-bejegyzések. |
Interfész beállítások
| 1 |
Hívás részletei – Ez a rész a rendelkezésre álló CTI adatokat és a telefonnaplóra mutató hivatkozást jeleníti meg. |
| 2 |
Létrehozás – Kattintson az Új kapcsolattartó létrehozása vagy az Új eset létrehozása lehetőségre egy új fiók vagy eset szerkesztési módban történő megnyitásához. Az űrlap automatikus kitöltéséhez használt információk mindig az aktuálisan aktív Tab hívás adatain alapulnak. További részleteket a konzultációs felhívásokhoz kapcsolódó részben talál. 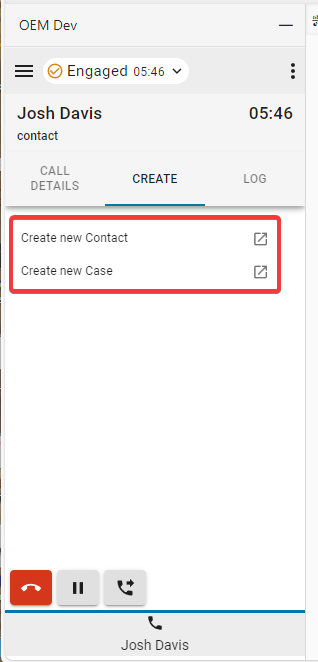
|
| 3 |
Napló – Alapértelmezés szerint minden bejövő és kimenő hívás létrehoz egy telefonnaplót. |
| 4 |
Asszociál
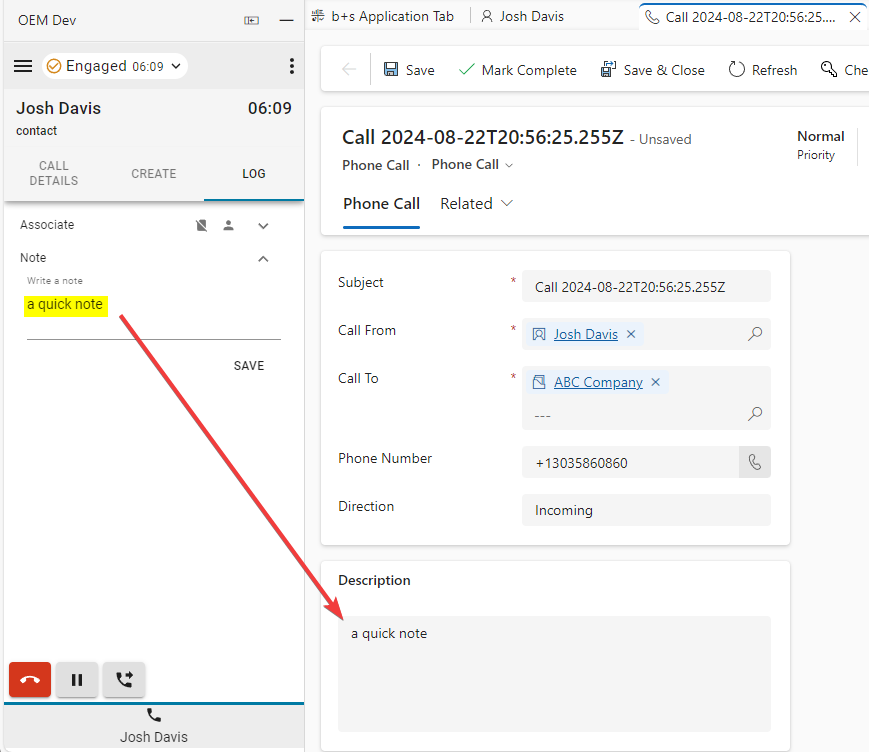
|
Jelentések menü
Analyzer-jelentések
| 1 |
Kattintson a menü gombra a jelentések megnyitásához. 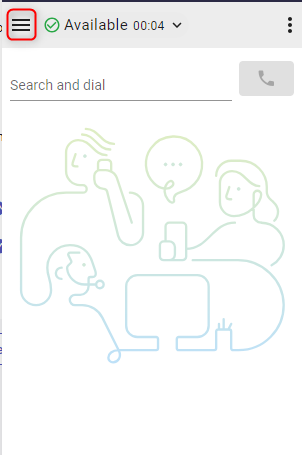
|
| 2 |
Kattintson egy jelentésre az új ablakban való megnyitáshoz. 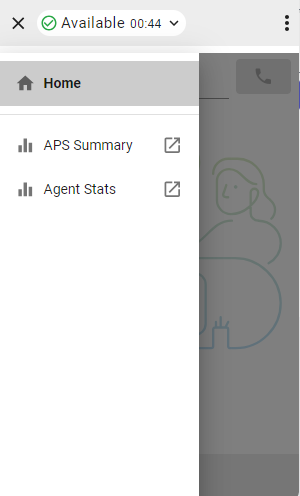
|
Beállítások menü
Kattintson az opciók menü gombjára az oldalsáv megnyitásához.

Ez a szakasz további információkat, beállításokat és kijelentkezési funkciókat tartalmaz.

-
Sötét mód – Világosról sötétre változtatja őket.
-
Névjegy – További szoftverinformációkat tartalmaz.
-
Kijelentkezés – Kijelentkezteti az ügynököt a rendszertelefonról.
-
Tárcsázási szám / mellék – Eszközmellék
-
Csapat – Kiválasztott csapat
-
Profilbeállítások – Lehetővé teszi az ügynökök számára, hogy megváltoztassák tárcsázási számukat/melléküket és csapatbeosztásukat.
WebRTC
Ha bejelentkezéskor az "Asztali" telefonálást választja, azzal engedélyezi a WebRTC lehetőséget – nincs szükség külön eszközre a hívásokhoz.
Hangszóró és mikrofon kiválasztása
- Kattintson az opciók menü gombjára az oldalsáv megnyitásához.

- Kattints a Hangszóró és mikrofon választási lehetőség.

- Válasszon hangszórót vagy mikrofont. Alapértelmezés szerint az operációs rendszer által jelenleg használt eszköz lesz kiválasztva.

ANI kitárcsázása
Ha az Outdial ANI konfigurálva van a Control Hubban, az ügynököknek ki kell választaniuk a kívánt ANI-t a tárcsázáshoz.

Ha a Tárcsázás ANI be van állítva, és az ügynökök ki akarnak tárcsázni, mindig megjelenik az alapértelmezett ANI kiválasztására szolgáló párbeszédpanel. Az ügyintézők azonban kiválaszthatnak egy alapértelmezett Outdial ANI-t a Beállítások menüben, és dönthetnek úgy, hogy egyelőre letiltják a párbeszédablakot.