Use Webex App in Webex Contact Center Desktop
 Feedback?
Feedback?
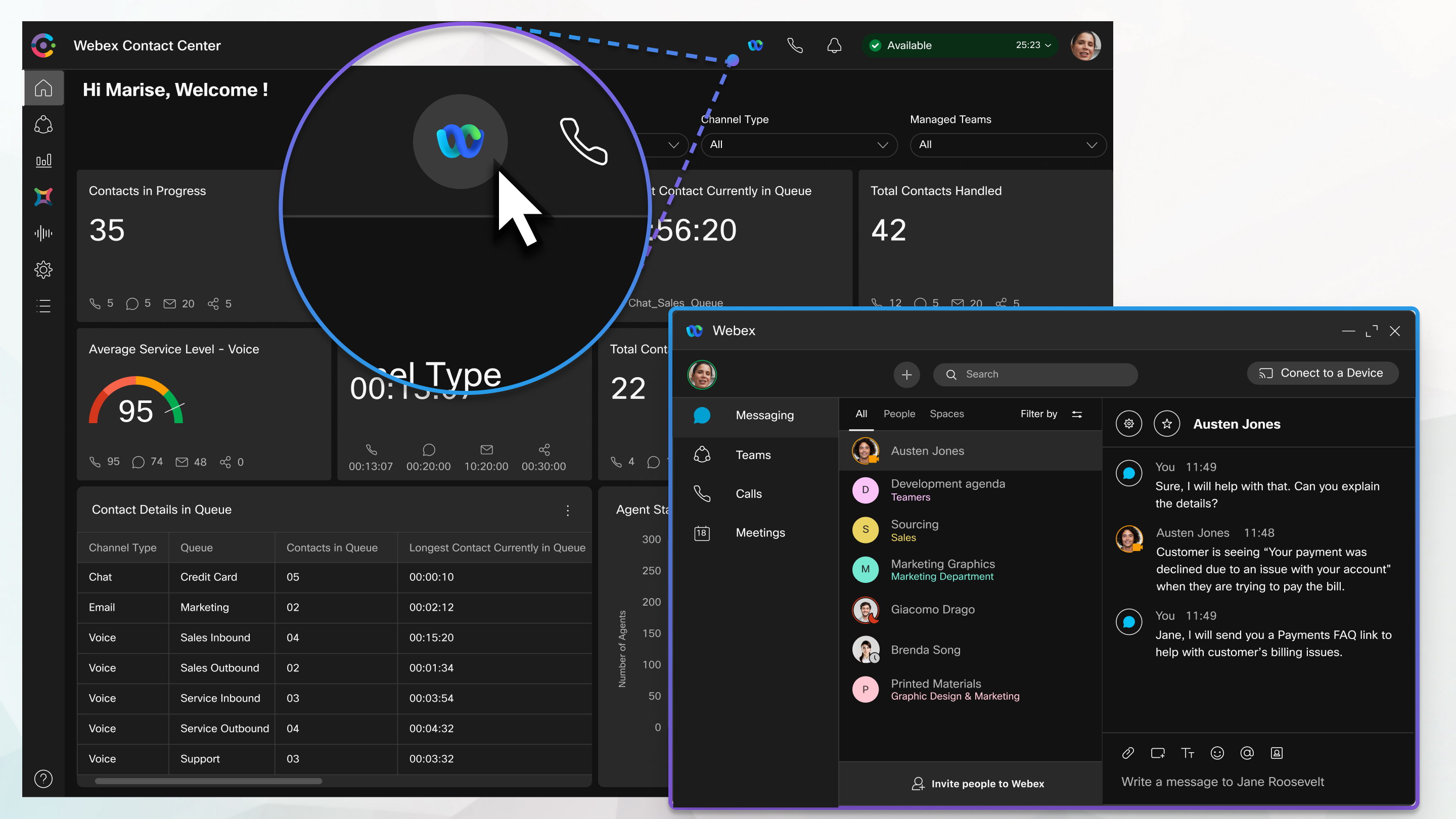
To access Webex App, click  in the header, or use the keyboard shortcut Ctrl+Shift+3.
in the header, or use the keyboard shortcut Ctrl+Shift+3.
- Contact your administrator to enable the Webex App icon if you don't see it.
- When you use Webex App within Webex Contact Center Desktop and Webex App on your desktop, you receive notifications in both applications. Sign out from Webex App on your desktop for the best user experience in Webex Contact Center Desktop
You can do the following in Webex App:
Message
Send a message to another agent directly or to a group space, organize your messages, and share content. For more information, see Message.
Call
Call agents, supervisors, and subject matter experts (SMEs) of your organization without navigating away from the Desktop and set up calling preferences. For more information, see Call.
-
To receive and make external calls, you still require the external, non-embedded Webex App.
-
When you’re busy with customer interactions or need some time to work without being interrupted by messages or calls, set your availability to Do Not Disturb (DND) on Webex App. For more information, see Let people know you're busy.
Meet
Schedule meetings, set up your meeting preferences, and record meetings. For more information, see Meet.
Personalize Webex
Update your profile, status, notifications, and background. For more information, see Personalize Webex.
Notifications
The Webex icon displays a badge (for example,  ) indicating the number of unread conversations and missed calls. Webex App notifications aren’t included in the Webex Contact Center Desktop notification center.
) indicating the number of unread conversations and missed calls. Webex App notifications aren’t included in the Webex Contact Center Desktop notification center.
-
Webex App within Webex Contact Center Desktop only supports Do Not Disturb (DND) and not any preferences specified in notifications ().
-
If you've set your availability to Do Not Disturb (DND), the voice calls and conversation notifications aren’t displayed.
Synchronize Webex App states with Webex Contact Center idle codes
An agent can have different presence statuses in the Webex App and Webex Contact Center as per the agent's current activity. The administrator can configure presence synchronization so that the agent's presence is automatically updated across both the platforms, lowering the chances of RONA. Agents are no longer required to manually indicate themselves as unavailable when engaged in noncontact center activities. For example, if an agent is busy on a customer call in the Contact Center, the agent's status is automatically synchronized in the Webex App. Other employees in that tenant see the Agent as busy in call.
When synchronizing states between the Webex App and Webex Contact Center, there may be a slight delay. Due to various factors such as network latency and system load, it can take up to 2 seconds for changes to fully propagate and synchronize across both platforms.
To synchronize the agent's presence state between both the applications, administrator maps the Webex App states with the Webex Contact Center idle codes. The mapping is used to prevent routing Contact Center calls to the Agent when the Agent is busy outside of Contact Center. These states can be mapped to the Webex Contact Center idle codes such as Available, Do not sync, or System Idle Code.
- If you have Microsoft integration enabled, then you have to disable it at tenant level in order to use the Webex application.
- If you're experiencing issues like presence state in Webex isn't getting updated on
Agent Desktop or vice versa, provide an error report from your Webex Agent Desktop
application. Detailed steps on how to download the error report can be found at the
following link: https://help.webex.com/en-us/article/neidf/Download-error-reports. Ensure that
the report is generated soon after experiencing the issue, as this will provide the most
relevant data. The following scenarios are known to cause incorrect agent status updates
in the Webex Contact Center Agent Desktop:
- When handling simultaneous calls, if an agent places the first call on hold to answer a second call, the agent's status remains Available after the second call ends and the first call is resumed, instead of reflecting the active call state.
- When an agent receives a direct call in the Webex App during the wrap-up state in Webex Contact Center, the status incorrectly changes to Available after the wrap-up is completed, rather than updating to On Call.
- Webex App State Synchronization doesn't work with a Webex Calling Dedicated Instance.
- Synchronization of Webex Calling state with Webex Contact Center state is only available for Agent Desktop and not on ESD (Extensible Supervisor Desktop).
Size limitations
The default size of Webex App displayed within Webex Contact Center Desktop is 900 x 600 pixels (width x height). When you change the width of either application, the elements such as icons and search text box overlap in Webex App.


