Bruk Webex appen i Webex Contact Center Desktop
 Tilbakemelding?
Tilbakemelding?
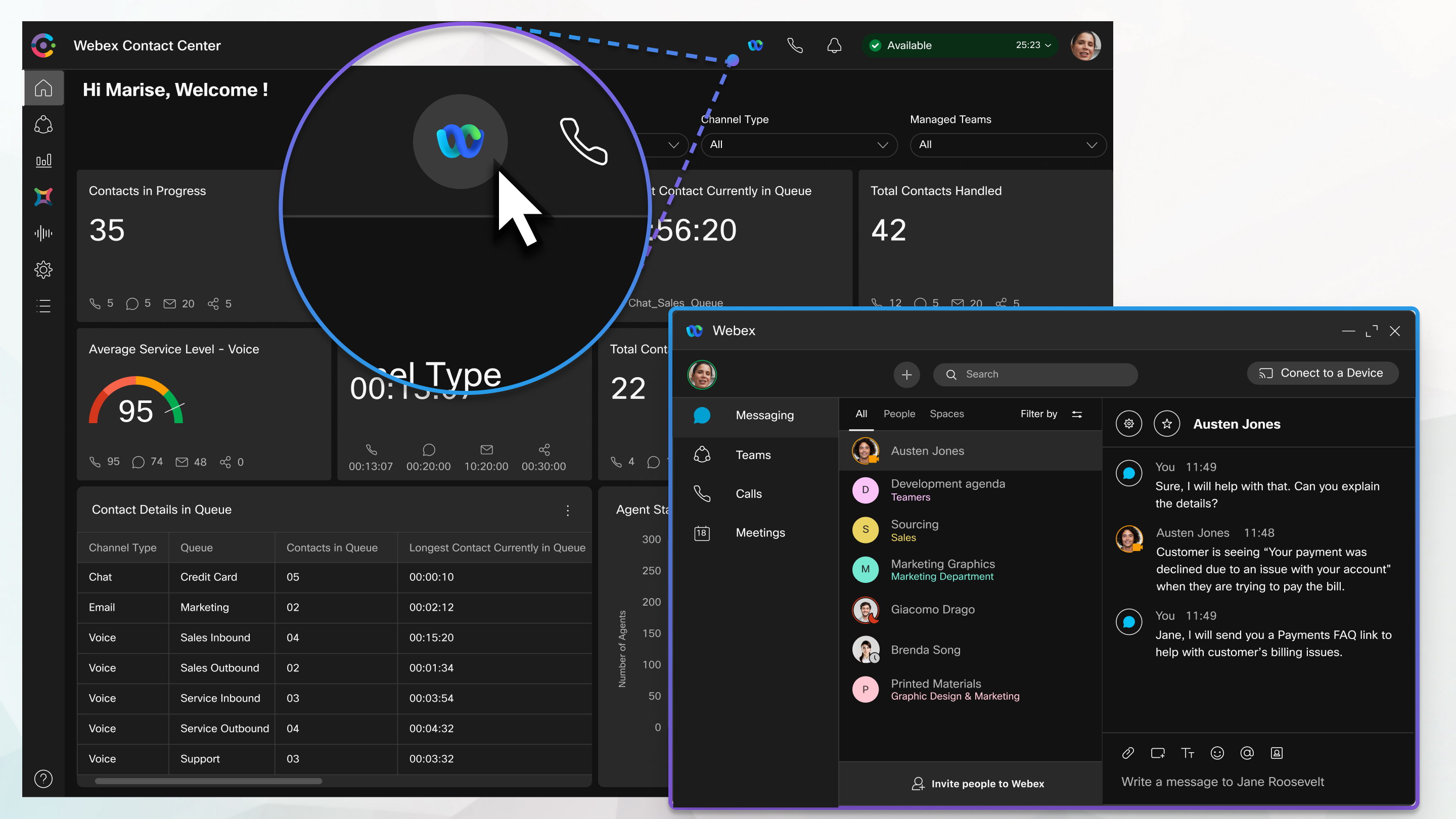
For å få tilgang til Webex-appen, klikk på  I toppteksten, eller bruk hurtigtasten Ctrl+Skift+3.
I toppteksten, eller bruk hurtigtasten Ctrl+Skift+3.
- Kontakt systemansvarlig for å aktivere Webex App-ikonet hvis du ikke ser det.
- Når du bruker Webex-appen i Webex Contact Center Desktop og Webex-appen på skrivebordet, mottar du varsler i begge applikasjonene. Logg deg av Webex-appen på skrivebordet for å få den beste brukeropplevelsen i Webex Contact Center Desktop
Du kan gjøre følgende i Webex App:
Melding
Send en melding til en annen agent direkte eller til et gruppeområde, organiser meldingene dine og del innhold. Hvis du vil ha mer informasjon, kan du se Melding.
Samtale
Ring organisasjonens agenter, ledere og fageksperter (SMB-er) uten å navigere bort fra skrivebordet og konfigurere anropsinnstillinger. Hvis du vil ha mer informasjon, kan du se Anrop.
-
For å motta og foreta eksterne anrop trenger du fortsatt den eksterne, ikke-innebygde Webex appen.
-
Når du er opptatt med kundeinteraksjoner eller trenger litt tid til å jobbe uten å bli avbrutt av meldinger eller samtaler, setter du tilgjengeligheten til Ikke forstyrr (DND) i Webex-appen. Hvis du vil ha mer informasjon, kan du se La andre få vite at du er opptatt.
Møte
Planlegg møter, konfigurer møtepreferanser og spill inn møter. Hvis du vil ha mer informasjon, kan du se Møt.
Tilpass Webex
Oppdater profilen, statusen, varslene og bakgrunnen. Hvis du vil ha mer informasjon, kan du se Personalize Webex.
Varslinger
# Webex-ikonet viser et merke (for eksempel  ) som angir antall uleste samtaler og tapte anrop. Webex Appvarsler er ikke inkludert i varslingssenteret for Webex Contact Center-skrivebordet.
) som angir antall uleste samtaler og tapte anrop. Webex Appvarsler er ikke inkludert i varslingssenteret for Webex Contact Center-skrivebordet.
-
Webex App i Webex Contact Center Desktop støtter bare Ikke forstyrr (DND) og ikke noen innstillinger som er angitt i varsler ().
-
Hvis du har angitt tilgjengeligheten til Ikke forstyrr (DND), vises ikke taleanropene og samtalevarslene.
Synkronisere Webex App-tilstander med Webex Contact Center inaktive koder
En agent kan ha ulike tilstedeværelsesstatuser i Webex appen og Webex Contact Center i henhold til agentens gjeldende aktivitet. Administratoren kan konfigurere synkronisering av tilstedeværelse slik at agentens tilstedeværelse oppdateres automatisk på begge plattformene, noe som reduserer sjansene for RONA. Agenter trenger ikke lenger å angi seg selv som ikke tilgjengelige manuelt når de deltar i ikke-kontaktsenteraktiviteter. Hvis for eksempel en agent er opptatt med et kundeanrop i kontaktsenteret, synkroniseres agentens status automatisk i Webex-appen. Andre ansatte i denne leieren ser agenten som opptatt i samtalen.
Når du synkroniserer tilstander mellom Webex appen og Webex Contact Center, kan det være en liten forsinkelse. På grunn av ulike faktorer som nettverksventetid og systembelastning, kan det ta opptil 2 sekunder før endringer overføres og synkroniseres fullstendig på tvers av begge plattformene.
For å synkronisere agentens tilstedeværelsestilstand mellom begge programmene, tilordner administratoren Webex App-tilstandene med Webex Contact Center inaktive koder. Tilordningen brukes til å hindre ruting av kontaktsenteranrop til agenten når agenten er opptatt utenfor kontaktsenteret. Disse tilstandene kan tilordnes inaktive Webex Contact Center koder som Tilgjengelig, Ikke synkroniser eller Systeminaktiv kode.
- Hvis du har Microsoft-integrering aktivert, må du deaktivere den på leiernivå for å kunne bruke Webex-programmet.
- Hvis du opplever problemer som tilstedeværelsestilstand i Webex ikke blir oppdatert på Agent Desktop eller omvendt, kan du oppgi en feilrapport fra Webex Agent Desktop-programmet. Detaljerte trinn for hvordan du laster ned feilrapporten finner du på følgende lenke: https://help.webex.com/en-us/article/neidf/Download-error-reports. Sørg for at rapporten genereres kort tid etter at du har opplevd problemet, da dette vil gi de mest relevante dataene. Følgende scenarier er kjent for å forårsake feil agentstatusoppdateringer i Webex Contact Center Agent Desktop:
- Hvis en agent setter det første anropet på vent for å svare på et nytt anrop ved håndtering av samtidige anrop, forblir agentens status Tilgjengelig etter at den andre samtalen er avsluttet og den første samtalen gjenopptas, i stedet for å gjenspeile den aktive samtalestatusen.
- Når en agent mottar et direkte anrop i Webex appen under avslutningstilstanden i Webex Contact Center, endres statusen feilaktig til Tilgjengelig etter at avslutningen er fullført, i stedet for å oppdateres til På vakt.
- Webex App State Synchronization fungerer ikke med en Webex Calling dedikert forekomst.
- Synkronisering av Webex Calling-tilstand med Webex Contact Center-tilstand er bare tilgjengelig for Agent Desktop og ikke på ESD (Extensible Supervisor Desktop).
Begrensninger i størrelse
Standardstørrelsen på Webex appen som vises i Webex Contact Center Desktop, er 900 x 600 piksler (bredde x høyde). Når du endrer bredden på et av programmene, overlapper elementer som ikoner og søketekstboks i Webex App.


