- Home
- /
- Article


Partner Administrator Roles for Wholesale RTM
 In this article
In this article Feedback?
Feedback?This article describes how to assign administration roles in partner organizations that offer Wholesale Route-to-Market (RTM) solutions. You can use roles to manage administrative settings for the partner organization and for customer organizations that the partner manages.
Overview
To manage Wholesale Provisioning, Customer & User Management, you must Assign roles to users with Wholesale admin permissions:
-
Sign in to Partner Hub at https://admin.webex.com.
-
2. Go to the Administrations tab.
-
Under Administrator roles, select the Partner administration.
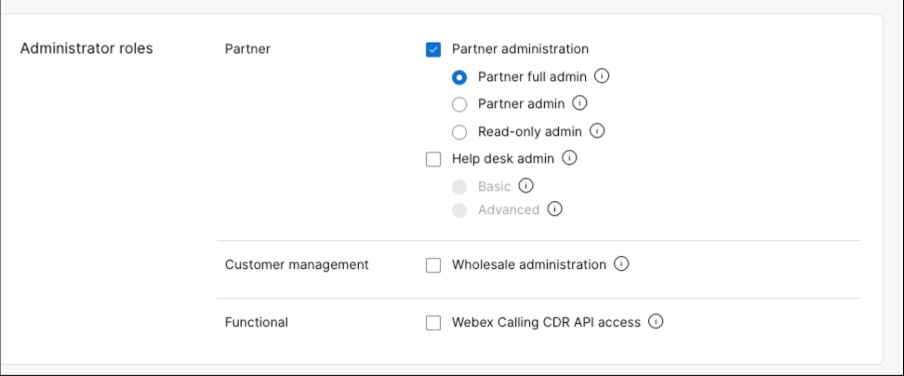
-
Select Wholesale administration role under Customer management.
-
Click Save.
Roles are used to assign administration access to settings in Partner Hub and Control Hub. There are multiple roles available, which can provide access to required administrative settings while limiting access to non-required settings. You can assign multiple roles to a single administrator or multiple administrators with varying roles and access privileges, all according to the organization needs.
Within a partner organization (Service Provider or reseller), roles can be assigned for two main administration purposes:
-
Partner Management - Manage settings that apply to the partner organization.
-
Customer Management - Manage settings that apply to customer organizations that the partner manages.
Partner Management Roles
The following organizational and functional roles grant administrative privileges to manage settings for the partner organization itself (the organization titled “My Organization” in Partner Hub).
-
Full administrator—Has access to view and administer settings for partner organization. Can assign administration roles, including roles for Customer management.
-
Read-only administrator—Has access to view partner organization’s settings, but cannot edit settings.
The following table displays the level of access the above administrators have to manage settings for the partner organization.
|
|
Full administrator |
Read-only administrator |
|---|---|---|
|
Partner Organization Settings | ||
|
Assign administrator roles |
✔ |
Read-only |
|
Add/Delete users and assign licenses |
✔ |
Read-only |
|
Device management |
✔ |
Read-only |
|
Company policy and templates |
✔ |
Read-only |
|
Analytics and reports |
✔ |
Read-only |
|
Troubleshooting |
✔ |
Read-only |
|
Licenses and upgrades |
✔ |
Read-only |
|
Organization settings |
✔ |
Read-only |
|
App integrations |
✔ |
Read-only |
|
Webex site management |
✔ |
Read-only |
|
Administrator actions audit log |
✔ |
Read-only |
|
Access to user generated content |
✔ |
|
|
Legal hold |
✔ |
|
|
Access to join in-progress meetings |
✔ |
|
Customer Management Roles
The following Customer Management roles can be assigned to users in the partner organization. These roles provide access to manage settings in Partner Hub or Control Hub for customer organizations that the partner manages.
-
Partner full administrator—Can manage settings for all customers that the partner manages. Can also assign administrator roles to existing users in the organization and assign specific customers to be managed by partner administrators.
-
Partner administrator—Can manage settings for customers that the administrator provisioned or who have been assigned to the user.
-
Partner read-only administrator—Can view settings for all customers that the partner manages. Does not have edit access.
-
Webex for Wholesale administrator—This role can be assigned to any administrator who also has the Partner full administrator role. The Wholesale administrator role extends the privileges of the Partner full administrator role to a Wholesale RTM partner organization and its customers. For the full list of privileges that a Webex for Wholesale administrator enjoys within a Wholesale partner organization, see the Partner full administrator column in the below table.
The following table displays access privileges that the above administrators have to manage settings in Partner Hub and Control Hub on behalf of customer organizations that the partner manages.
New support for the Wholesale addon role and Partner Administrator users
The Wholesale administrator role is no longer nested under Partner full admin and is in a separate section.
- Section only appears for partners that sell wholesale – like the current addon role.
- The wholesale role option is only enabled when one of the applicable roles is selected:
- Partner full admin
- Partner admin
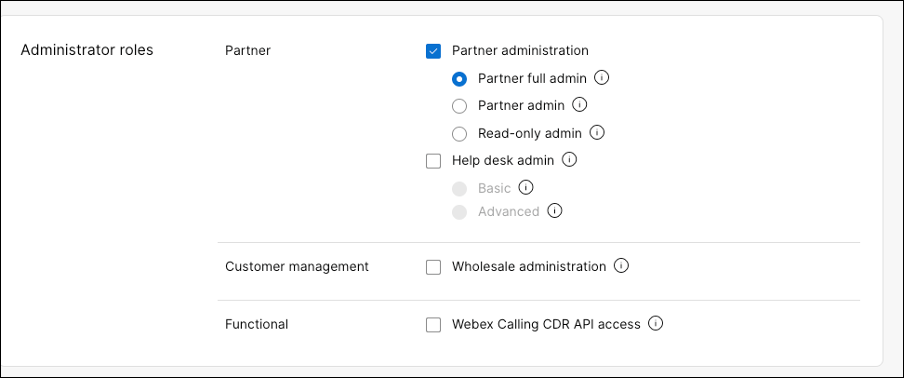
|
|
Partner full administrator |
Partner administrator |
Partner read-only administrator |
|---|---|---|---|
|
Partner Hub Settings | |||
|
Assign administrator roles |
✔ |
|
|
|
Partner analytics and reporting |
✔ |
|
Read-only |
|
Branding |
✔ |
|
Read-only |
|
Company policy and templates |
✔ |
|
|
|
Create customers |
✔ |
✔ |
|
|
Customer Organization Settings | |||
|
Customer List |
See all |
See partial |
See all |
|
Assign Customer Admin Roles |
✔ |
✔ |
|
|
Add / Delete users and assign licenses |
✔ |
|
Read-only |
|
Device management |
✔ |
✔ |
Read-only |
|
Company policy and templates |
✔ |
✔ |
Read-only |
|
Analytics and reports |
✔ |
✔ |
Read-only |
|
Troubleshooting |
✔ |
✔ |
Read-only |
|
Licenses and upgrades |
✔ |
✔ |
Read-only |
|
Organization settings |
✔ |
✔ |
Read-only |
|
App integrations |
✔ |
✔ |
Read-only |
|
Webex site management |
✔ |
✔ |
Read-only |
|
Admin actions audit log |
✔ |
✔ |
Read-only |
|
Access to user-generated content |
|
|
|
|
Legal hold |
|
|
|
|
Access to join in-progress meetings |
|
|
|
|
Retrieve logs |
|
|
|
Partner Administrator managed customer list
- The Partner Administrators customer list will be monitored and automatically managed to avoid the Common Identity (CI) multi-value attribute sizes reaching a level that affects the solution.
- Partner Administrators will have their CI managedOrg attribute size limited to 500 to avoid provisioning failures. The impact of this change is that the Partner Administrator cannot actively manage any more than 500 Wholesale Customers at a time.
- If a Partner Administrator requires access to a customer to be re-granted, the Partner Full Administrator must manage the user’s assigned customers using Partner Hub > Administrations tab.
Assign Roles
| 1 |
Sign in to Partner Hub at http://admin.webex.com. |
| 2 |
Select Customers and launch the view for My Organization. |
| 3 |
In Control Hub, click Users and select the appropriate user. If the user does not exist in your My Organization, you can add additional administrators by clicking on the manage users button and following the prompts in the wizard. Once the user is created you can go into the users section of My Organization, click on the appropriate user, and assign administrative roles. If users already have an established Common Identity for services, you will need to set up an alias for Partner Hub. |
| 4 |
Under the Profile tab, go to Administrator roles and click the arrow > to expand the view. |
| 5 |
Select the appropriate roles and click Save. Partner Hub login access is assigned automatically when administrator roles are assigned. For help desk, administrators can log in to https://admin.webex.com/helpdesk.
A full administrator in a partner organization can also assign the Partner full administrator, Partner administrator and Partner read-only administrator roles via the Partner Hub Administrators view. |
Restricted Administrator Mode
Restricted administrator mode is an organization-level setting that partner administrators can enable for customer organizations (the default setting is enabled). When a partner administrator enables Restricted mode for a customer organization, all customer administrators for that organization are restricted from editing a list of partner-defined settings in Control Hub—only a partner administrator can reset the restricted settings. For customer administrators, the level of Control Hub access is determined as follows:
(Control Hub access) = (Role entitlements) - (Restrictions)
When Restricted mode is enabled, the following items are restricted for customer administrators in that organization:
-
In the Users view, the following settings are not available:
-
Manually Add or Modify Users—No option to add or modify users, either manually or via CSV.
-
Claim Users—not available
-
Auto-assign Licenses—not available
-
Directory Synchronization—Unable to edit directory sync settings (this setting is available to Partner-level administrators only).
-
User details—No option to edit User settings such as name and email address.
-
Reset Package—No option to reset the package type.
-
Edit Services—No option to edit the services that are enabled for a user (e.g., Messages, Meetings, Calling)
-
View Services status—Unable to see full status of Hybrid Services or Software Upgrade Channel
-
Primary Work Number—This field is read-only.
-
-
In the Account view, the following settings are not available:
-
Company Name is read-only.
-
-
In the Organization Settings view, the following settings are not available:
-
Domain—Access is read-only.
-
Email—The Suppress Admin Invite Email and Email Locale Selection settings are read-only.
-
Authentication—No option to edit Authentication and SSO settings.
-
-
In the Calling menu, the following settings are not available:
-
Call Settings—The App Options Call Priority settings are read-only.
-
Calling Behavior—Settings are read-only.
-
Location > PSTN—The Local Gateway and Cisco PSTN options are hidden.
-
-
Under SERVICES, the Migrations and Connected UC service options are suppressed.
Manage Users button will be greyed out for all customer administrators.
If the partner removes the restricted administrator mode for a customer administrator, the customer administrator will be able to perform the following:
-
Add Webex for Wholesale users (with the button)
-
Change packages for a user
Configure Restricted Administrator Mode
Partner administrators can use the below procedure to enable or disable this mode for given customer organizations (the default setting is enabled).
-
Sign in to Partner Hub and select Customers.
-
Select the applicable customer organization.
-
In the right-hand settings view, turn Restricted Administrator Mode on or off by enabling or disabling the following toggles:
Disable the toggle if you want to remove Restricted Mode for the customer organization.


