- Kezdőlap
- /
- Cikk

Megosztott vonal megjelenése a Webex alkalmazáshoz
 Ebben a cikkben
Ebben a cikkben Visszajelzés?
Visszajelzés?A közös vonal funkció arról szól, hogy egy telefonszámot több eszközhöz rendeljen hozzá. A felhasználók több eszközről is fogadhatják az adott telefonszámra indított hívásokat. A fogadott hívásokat az azonos telefonszámmal rendelkező más eszközökre is átadhatják.
A megosztott vonal megjelenése az a képesség, hogy más felhasználók vonalait megosztott vonalakként üzemelje be a végfelhasználói eszközön. Ez a speciális funkció lehetővé teszi a megosztott vonalmegjelenések hozzárendelését és kezelését a végfelhasználó Webex alkalmazásához a Control Hubban. A Webex alkalmazás megosztott vonalkonfigurációja hasonló a Control Hub multiplatform telefonjainak (MPP) megosztott vonalkonfigurációjához. A végfelhasználók a Webex alkalmazás asztali, mobil- és táblagépes verzióin keresztül érhetik el a megosztott vonalakat.
Előnyök
-
A felhasználók közvetlenül a Webex alkalmazásból kezelhetik a hívásokat más felhasználók mellékein.
-
A felhasználók hatékonyan kezelhetnek több megosztott vonalat a Webex alkalmazás Multihívás-ablakának használatával (Windows rendszeren támogatott).
-
A felhasználók az elsődleges vonalhoz hasonlóan használhatják az összes hívás közbeni funkciót, például a hívásvárakoztatást és a hívásátirányítást.
Korlátozások
Íme a megosztott vonal megjelenésének néhány ismert korlátozása:
-
A Control Hubban legfeljebb 15 vonalat adhat hozzá, beleértve az elsődleges vonalat is a Webex alkalmazáshoz. A Webex alkalmazás azonban jelenleg csak 10 vonalat jelenít meg. A jövőbeli kiadásban a Webex alkalmazás mind a 15 vonal megjelenítését teszi lehetővé.
-
További vonalakat is hozzáadhat egy munkaterületi telefonhoz. Azonban csak a professzionális licenccel rendelkező munkaterületi telefont adhat hozzá megosztott vonalként.
-
Nem konfigurálhatja a megosztott vonal megjelenését a Webex alkalmazás böngészőverziójához.
Megosztott vonal megjelenésének konfigurálása
Hozzárendelhet számokat különböző Webex Calling-helyszínekről egy másik helyszínen lévő Webex alkalmazáshoz. Hozzárendelhet például egy számot (felhasználói vagy virtuális vonalat) az egyesült királyságbeli helyszínről egy olyan Webex alkalmazáshoz, amely hozzá van rendelve egy egyesült államokbeli helyszín felhasználójához.
A helyszínek közötti megosztott vonalra vonatkozó további információkért lásd: A helyszínek közötti megosztott vonalak és virtuális vonalak konfigurálása.
| 1 |
Jelentkezzen be a Control Hub rendszerébe. |
| 2 |
Lépjen a Kezelés > Felhasználókelemre. |
| 3 |
Válasszon ki egy felhasználót, akihez hozzá szeretné rendelni a megosztott vonalat, majd kattintson a Hívás gombra. |
| 4 |
Lépjen a Felhasználói hívásélmény elemre, és kattintson az Alkalmazásvonal-hozzárendelés elemre. |
| 5 |
Lépjen a További vonalak konfigurálása a Webex alkalmazásban lehetőségre, majd kattintson a Vonalak konfigurálása lehetőségre. A Vonalak konfigurálása beállítás le van tiltva, ha a Webex alkalmazás hozzárendelései között egyik asztali, mobil vagy tablet beállítás sem engedélyezett. A webkliens nem támogatja több vonal hozzárendelését. Az alkalmazás kicsengésével és hozzárendelésével kapcsolatos további információkért lásd: Webex Calling-felhasználó alkalmazásszolgáltatásainak kezelése.
|
| 6 |
Megosztott vonal megjelenésének hozzáadásához kattintson az Csak azok a felhasználók jelennek meg hozzárendelhető felhasználóként a Webex alkalmazás megosztott vonalához, akik nem lépték túl a megosztott vonalak licencük szerinti maximális számát. Az eszköz felhasználóhoz való hozzáadásával és hozzárendelésével kapcsolatos további információkért lásd: Telefon hozzáadása felhasználóhoz. Adja hozzá a vonalakat abban a sorrendben, amelyben meg szeretné jeleníteni őket a felhasználó Webex alkalmazásában. Mindig a felhasználó elsődleges vonala az első, és a sorrendje nem módosítható. Ha egy felhasználónak más felhasználók/csoportok számai vannak konfigurálva a Webex alkalmazásban, hozzáadhat egy egyéni címkét a megosztott vonalhoz. Ez az egyéni címke segít a felhasználónak azonosítani az egyik megosztott vonal megjelenését a másiktól. |
| 7 |
A Hívás elutasítása legördülő listából válassza ki a szükséges lehetőséget:
A híváselutasítási beállításokkal kapcsolatos további információkért lásd: Csengő hívás elutasítása a felhasználó összes eszközén. Megosztott vonal eltávolításához kattintson az |
| 8 |
Kattintson a Mentés gombra. |
Miután hozzáadott, eltávolított vagy módosított egy megosztott vonalat, a Webex alkalmazás észleli a frissítést, és a felhasználók értesítést kapnak a Webex alkalmazásban az újraindításról, hogy tükrözzék a módosításokat.
Miután beállította a megosztott vonalat, a felhasználók kezdeményezhetik a híváshidat a FAC segítségével.

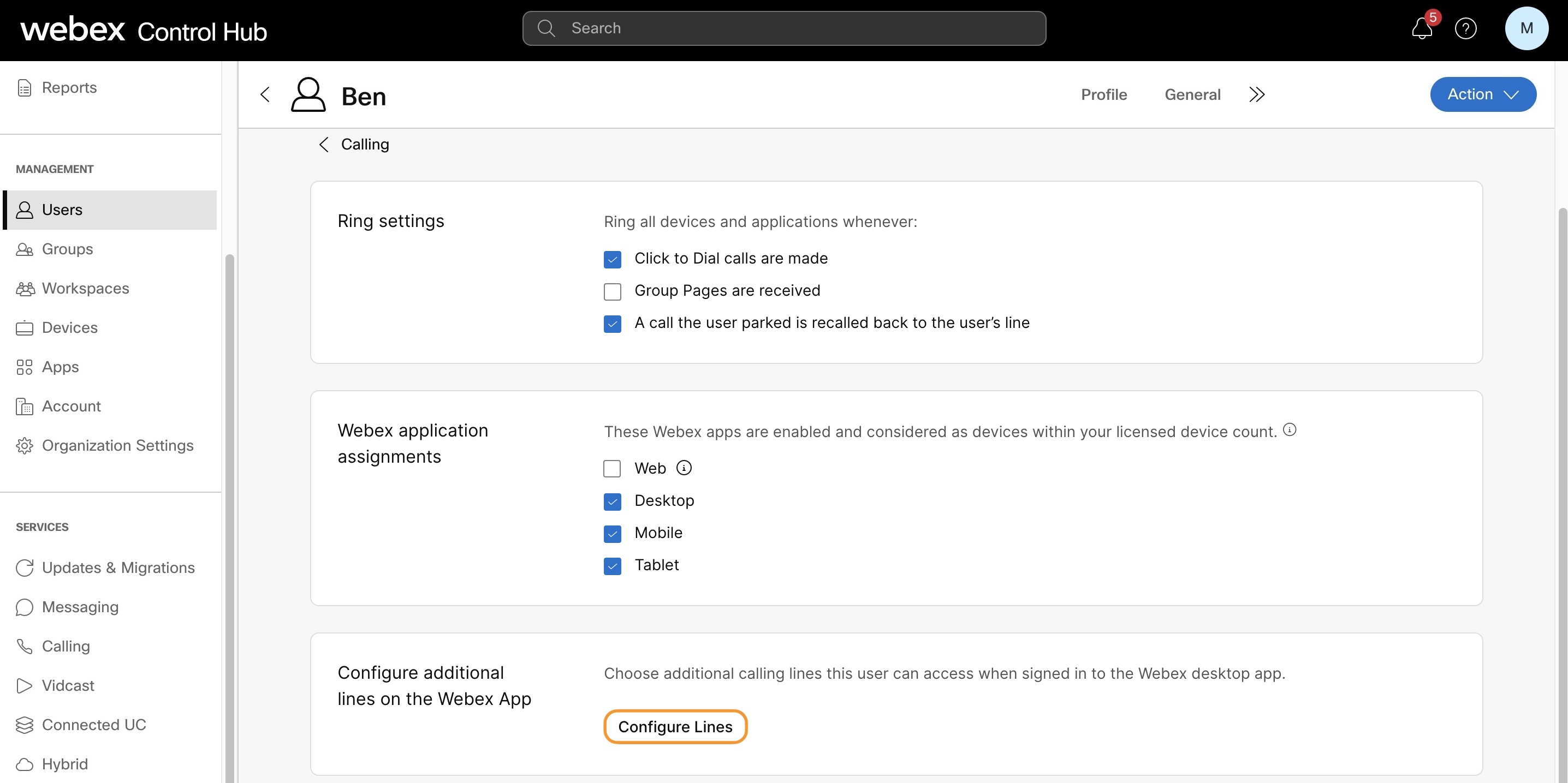
 ikonra, keressen név vagy telefonszám alapján, és válasszon ki egy vonalat.
ikonra, keressen név vagy telefonszám alapján, és válasszon ki egy vonalat. ikonra. Az elsődleges felhasználót nem távolíthatja el az 1. sorból.
ikonra. Az elsődleges felhasználót nem távolíthatja el az 1. sorból.
