- Domů
- /
- Článek

Vzhled sdílené linky pro aplikaci Webex
 V tomto článku
V tomto článku Zpětná vazba?
Zpětná vazba?Funkce sdílené linky se týká přiřazení jednoho telefonního čísla více zařízením. Uživatelé mohou přijímat hovory na toto telefonní číslo z více zařízení. Mohou předat přijaté hovory na jiná zařízení sdílející stejné telefonní číslo.
Vzhled sdílené linky je možnost zřídit linky ostatních uživatelů jako sdílené linky na zařízení koncového uživatele. Tato konkrétní funkce umožňuje přiřazovat a spravovat vzhledy sdílených linek do aplikace Webex koncového uživatele v nástroji Control Hub. Konfigurace sdílené linky pro aplikaci Webex je podobná konfiguraci sdílené linky pro multiplatformní telefony (MPP) v prostředí Control Hub. Koncoví uživatelé mají přístup ke sdíleným linkám prostřednictvím verzí aplikace Webex pro stolní počítače, mobilní zařízení a tablety.
Výhody
-
Uživatelé mohou zpracovávat hovory na lince jiného uživatele přímo z aplikace Webex.
-
Uživatelé mohou efektivně spravovat více sdílených linek pomocí okna více hovorů (podporováno v systému Windows) v aplikaci Webex.
-
Uživatelé mohou používat všechny funkce v rámci hovoru, jako je přidržení a přepojení hovoru pro sdílenou linku podobně jako u primární linky.
Omezení
Zde jsou některá známá omezení vzhledu sdílené linky:
-
V prostředí Control Hub můžete do aplikace Webex přidat maximálně 15 linek včetně primární linky. Aplikace Webex však v současné době zobrazuje pouze 10 linek. Budoucí verze umožní aplikaci Webex zobrazit všech 15 linek.
-
K telefonu pracovního prostoru můžete přidat další linky. Můžete však přidat jako sdílenou linku pouze telefon pracovního prostoru s profesionální licencí.
-
Pro verzi prohlížeče aplikace Webex nelze nakonfigurovat vzhled sdílené linky.
Konfigurace vzhledu sdílené linky
Čísla z různých poboček služby Webex Calling můžete přiřadit k aplikaci Webex v jiném umístění. Můžete například přiřadit číslo (uživatel nebo virtuální linku) z britské pobočky aplikaci Webex, která je přiřazena uživateli v americké pobočce.
Další informace o sdílené lince mezi pobočkami naleznete v části Konfigurace sdílených a virtuálních linek mezi pobočkami.
| 1 |
Přihlásit se do centra Control Hub. |
| 2 |
Přejděte do nabídky . |
| 3 |
Vyberte uživatele, kterému chcete přiřadit sdílenou linku, a klikněte na možnost Volání. |
| 4 |
Přejděte na možnost Prostředí hovorů uživatele a klikněte na možnost Přiřazení linky aplikace. |
| 5 |
Přejděte na možnost Nakonfigurovat další linky v aplikaci Webex a klikněte na možnost Konfigurovat linky. Možnost Konfigurovat linky je zakázána, pokud není v části Přiřazení aplikace Webex povolena žádná z možností pro počítače, mobilní zařízení nebo tablet. Přiřazení více linek není webovým klientem podporováno. Další informace o vyzvánění a přiřazení aplikací naleznete v části: Správa aplikačních služeb pro uživatele Webex Calling.
|
| 6 |
Chcete-li přidat vzhled sdílené linky, klikněte na Pouze uživatelé, kteří nepřekročili maximální počet sdílených linek podle své licence, se zobrazí jako přiřaditelní uživatelé ke sdílené lince aplikace Webex. Další informace o přidávání a přiřazování zařízení uživateli naleznete v části Přidání telefonu uživateli. Přidejte linky v pořadí, ve kterém se mají zobrazovat v aplikaci Webex uživatele. Primární linka uživatele je vždy první linka a její pořadí nelze změnit. Pokud má uživatel v aplikaci Webex nakonfigurovaná čísla od jiných uživatelů nebo skupin, můžete pro sdílenou linku přidat vlastní štítek. Tento vlastní štítek pomáhá uživateli identifikovat vzhled jedné sdílené linky od jiné. |
| 7 |
V rozevíracím seznamu Odmítnutí hovoru vyberte požadovanou možnost:
Další informace o nastavení odmítnutí hovoru naleznete v části Odmítnutí vyzvánějícího hovoru na všech zařízeních pro uživatele. Chcete-li sdílenou linku odebrat, klikněte na |
| 8 |
Klikněte na tlačítko Uložit. |
Po přidání, odebrání nebo změně sdílené linky aplikace Webex aktualizaci detekuje a uživatelé obdrží oznámení v aplikaci Webex, aby provedli restart, aby se změny projevily.
Jakmile nakonfigurujete sdílenou linku, uživatelé mohou zahájit most hovorů pomocí FAC pro most hovorů.

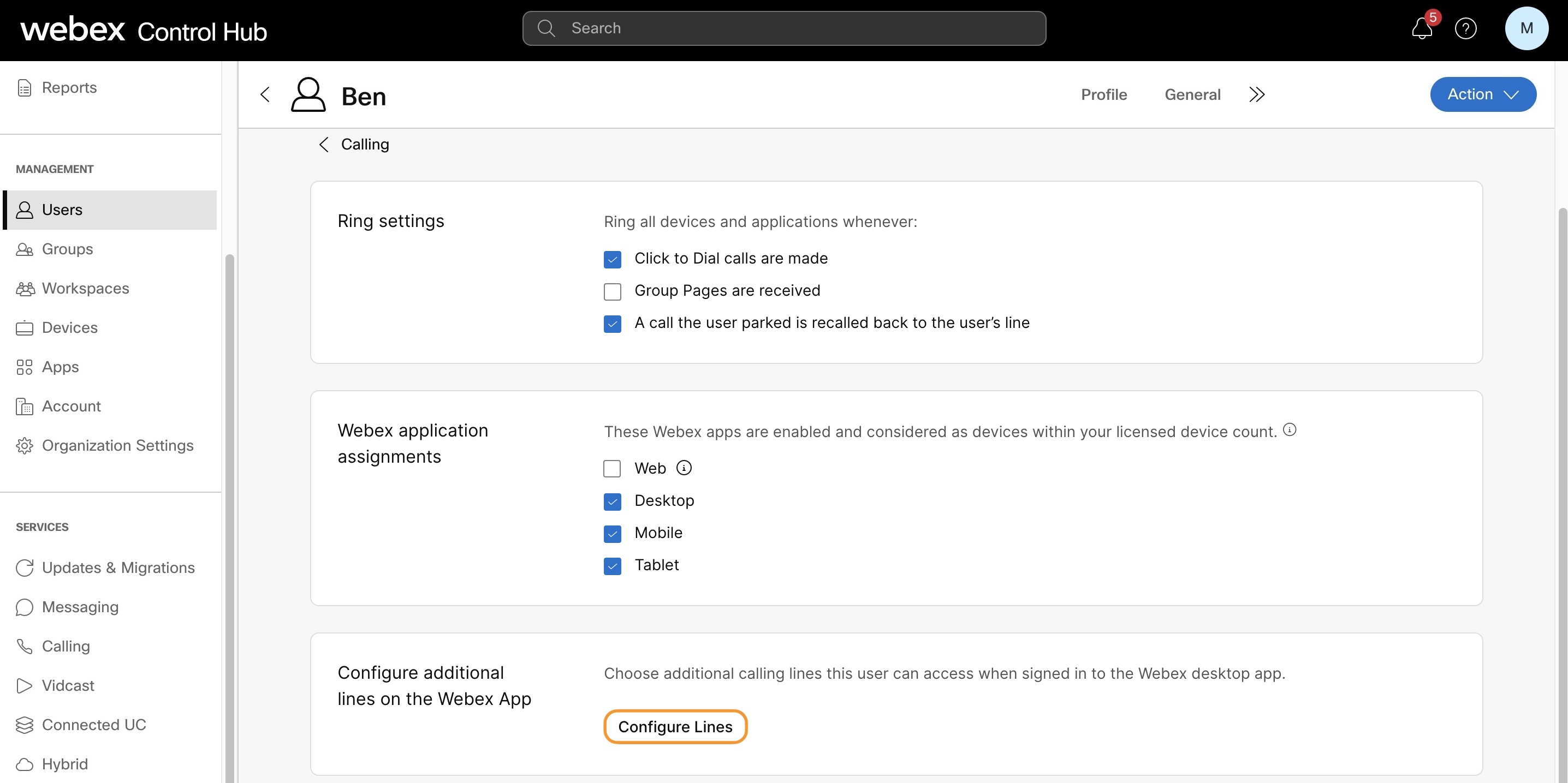
 ikonu, hledejte podle jména nebo telefonního čísla a vyberte linku.
ikonu, hledejte podle jména nebo telefonního čísla a vyberte linku. ikonu. Nemůžete odebrat primárního uživatele na lince 1.
ikonu. Nemůžete odebrat primárního uživatele na lince 1.
