- Accueil
- /
- Article

Apparence de ligne partagée pour l’application Webex
 Dans cet article
Dans cet article Un commentaire ?
Un commentaire ?La fonction de ligne partagée consiste à attribuer un numéro de téléphone à plusieurs périphériques. Les utilisateurs peuvent répondre aux appels passés vers ce numéro de téléphone à partir de plusieurs périphériques. Ils peuvent transférer les appels pris à d’autres périphériques partageant le même numéro de téléphone.
L’apparence de ligne partagée est la possibilité de mettre à disposition les lignes d’autres utilisateurs en tant que lignes partagées sur le périphérique de l’utilisateur final. Cette fonctionnalité spécifique vous permet d’attribuer et de gérer des apparences de lignes partagées à l’application Webex de l’utilisateur final dans Control Hub. La configuration de la ligne partagée pour l’application Webex est similaire à la configuration de la ligne partagée pour les téléphones multiplateformes (MPP) dans Control Hub. Les utilisateurs finaux peuvent accéder aux lignes partagées via les versions de bureau, mobiles et tablettes de l’application Webex.
Avantages
-
Les utilisateurs peuvent gérer les appels sur le poste d’un autre utilisateur directement à partir de l’application Webex.
-
Les utilisateurs peuvent gérer efficacement plusieurs lignes partagées à l’aide de la fenêtre d’appels multiples (prise en charge sous Windows) dans l’application Webex.
-
Les utilisateurs peuvent utiliser toutes les fonctions en cours d’appel telles que la mise en attente et le transfert d’appel pour la ligne partagée comme pour la ligne principale.
Limites
Voici quelques limites connues de l'apparence de ligne partagée :
-
Dans Control Hub, vous pouvez ajouter un maximum de 15 lignes, y compris la ligne principale, à l’application Webex. Cependant, l’application Webex n’affiche actuellement que 10 lignes. La future version permet à l’application Webex d’afficher les 15 lignes.
-
Vous pouvez ajouter des lignes supplémentaires à un téléphone de l’espace de travail. Cependant, vous pouvez ajouter uniquement le téléphone de l’espace de travail avec licence professionnelle en tant que ligne partagée.
-
Vous ne pouvez pas configurer l’apparence de ligne partagée pour la version du navigateur de l’application Webex.
Configurer l’apparence de la ligne partagée
Vous pouvez attribuer des numéros de différents emplacements Webex Calling à Webex App dans un autre emplacement. Par exemple, vous pouvez attribuer un numéro (utilisateur ou ligne virtuelle) du site du Royaume-Uni à une application Webex qui est attribuée à un utilisateur du site des États-Unis.
Pour plus d’informations sur les lignes partagées entre les sites, voir Configuration des lignes partagées et des lignes virtuelles entre les sites.
| 1 |
Connectez-vous à Control Hub. |
| 2 |
Allez dans . |
| 3 |
Sélectionnez un utilisateur pour lequel vous souhaitez attribuer la ligne partagée et cliquez sur Appeler. |
| 4 |
Allez à Expérience d’appel de l’utilisateur et cliquez sur Attribution de la ligne d’application. |
| 5 |
Allez à Configurer des lignes supplémentaires sur l’application Webex et cliquez sur Configurer les lignes. L'option Configurer les lignes est désactivée si aucune des options du bureau, mobile ou tablette n'est activée sous Affectations de l'application Webex. L’attribution de plusieurs lignes n’est pas prise en charge sur le client Web. Pour plus d’informations sur la sonnerie et les affectations de l’application, voir : Gérer les services d’application pour un utilisateur de Webex Calling.
|
| 6 |
Pour ajouter une apparence de ligne partagée, cliquez sur l’icône Seuls les utilisateurs qui n’ont pas dépassé le nombre maximum de lignes partagées défini par leur licence apparaissent comme des utilisateurs attribuables à une ligne partagée de l’application Webex. Pour plus d’informations sur l’ajout et l’attribution du périphérique à un utilisateur, voir Ajouter un téléphone à un utilisateur. Ajoutez les lignes dans l’ordre dans lequel vous souhaitez qu’elles apparaissent sur l’application Webex de l’utilisateur. La ligne principale de l’utilisateur est toujours la première ligne et vous ne pouvez pas modifier son ordre. Si un utilisateur a des numéros d’autres utilisateurs/groupes configurés sur son application Webex, vous pouvez ajouter un libellé personnalisé pour la ligne partagée. Cette étiquette personnalisée aide l'utilisateur à identifier une apparence de ligne partagée par rapport à l'autre. |
| 7 |
À partir de la liste déroulante Refus d'appel , sélectionnez l'option nécessaire :
Pour plus d’informations sur les paramètres de refus d’appel, voir Refuser un appel qui sonne sur tous les périphériques d’un utilisateur. Pour supprimer une ligne partagée, cliquez sur l’icône |
| 8 |
Cliquez sur Enregistrer. |
Une fois que vous avez ajouté, supprimé ou modifié une ligne partagée, l’application Webex détecte la mise à jour et les utilisateurs reçoivent une notification sur l’application Webex leur demandant de redémarrer pour que les modifications soient prises en compte.
Une fois que vous avez configuré la ligne partagée, les utilisateurs peuvent initier le pont d'appel en utilisant le CAF pour le pont d'appel.

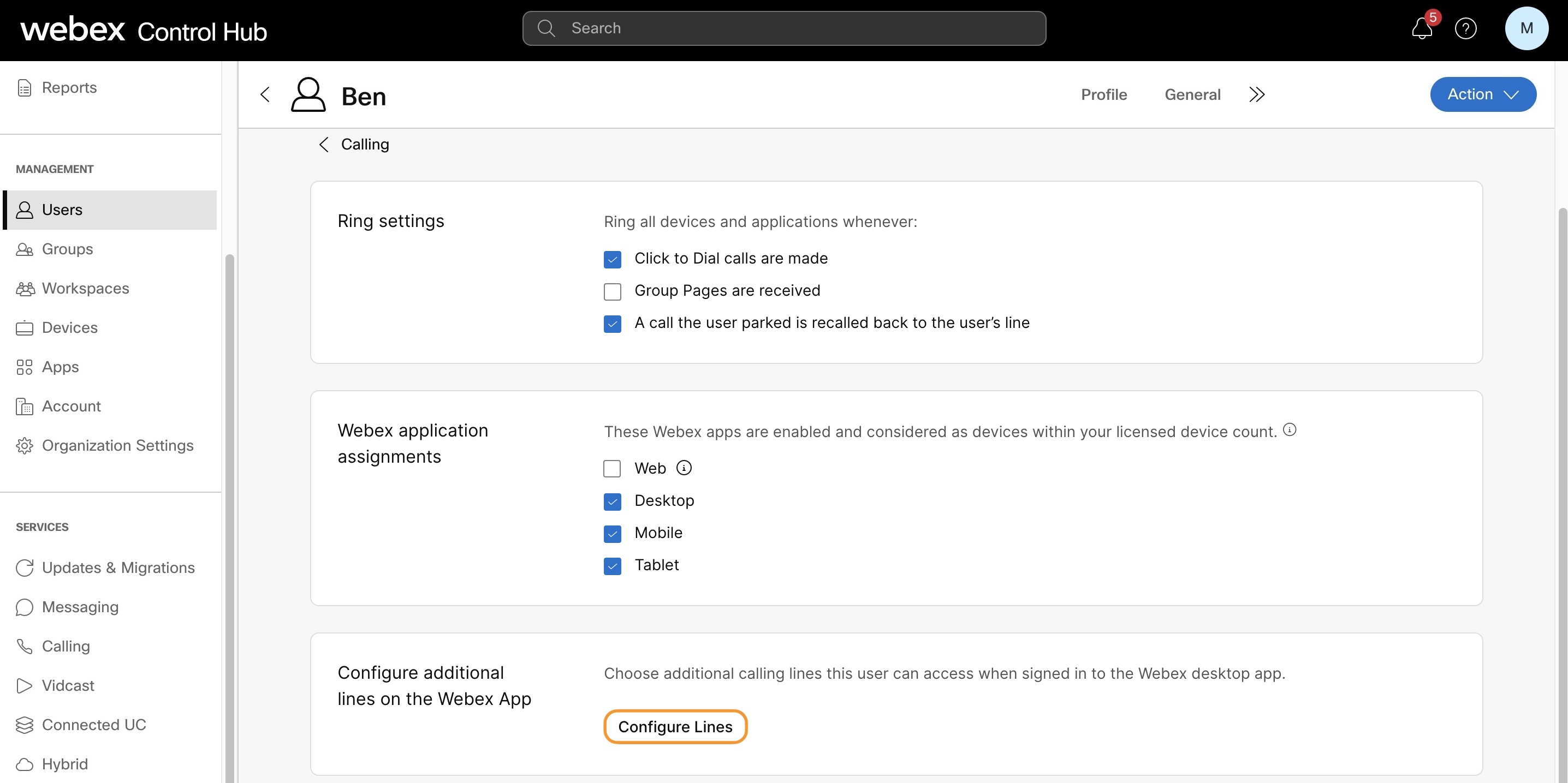
 , effectuez une recherche par nom ou numéro de téléphone et choisissez une ligne.
, effectuez une recherche par nom ou numéro de téléphone et choisissez une ligne. . Vous ne pouvez pas supprimer l’utilisateur principal de la ligne 1.
. Vous ne pouvez pas supprimer l’utilisateur principal de la ligne 1.
