Integra Webex Contact Center con Microsoft Dynamics 365 (versione 1 - Legacy)
 Feedback?
Feedback?Prerequisiti
Attualmente, questa funzione è applicabile solo agli agenti.
Prima di integrare Webex Contact Center con la console Microsoft Dynamics 365 CRM, assicurati di disporre di quanto segue:
-
Accesso a Webex Contact Center.
-
Accesso da amministratore a Control Hub all'indirizzo https://admin.webex.com e al portale di gestione Webex Contact Center. L'URL del portale di gestione è specifico per la propria regione.
-
Un agente con accesso al desktop. L'URL del desktop è specifico per la propria regione.
-
Nord America: https://desktop.wxcc-us1.cisco.com
-
Regno Unito: https://desktop.wxcc-eu1.cisco.com
-
Giappone: https://desktop.wxcc-jp1.cisco.com
-
Singapore: https://desktop.wxcc-sg1.cisco.com
-
-
Accesso agente al seguente dominio aggiunto nell'elenco dei criteri di sicurezza del contenuto consentiti:
-
*.dynamics.com
Per ulteriori informazioni su come definire l'elenco consentito, vedere l'articolo Impostazioni di sicurezza per Webex Contact Center .
-
-
Webex Contact Center for Microsoft Dynamics utilizza il framework Microsoft Channel Integration per l'integrazione con Agent Desktop. I requisiti di sistema per Dynamics 365 Channel Integration Framework sono:
-
Dynamics 365 (online) 9.1 e versioni successive
Non supportiamo le integrazioni con le versioni Microsoft Dynamics on-premise.
-
-
Un'istanza di vendita Microsoft Dynamics 365. Per ulteriori informazioni, vedi Avviare una versione di valutazione di Dynamics 356 Sales.
-
Accesso al layout desktop (JSON) per Microsoft Dynamics at https://github.com/CiscoDevNet/webex-contact-center-crm-integrations/tree/main/MS%20Dynamics.
Attualmente, l'app connettore CRM non supporta l'apertura di più schede. L'apertura di un caso in un nuovo Tab può generare avvisi Multi Sign-in sul WxCC Agent Desktop o causare comportamenti imprevedibili per gli agenti.
Per integrare Webex Contact Center con la console Microsoft Dynamics 365, completa le attività seguenti:
| 1 |
Vai alla pagina Dynamics 365 Sales all'indirizzo: https://dynamics.microsoft.com/en-us/dynamics-365-free-trial/. |
| 2 |
Fai clic su Prova gratuita. |
| 3 |
Segui le istruzioni visualizzate sullo schermo per inserire l'indirizzo e-mail e le informazioni di contatto. |
| 4 |
Configura il tuo account e fai clic sull'e-mail per iniziare la prova gratuita. |
| 5 |
Accedi all'interfaccia di amministrazione di Power Platform con la tua istanza di prova all'indirizzo: https://admin.powerplatform.microsoft.com/environments/ |
| 6 |
Nella mappa del sito, selezionare Ambienti. |
| 7 |
Selezionare il nuovo ambiente creato e prendere nota dell'URL nel campo URL ambiente. Questo URL viene utilizzato quando configuri il layout di Dynamics 365 Desktop su Webex Contact Center. |
| 1 |
Accedere a Dynamics 365. |
| 2 |
Fai clic sull'icona a forma di ingranaggio nell'angolo superiore destro della finestra e seleziona Impostazioni avanzate. |
| 3 |
Nella pagina Impostazioni fare clic su Microsoft AppSource. |
| 4 |
Nel campo Cerca cerca e seleziona Dynamics 365 Channel Integration Framework. |
| 5 |
Fai clic su Scarica ora. |
| 6 |
Accedi a Microsoft AppSource con il tuo account *.onmicrosoft.com. |
| 7 |
Nel campo Seleziona un ambiente , scegliere Versione di prova di vendita. |
| 8 |
Accettare i termini legali e le informative sulla privacy. |
| 9 |
Fai clic su Accetto. |
Operazioni preliminari
| 1 |
Accedere a Dynamics 365. |
| 2 |
Fai clic sull'icona a forma di ingranaggio nell'angolo superiore destro della finestra e seleziona Impostazioni avanzate. |
| 3 |
Nella pagina Impostazioni fare clic su Microsoft AppSource. |
| 4 |
Nel campo di ricerca , cercare e selezionare Cisco Webex Contact Center per Microsoft Dynamics. |
| 5 |
Fai clic su Scarica ora. |
| 6 |
Accedi a Microsoft AppSource con il tuo account *.onmicrosoft.com. |
| 7 |
Accetta i termini legali e l'informativa sulla privacy. |
| 8 |
Fai clic su Accetto. Il completamento dell'installazione richiede del tempo.
|
| 9 |
Per verificare lo stato dell'installazione, accedi all'interfaccia di amministrazione di Power Platform all'indirizzo: https://admin.powerplatform.microsoft.com/environments/< |
| 10 |
Selezionare di vendita. |
| 11 |
Nella pagina Versione di valutazione di Sales, vai al riquadro Risorse e fai clic su App Dynamics 365. |
| 12 |
Assicurarsi che lo stato delle seguenti applicazioni sia installato:
|
| 1 |
Nella pagina Dynamics 365 Home, dall'elenco a discesa Dynamics 365 , seleziona Framework di integrazione del canale. La pagina Provider di canale attivi elenca il canale Webex Contact Center preconfigurato, se presente.
|
| 2 |
Fai clic sull'istanza del canale Webex Contact Center, se presente. |
| 3 |
Nella pagina Webex Contact Center del provider di canali, fai clic su Elimina e conferma l'eliminazione. |
| 4 |
Nella pagina Provider di canale attivi, fare clic su Nuovo e immettere le seguenti informazioni: Utilizzare i valori mostrati nell'elenco. Se l'elenco non specifica un valore, lasciare vuoto il campo. Lasciare vuoto il campo Parametri personalizzati.
|
| 5 |
Dall'elenco a discesa Seleziona app Unified Interface per il canale , seleziona Hub del servizio clienti. L'applicazione connettore supporta solo le app Unified Interface. |
| 6 |
Dall'elenco a discesa Selezionare i ruoli per il canale , selezionare il ruolo applicabile. |
| 7 |
Fare clic su Salva. Viene visualizzata la pagina Webex Contact Center .
|
| 8 |
Fare clic sull'URL nel campo URL canale per convalidare la configurazione. |
Puoi scaricare il file JSON di layout desktop per Microsoft Dynamics 365 da https://github.com/CiscoDevNet/webex-contact-center-crm-integrations/tree/main/MS%20Dynamics.
Per ulteriori informazioni sul layout desktop del portale di gestione Webex Contact Center, vedere il capitolo Provisioning della Guida all'installazione e all'amministrazione Cisco Webex Contact Center.
| 1 |
Apri il file JSON Microsoft Dynamics Desktop Layout e inserisci un DN agente nel campo agentDN . |
| 2 |
Nel campo hostName , inserisci l'URL dell'ambiente Dynamics 365. |
| 3 |
Salvare le modifiche. |
| 4 |
Vai al portale di gestione Webex Contact Center. |
| 5 |
Dalla barra di spostamento del portale di gestione scegliere |
| 6 |
Fare clic su Nuovo layout e immettere i dettagli per il layout del desktop. |
| 7 |
Carica il file JSON Microsoft Dynamics Desktop Layout. |
| 8 |
Fare clic su Salva per salvare la configurazione. Ora puoi avviare Webex Contact Center Desktop nella console Dynamics 365 CRM. |
È supportato l'accesso a Agent Desktop utilizzando solo i connettori WebRTC for Salesforce (SFDC) e Microsoft Dynamics (MS Dynamics).
Prima di effettuare chiamate in uscita
Prima di effettuare chiamate in uscita, assicurarsi di effettuare le seguenti operazioni:
-
Creare il punto di ingresso in uscita e impostare una strategia per il punto di ingresso in uscita.
-
Abilitare l'ANI di composizione esterna per il profilo agente.
-
Impostare l'ANI di composizione su una mappatura Dial Number-to-Entry Point.
Per ulteriori informazioni, vedere il capitolo Provisioning della Cisco Webex Contact Center Guida all'installazione e all'amministrazione.
Per informazioni sull'utilizzo del desktop, consultare la Cisco Webex Contact Center Agent Desktop User Guide.
| 1 |
Accedere a Dynamics 365. |
| 2 |
Nella pagina Dynamics 365 , seleziona il collegamento Selezione app nell'angolo superiore sinistro della pagina. |
| 3 |
Nell'area App pubblicate , selezionare Hub del servizio clienti. |
| 4 |
Nel widget Webex Contact Center, fai clic su Accedi. Il desktop Webex Contact Center integrato si apre sul lato destro della console Microsoft Dynamics 365.
|
| 1 |
Nella pagina Dynamics 365 , dall'elenco a discesa Dynamics 365 , seleziona l'applicazione Hub del servizio clienti. |
| 2 |
Accedi all'applicazione Webex Contact Center Desktop. |
| 3 |
Nella pagina Agent Desktop , modificare lo stato in Disponibile per ricevere chiamate. |
| 1 |
Nella pagina Dynamics 365 , dall'elenco a discesa Dynamics 365 , seleziona l'applicazione Hub del servizio clienti. |
| 2 |
Accedi all'applicazione Webex Contact Center Desktop. |
| 3 |
Nel riquadro di spostamento sinistro fare clic su Contatti per visualizzare l'elenco dei contatti. |
| 4 |
Selezionare il contatto che si desidera chiamare. |
| 5 |
Fare clic sull'icona Dialer nel campo Telefono cellulare o Telefono aziendale.
Desktop inserisce la chiamata al cliente e modifica lo stato dell'agente in Inattivo.
|
In questo articolo vengono descritte la configurazione e la personalizzazione dell'applicazione Webex Contact Center MS Dynamics Agent Desktop. Questo articolo consente di personalizzare e automatizzare diversi flussi di lavoro per gli agenti mentre gestiscono le chiamate in entrata e in uscita tramite l'applicazione Webex Contact Center Agent Desktop.
L'applicazione Webex Contact Center MS Dynamics Agent Desktop supporta entrambe le versioni di Channel Integration Framework (CIF v1 e CIF v2). È necessario installare Channel Integration Framework sull'istanza di MS Dynamics.
È necessario scaricare e installare la versione più recente dell'applicazione Webex Contact Center connettore MS Dynamics da Microsoft Marketplace per supportare le versioni CIF v1 e v2.
Webex Contact Center L'applicazione connettore MS Dynamics Agent Desktop funziona solo con Dynamics 365 (online) 9.1 e versioni successive. La versione CIF v2 funziona solo con app multisessione. Per le funzionalità multisessione, l'istanza di MS Dynamics deve utilizzare un'app multisessione, ad esempio l'area di lavoro Customer Service.
La pagina di configurazione del framework di integrazione del canale viene utilizzata per incorporare l'applicazione Webex Contact Center Agent Desktop all'interno di MS Dynamics. Nella sezione seguente viene descritta in dettaglio la configurazione di entrambi i framework di integrazione dei canali versione 1 e versione 2.
La configurazione del framework di integrazione dei canali prevede 3 sezioni:
-
Configurazione del provider di canale
-
Seleziona App Unified Interface per il canale
-
Seleziona i ruoli per il canale
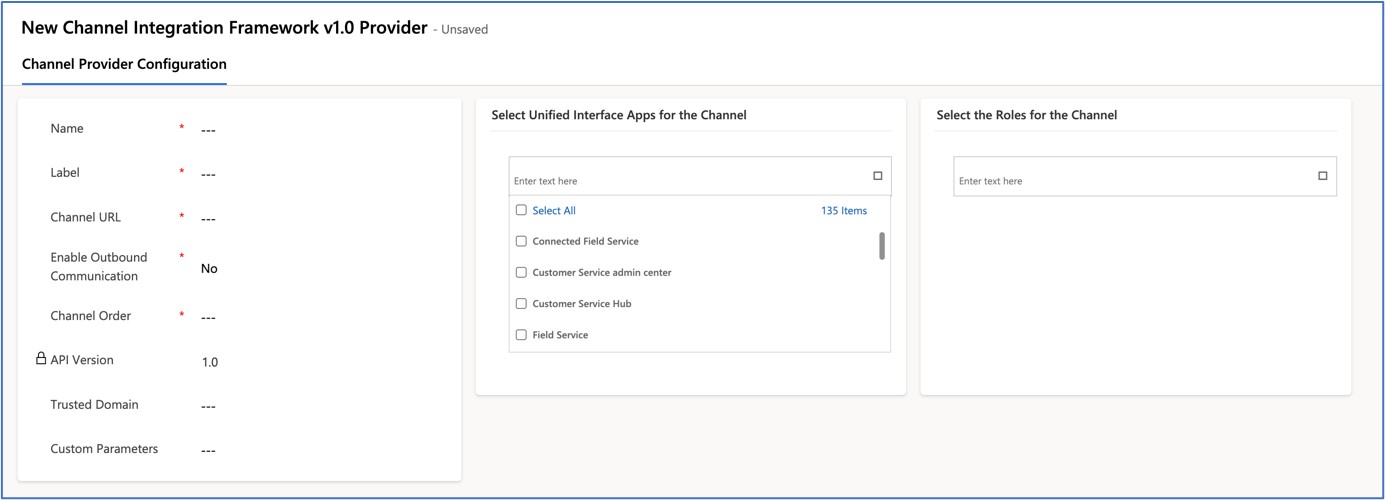
Questa sezione raccoglie le informazioni generali sul canale. In questo caso, è Webex Contact Center Agent Desktop.
|
Nome campo |
Descrizione |
|---|---|
|
Nome |
Inserisci un nome univoco per identificare il canale. Ad esempio, |
|
Etichetta |
Nome di un widget. Ad esempio, |
|
URL canale |
Impostare un URL Webex Contact Center Agent Desktop in base al centro dati che accede al desktop. Fare riferimento alla tabella dei mapping degli URL del centro dati e del desktop. |
|
Abilita comunicazione in uscita |
Sì o No |
|
Ordine dei canali |
Immettere 1 per abilitare il canale |
|
Versione API |
Immettere 1 per CIF v1 |
|
Dominio trusted |
Nessun valore |
|
Parametri personalizzati |
Nessun valore |
Seleziona alcune app o tutte dall'elenco di elementi. Quando l'app di interfaccia unificata viene inizializzata, l'applicazione Webex Contact Center Agent Desktop viene caricata nell'app di interfaccia unificata come widget.
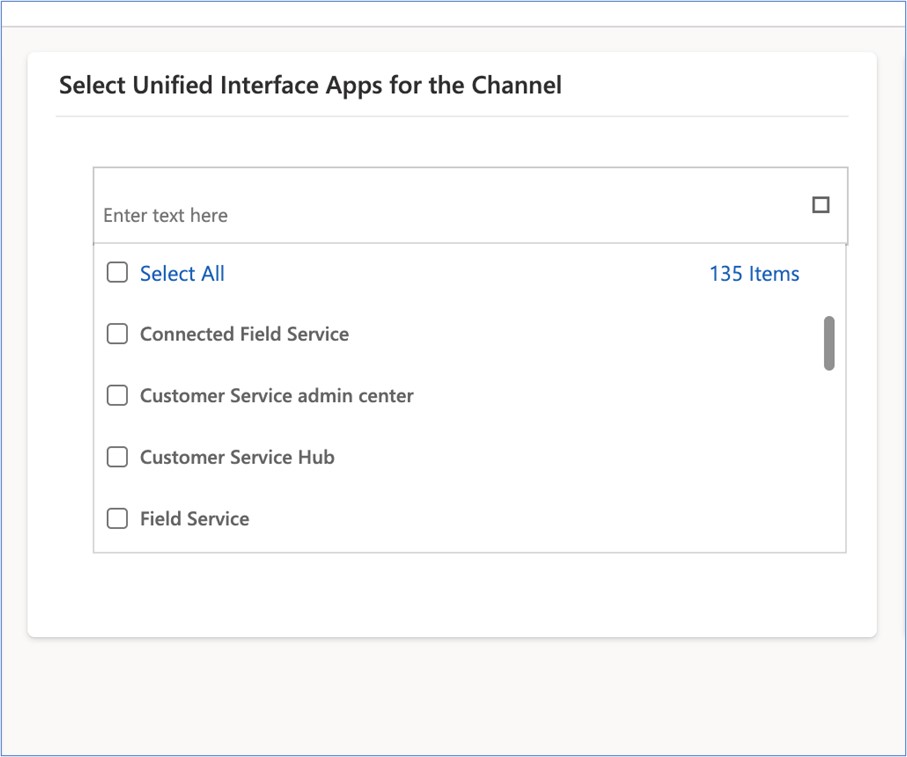
Associare il ruolo di agente che ha accesso all'app Unified Interface. Questa configurazione imposta l'accesso a livello utente all'applicazione Webex Contact Center Agent Desktop all'interno di MS Dynamics.
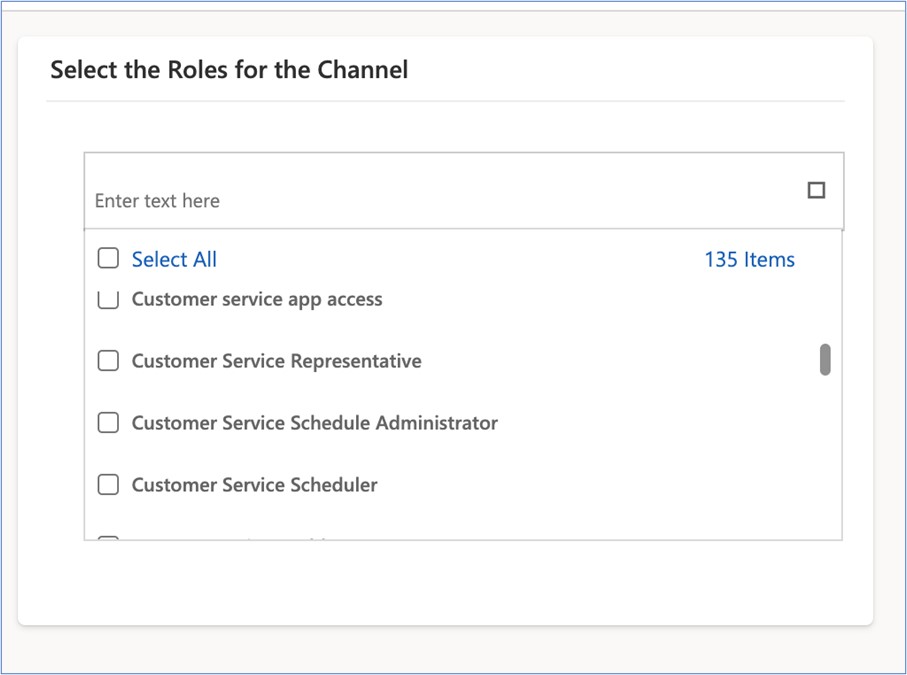
La configurazione CIF v2 è un processo in due fasi. Nel primo passaggio, Microsoft Dynamics Admin deve creare un canale personalizzato tramite l'app Customer Service Admin Center. Nel secondo passaggio, l'amministratore di MS Dynamics deve associare il canale appena creato alla sezione del canale personalizzato del profilo dell'agente.
Configurare le informazioni generali sul canale nella pagina Provider di Channel Integration Framework v2. CIF v2 funziona solo con app multisessione, come l'area di lavoro Customer Service.
Creare la configurazione del canale nell'interfaccia di amministrazione del servizio clienti-
Aprire l'app dell'interfaccia di amministrazione del servizio clienti dalla pagina di elenco delle app MS Dynamics.
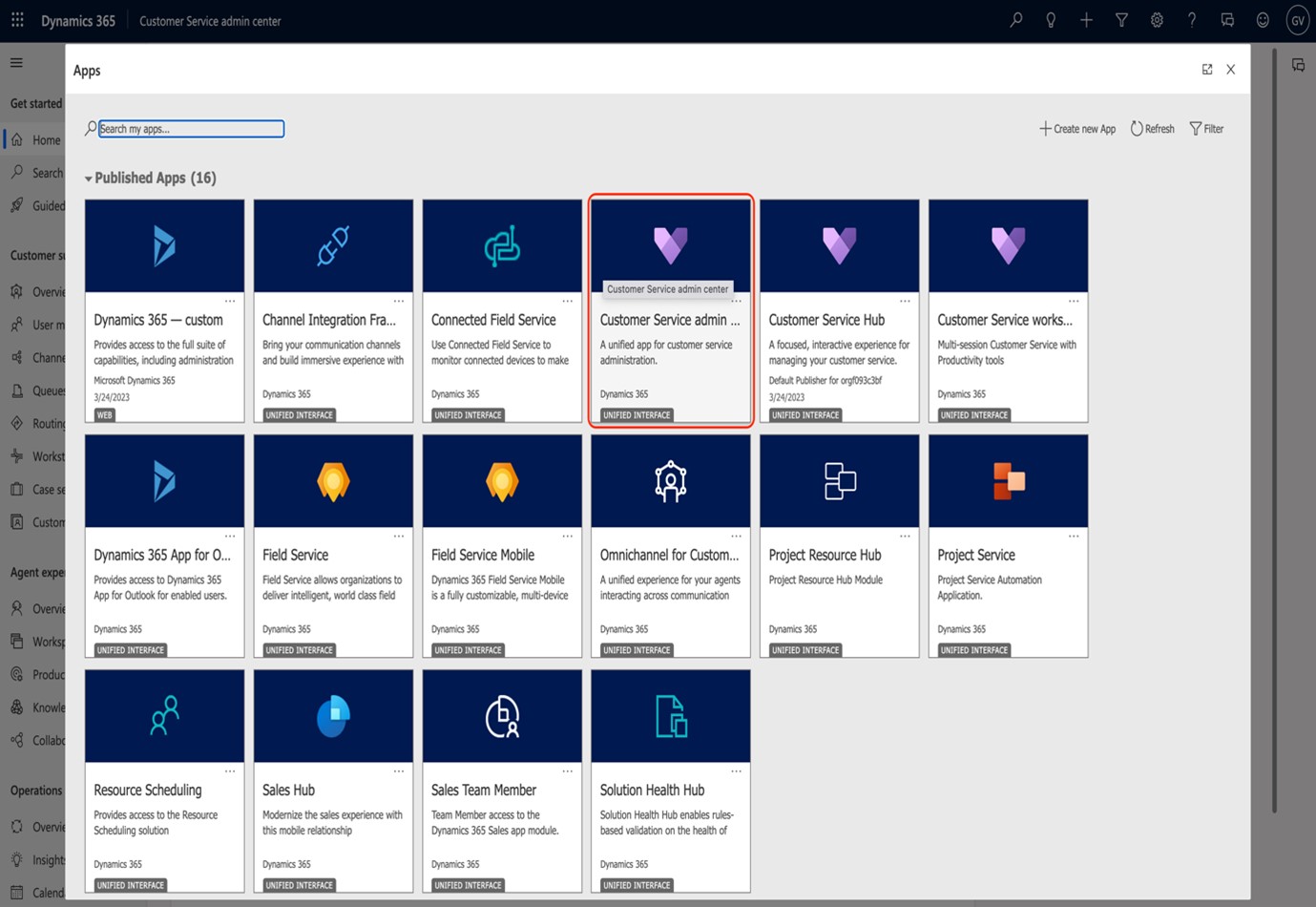
-
Passare a di canali vocali di terze parti.
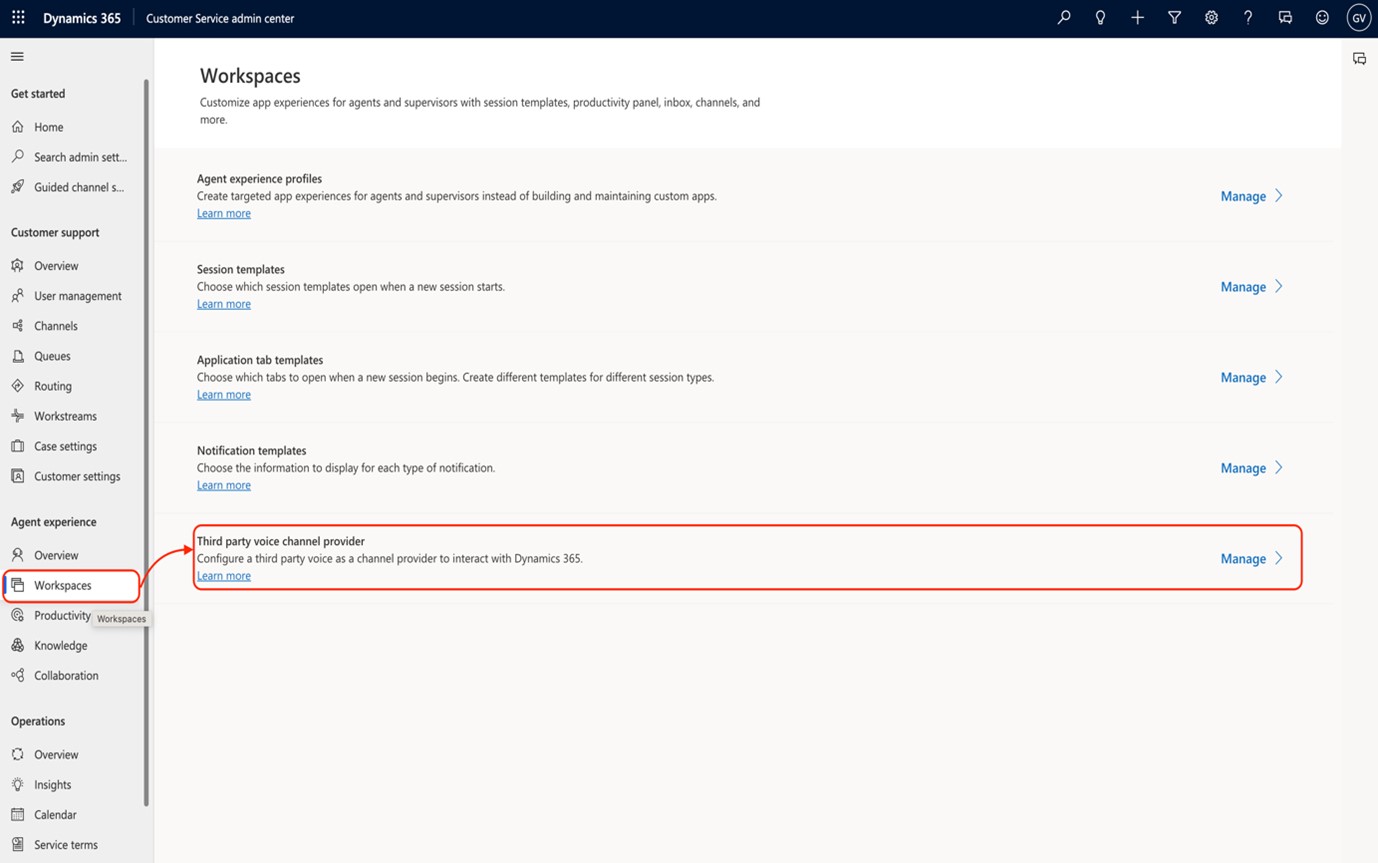
-
Fare clic su Nuovo per aprire la pagina di configurazione del canale.
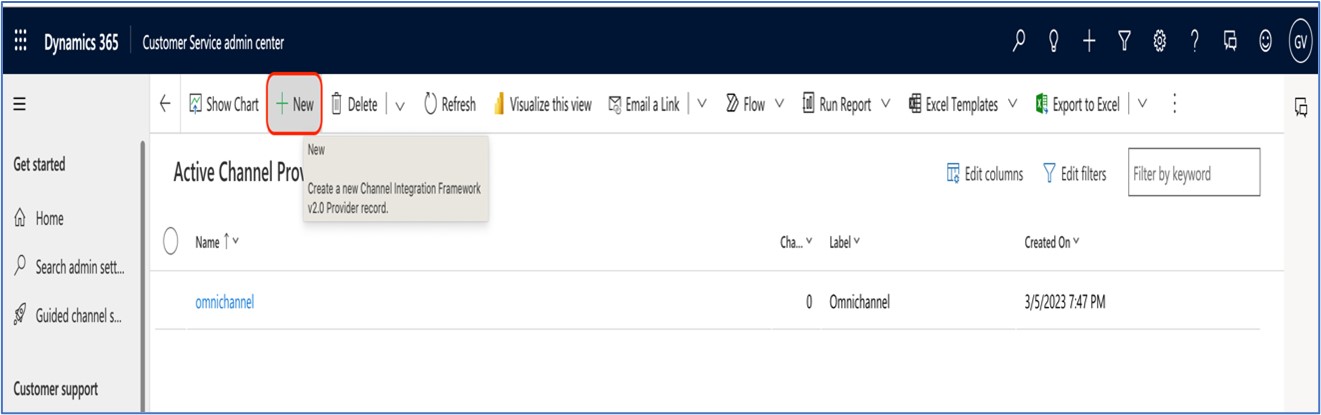
-
Inserisci le Informazioni generali sul provider del canale.
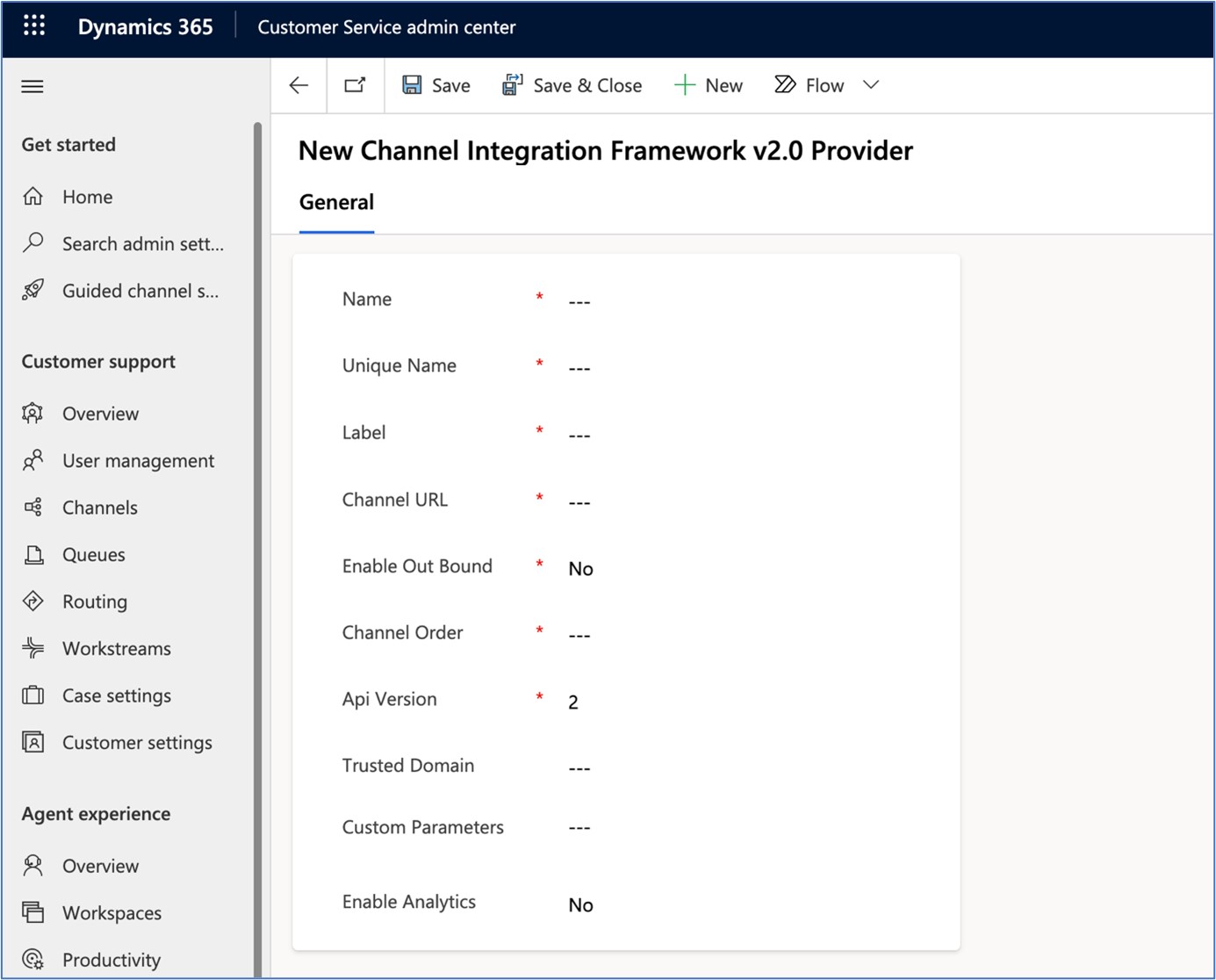
Generale Tab dettagli
Nella tabella seguente vengono fornite informazioni generali sul provider di canali vocali personalizzato per CIF v2.
|
Nome campo |
Descrizione |
|---|---|
|
Nome |
Nome del canale. Ad esempio, wxccdesktop |
|
Nome univoco | Nome univoco del canale. Ad esempio, msdync_wxccdesktop |
|
Etichetta |
Nome di un widget. Ad esempio, WebexCC Desktop |
|
URL canale |
Questo è l'URL del canale. https://<hostname di CRM dinamico> /WebResources/cjp_WebexccDesktopV1 |
|
Abilita comunicazione in uscita |
Il valore è Sì o No |
|
Ordine dei canali |
Immettere 1 per abilitare il canale |
|
Versione API |
Inserisci 2 per CIF v2 |
|
Dominio trusted |
Nessun valore |
|
Parametri personalizzati |
WxCCDesktopUrl: "https://desktop.wxcc-us1.cisco.com/", "SessionTemplateName":"<nome modello sessione>"}
|
|
Abilita analisi |
Il valore è Sì o No |
Webex Contact Center Agent Desktop URL
|
Desktop URL |
Data center |
|---|---|
|
Nord America | |
|
Regno Unito | |
|
Europa | |
|
APJC |
La configurazione del layout desktop personalizzato definisce le proprietà per gestire i flag di funzionalità, personalizzare la ricerca visualizzata sullo schermo, configurare il clic per comporre e gestire il record dell'attività delle chiamate telefoniche. È possibile scaricare l'ultimo layout desktop personalizzato per l'applicazione Webex Contact Center MS Dynamics Agent Desktop dal seguente collegamento https://github.com/CiscoDevNet/webex-contact-center-crm-integrations/tree/main/MS%20Dynamics.
GeneralitàL'amministratore del contact center deve aggiornare le due proprietà che acquisiscono le informazioni generali dell'applicazione Webex Contact Center MS Dynamics Agent Desktop.
|
Nome dell'immobile |
Descrizione |
|---|---|
|
nomehost |
Questo è il nome host dell'istanza MS Dynamics del cliente. Impostare correttamente il valore della proprietà per inizializzare l'applicazione Webex Contact Center MS Dynamics Agent Desktop. |
|
desktopWidth |
Per impostare la larghezza del widget desktop all'interno di MS Dynamics CRM. Il valore predefinito è 500. |
Il parametro di ricerca predefinito per la ricerca a comparsa della schermata è ANI o numero di telefono del chiamante. A volte, anche quando il fornitore di servizi invia il numero di telefono in formato E.164 (con il prefisso internazionale), il numero di telefono del cliente viene memorizzato senza il codice del paese nel CRM. Pertanto, porta a un errore di ricerca pop dello schermo.
Le seguenti proprietà consentono di rimuovere il prefisso internazionale dall'ANI o dal numero di telefono della chiamata in entrata e vengono utilizzate per la ricerca pop-screen (schermata).
|
Nome dell'immobile |
Descrizione |
|---|---|
|
inboundANIPrefixToBeRemoved |
Flag di funzione per rimuovere ANI o il prefisso del numero di telefono. Il valore è true o false. |
|
inboundANIPrefix |
Per rimuovere il codice paese. Ad esempio, +1 |
È possibile eseguire la ricerca dello schermo in base all'ANI o al numero di telefono del chiamante nell'applicazione Webex Contact Center MS Dynamics Agent Desktop. Il parametro di ricerca predefinito per la ricerca a comparsa della schermata è ANI o numero di telefono del chiamante.
È possibile personalizzare il parametro di ricerca della schermata in base ai requisiti aziendali. È presente un flag di funzionalità nel layout desktop personalizzato per abilitare questa funzione. Sono disponibili proprietà aggiuntive per definire il parametro di ricerca della schermata pop, il nome dell'entità crm e il nome del campo dell'entità crm.
|
Nome dell'immobile |
Descrizione |
|---|---|
|
isAdvancedScreenpopEnabled |
Flag di funzione per abilitare la ricerca avanzata della schermata. Impostare il valore su true per abilitare questa funzione. Per impostazione predefinita, questa funzione è disabilitata. |
|
cadVariableName |
Nome della variabile CAD che contiene il valore di ricerca visualizzato nella schermata. Ad esempio, se la ricerca della schermata viene eseguita in base al nome del cliente, la variabile CAD contiene il nome del cliente ed è impostata sul flusso Webex Contact Center IVR. |
|
crmEntityFieldName |
Nome del campo dell'entità CRM in cui viene eseguita la ricerca pop. Ad esempio, se la ricerca della schermata viene eseguita nel campo del nome del cliente del record del contatto, si tratta del nome del cliente. |
|
crmEntityName |
Nome dell'entità CRM utilizzata come record di ricerca visualizzata nella schermata. Ad esempio, se la ricerca a schermo viene eseguita nel record dell'entità contatto CRM, crmEntityName è il contatto. |
Configurare la creazione di record di attività di chiamata telefonica
Creare automaticamente un record dell'attività di chiamata telefonica in MS Dynamics CRM per le chiamate in entrata e in uscita. L'amministratore può controllare la creazione del record dell'attività di chiamata telefonica utilizzando la proprietà della funzionalità di layout desktop.
|
Nome dell'immobile |
Descrizione |
|---|---|
|
phoneCallActivityRecordConfig |
Il valore della proprietà è un oggetto JSON e dispone principalmente di tre proprietà che consentono all'amministratore di controllare la creazione del record dell'attività di telefonata. Di seguito è riportato l'oggetto JSON. |
Creare un record dell'attività di chiamata telefonica per l'oggetto JSON
{"createActivityRecordForInboundCall":true,"createActivityRecordForOutboundCall":true,"openActivityRecordAutomatically":false}
-
"createActivityRecordForInboundCall" consente all'amministratore di controllare la creazione del record dell'attività di chiamata telefonica per le chiamate in entrata. Il valore possibile per questa proprietà è true o false. Se l'amministratore imposta il valore su false, il sistema non crea il record dell'attività della telefonata per la chiamata in ingresso.
-
"createActivityRecordForOutboundCall" consente all'amministratore di controllare la creazione del record dell'attività di telefonata per le chiamate in uscita. Il valore possibile per questa proprietà è true o false. Se l'amministratore imposta il valore su false, il sistema non crea il record dell'attività della telefonata per la chiamata in uscita.
-
"openActivityRecordAutomatically" consente all'amministratore di controllare se il record dell'attività della telefonata si apre automaticamente dopo la creazione del record. Se questa proprietà è abilitata, l'attività di chiamata telefonica viene aperta per le chiamate in uscita all'inizio della chiamata e per le chiamate in ingresso quando l'agente passa allo stato di conclusione.
Configura clic per comporre
La funzionalità Click to Dial dell'applicazione Webex Contact Center Agent Desktop di MS Dynamics consente all'agente di avviare chiamate in uscita direttamente dall'applicazione MS Dynamics CRM. È possibile personalizzare l'ANI di composizione esterna per le chiamate di chiamata esterna avviate da MS Dynamics CRM.
|
Nome dell'immobile |
Descrizione |
|---|---|
|
outDialAni |
L'amministratore può impostare ANI di composizione esterna per le chiamate a portata di clic avviate da MS Dynamics CRM. Se il valore ANI outdial non è impostato, l'applicazione utilizza il primo ANI outdial dall'elenco configurato per l'agente nel portale di gestione Webex Contact Center. |
|
outDialEp |
Proprietà dell'oggetto store per recuperare il punto di ingresso in uscita. È una proprietà statica e non richiede alcuna modifica. |
Utilizzare la proprietà channelIntegrationFrameWorkVersion2Enabled per abilitare Channel Integration Framework versione v2.
|
Nome dell'immobile |
Descrizione |
|---|---|
|
channelIntegrationFrameWorkVersion2Enabled |
Questa funzione è disabilitata per impostazione predefinita. Per abilitare la funzionalità CIF v2, impostare il valore della proprietà su true. |
Utilizzare la proprietà isWidgetDisplayEnabled per abilitare il widget Azioni. Non è necessario modificare il valore di questa proprietà nella sezione headless del layout desktop personalizzato. La proprietà è sempre impostata su false nella sezione headless del layout desktop personalizzato. È necessario aggiornare il valore della proprietà solo nella sezione del pannello del layout desktop personalizzato.
Gestisci record attivitàIn Microsoft Dynamics CRM viene generato automaticamente un record dell'attività di chiamata telefonica per le chiamate in entrata e in uscita. Il layout del desktop personalizzato include una sezione di configurazione che consente di mappare i dati delle chiamate associate ai campi corrispondenti del record dell'attività della telefonata in Microsoft Dynamics.
|
Nome dell'immobile |
Descrizione |
|---|---|
|
createActivityRecordConfig |
Il valore della proprietà è un oggetto JSON e dispone principalmente di quattro valori che consentono di mappare i dati associati alla chiamata ai campi del record dell'attività di chiamata telefonica Microsoft Dynamics. Di seguito sono riportati i valori delle proprietà: |
-
"CadFieldName" è la variabile CAD che contiene le informazioni sulla chiamata da pubblicare in Microsoft Dynamics.
-
"msDynamicsFieldName" è il campo in cui è possibile aggiornare i dati e il valore verrà aggiornato in CadFieldName.
-
"isDefaultValueEnabled" è la proprietà utilizzata per decidere se utilizzare il valore predefinito o qualsiasi altra costante per aggiornare la proprietà msDynamicsFieldName . Se questa proprietà è impostata su true, il valore nella proprietà defaultFieldValue viene utilizzato per aggiornare la proprietà msDynamicsFieldName .
-
"defaultFieldValue" contiene il valore predefinito che verrà utilizzato per aggiornare msDynamicsFieldName se la proprietà isDefaultValueEnabled è impostata su true.
Ad esempio:
[{"CadFieldName":"callNotes","msDynamicsFieldName":"description","isDefaultValueEnabled":false,"defaultFieldValue":""}, {"CadFieldName":"directioncodeValue","msDynamicsFieldName":"directioncode","isDefaultValueEnabled":false,"defaultFieldValue":""}] Dove callNotes sono i dati di chiamata associati del campo Webex Contact Center e la descrizione è il campo del record dell'attività di chiamata telefonica Microsoft Dynamics.
Crea casiÈ possibile creare un caso su richiesta durante la chiamata. Il pulsante Crea o visualizza caso nel widget Microsoft Dynamics Actions consente di aprire l'oggetto caso in modalità di modifica in qualsiasi momento durante l'interazione.
La configurazione del widget Azioni ha le seguenti proprietà:
{"actionsWidgetConfig": {"isLiveNotesEnabled": true, "isCreateCaseEnabled": true}
La proprietà isCreateCaseEnabled viene utilizzata per abilitare o disabilitare l'oggetto create case.
Inoltre, la proprietà createCaseRecordConfig viene utilizzata per associare la variabile CAD al campo Microsoft Dynamics. Il mapping è una matrice di oggetti JSON e ogni JSON ha quattro proprietà.
{"CadFieldName": "contactId", "msDynamicsFieldName": "customerid", "isDefaultValueEnabled": false, "defaultFieldValue": ""}
-
"CadFieldName" è la variabile CAD che contiene le informazioni sulla chiamata da inserire in Microsoft Dynamics.
-
"msDynamicsFieldName" è il campo in cui è possibile aggiornare i dati e il valore verrà aggiornato in CadFieldName.
-
"isDefaultValueEnabled" è la proprietà utilizzata per decidere se utilizzare il valore predefinito o qualsiasi altra costante per aggiornare la proprietà msDynamicsFieldName . Se questa proprietà è impostata su true, il valore nella proprietà defaultFieldValue viene utilizzato per aggiornare la proprietà msDynamicsFieldName .
-
"defaultFieldValue" contiene il valore predefinito che verrà utilizzato per aggiornare msDynamicsFieldName se la proprietà isDefaultValueEnabled è impostata su true.
Ad esempio:
[{"CadFieldName":"contactId","msDynamicsFieldName":"customerid","isDefaultValueEnabled":false,"defaultFieldValue":""}, {"CadFieldName":"ivrDescription","msDynamicsFieldName":"title","isDefaultValueEnabled":true,"defaultFieldValue":"case creato da webexcc"}] Dove contactId è il contatto selezionato per la chiamata e customerid è il campo record del caso Microsoft Dynamics.
Widget Configura azioniIl widget delle azioni è abilitato per impostazione predefinita, tuttavia è possibile abilitare o disabilitare le funzioni Crea caso e Note in tempo reale dal layout desktop personalizzato.
|
Nome dell'immobile |
Descrizione |
|---|---|
|
actionsWidgetConfig |
Consente di disabilitare o abilitare le funzioni di creazione di case e live notes dal layout desktop personalizzato. {"isLiveNotesEnabled":true,"isCreateCaseEnabled":true} Dove la proprietà isCreateCaseEnabled viene utilizzata per abilitare o disabilitare l'oggetto create case e la proprietà isLiveNotesEnabled viene utilizzata per abilitare o disabilitare la funzionalità Live Notes. |
Se le informazioni sul cliente non sono disponibili nella ricerca a schermo, viene visualizzato un nuovo modulo di contatto, precompilato con i dettagli del chiamante come il numero di telefono e altri dati associati alla chiamata. Questi dettagli vengono acquisiti dal cliente tramite IVR. Dal layout desktop personalizzato, è possibile mappare questi dati associati alla chiamata Webex Contact Center ai campi corrispondenti nel modulo Microsoft Dynamics.
|
Nome dell'immobile |
Descrizione |
|---|---|
|
openContactFormWithPrefilledDataConfig |
Per configurare la mappatura dei dati associati alla chiamata e del modulo di contatto Microsoft Dynamics. Questa mappatura consente di passare i dati associati alla chiamata nel modulo di contatto Microsoft Dynamics. |
-
"CadFieldName" è la variabile CAD che contiene le informazioni sulla chiamata da inserire in Microsoft Dynamics.
-
"msDynamicsFieldName" è il campo in cui è possibile aggiornare i dati e il valore verrà aggiornato in CadFieldName.
-
"isDefaultValueEnabled" è la proprietà utilizzata per decidere se utilizzare il valore predefinito o qualsiasi altra costante per aggiornare la proprietà msDynamicsFieldName . Se questa proprietà è impostata su true, il valore nella proprietà defaultFieldValue viene utilizzato per aggiornare la proprietà msDynamicsFieldName .
-
"defaultFieldValue" contiene il valore predefinito che verrà utilizzato per aggiornare msDynamicsFieldName se la proprietà isDefaultValueEnabled è impostata su true.
Ad esempio:
[{"CadFieldName":"phoneNumber","msDynamicsFieldName":"telephone1","isDefaultValueEnabled":false,"defaultFieldValue":""}] Dove phoneNumber sono i dati di chiamata associati del campo Webex Contact Center e telefono1 è il campo del record di contatto Microsoft Dynamics.


